Mientras estás sentado en tu oficina y diseñando una presentación para la vista general y debate del proyecto semanal, puedes sentir la necesidad de finalizar tu presentación de tus superiores para evitar cualquier discrepancia. Puedes necesitar imprimir tu presentación para enviarla a la oficina de tu superior para tenerla revisada en ese estado. Para esto, la necesidad de entender un procedimiento apropiado para imprimir tu presentación es importante. Este artículo te presenta una guía explicando cómo imprimir Presentaciones de Google con notas.
Cómo imprimir Presentaciones de Google con notas
Imprimiendo una Presentación de Google con notas te permite reunir todas tus preocupaciones que involucren dimensiones u otros problemas. Mientras promueve una rápida ejecución de la tarea, el proceso de imprimir Presentaciones de Google con notas es considerado realmente efectivo si sigues los pasos que se proporcionan debajo.
Paso 1. Abrir el archivo e inicia
Accede a Presentaciones de Google desde tu dispositivo y abre una presentación que sea guardada mediante la plataforma. Da clic en el apartado "Archivo" en la parte superior de la barra de herramientas e indique para seleccionar la opción de "Configuración de impresión y vista previa" desde el menú desplegable.

Paso 2. Abrir la imagen a través de notas Keep
Sobre el menú principal, observarás una opción adyacente a "Cerrar vista previa". Da clic en la flecha en esta opción para abrir el menú desplegable y cambiarlo a "1 presentación con notas" — esta opción imprime el contenido de la presentación en el formato de una diapositiva por página.

Paso 3. Imprimir Presentaciones de Google con notas
Necesitas dar clic en la opción que muestra "Imprimir" a través de un menú similar. Pon el número de copias y el rango de páginas para imprimir las diapositivas. Selecciona "Imprimir" sobre la nueva pantalla para ejecutar con éxito.

Una solución en PDF Todo-en-uno para ti
El proceso de imprimir notas de voz en Presentaciones de Google te permite extraer contenido de tu presentación para utilizarlo en diferentes usos o casos. Mientras se comprende la importancia de tales documentos, otro formato de archivo busca un título en el mercado. El formato de archivo PDF le ha ofrecido al usuario del mercado la habilidad de mirar a través de los documentos con facilidad. Los editores PDF han sido la opción más aceptada para utilizar PDFs efectivamente, donde cientos de servicios diferentes han sido agregados a una lista para seleccionar un editor PDF en específico. PDFelement es reconocido entre los mejores servicios para editar PDF en el mercado. Este servicio agrega diferentes herramientas de edición y conversión que ofrecen sustento en la originalidad del documento.

![]() Impulsado por IA
Impulsado por IA
Podrás no solo editar y convertir documentos con PDFelement. Este servicio te permite abarcar otras operaciones más como anotar, comentar y revisar documentos. Protege tus documentos con varias operaciones y te ofrece aprovechar de agregar firmas digitales para desenvolver un entorno único en el manejo de documentos. PDFelement 8 ofrece a sus usuarios la más reciente de las herramientas y una interfaz efectiva con su última actualización. Después de agregar su propio servicio de nube y características como firmas electrónicas, el servicio ha escalado hasta convertirse en lo mejor que este mercado tiene para ofrecer.
Cómo imprimir PDF con notas.
Como pudiste conocer el proceso de explicar como imprimir notas de voz en Presentaciones de Google, previendo que tienes una presentación preparada, puede haber una situación donde puedas necesitar imprimir un archivo PDF mediante notas. Para esto, eres responsable para cubrir el proceso por completo con la ayuda de PDFelement. Para imprimir fácilmente un archivo PDF usando PDFelement, vas a necesitar ejecutar los pasos del procedimiento descrito a continuación.
Paso 1. Abrir archivo y agregar notas
Necesitas abrir un archivo PDF a través de la plataforma buscando el archivo mediante dar clic a la opción de "Abrir archivos" en la ventana principal una vez que inicias PDFelement en tu dispositivo. Una vez el archivo se agregó, puedes añadir comentarios como lo desees, si lo necesitas, mediante la sección de "Comentarios" en la barra de herramientas superior.

![]() Impulsado por IA
Impulsado por IA

Paso 2. Accesar a imagen
Una vez que has agregado algunos comentarios dentro del archivo PDF, da clic en la pestaña "Archivo" desde la parte superior de la pantalla y selecciona "Imprimir" en las opciones proporcionadas dentro del menú desplegable.
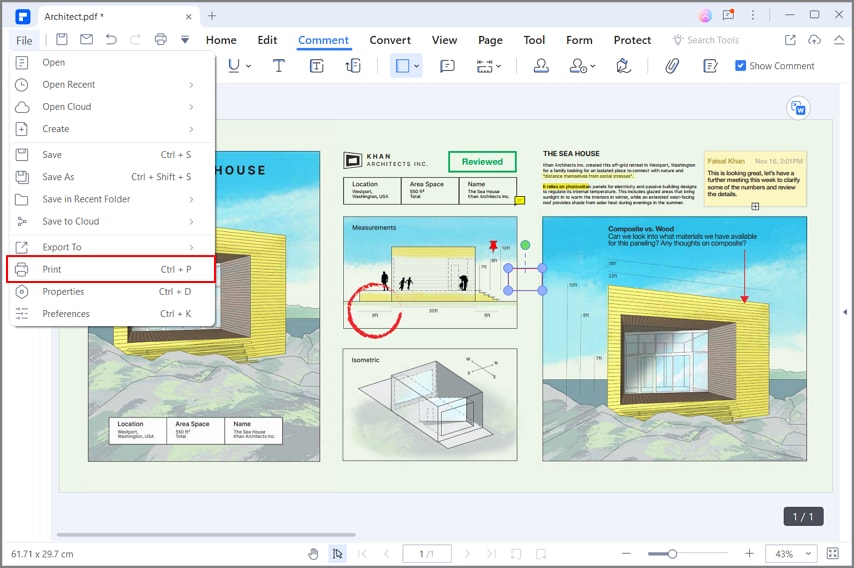
Paso 3. Guardar la imagen del PDF
Mientras una ventana de menú de impresión aparece en la pantalla, necesitas seleccionar la caja de "Comentarios" debajo de la sección "Imprimir contenido". Si necesitas seleccionar más configuraciones de impresión, puedes dar clic en las que necesites.

![]() Impulsado por IA
Impulsado por IA
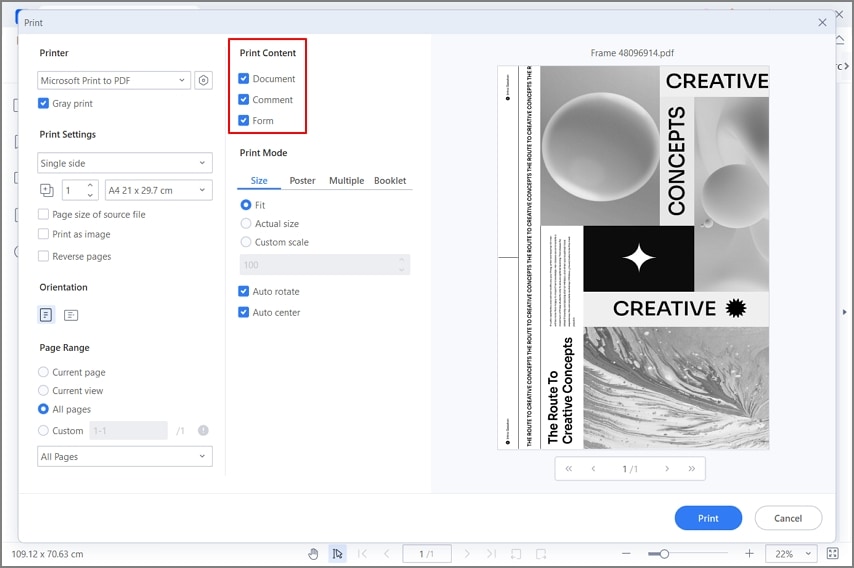

Wondershare PDFelement - Editor de PDF Fácil de Usar e Inteligente
5.481.435 personas lo han descargado.
Resume, reescribe, traduce, corrige textos con IA y chatea con PDF.![]()
Edita texto, imágenes, formularios, páginas y mucho más.
Crea y rellena formularios de PDF fácilmente.
Extrae formularios, textos, imágenes, páginas, y elementos de PDF.
Mecanismo OCR rápido, confiable y eficiente, con alta calidad y precisión.
Convierte PDF a y desde formato de Microsoft, imagen y más de 20 tipos de archivos.
 100% Seguro | Sin anuncios |
100% Seguro | Sin anuncios |






