Microsoft PowerPoint ha sido la opción más usada en el mercado para la creación de presentaciones por mucho tiempo. Aunque hay muchas otras plataformas que son bastante útiles para esta función no hay muchas que han logrado ser consideradas como para estar dentro del top de aplicaciones de todos los tiempos, por no tener los requerimientos del mercado. Presentaciones de Google es una de las muchas alternativas que ha logrado ofrecer lo mismo que PowerPoint ha estado ofreciendo por todo este tiempo. Sin embargo, esto no es todo lo que Presentaciones de Google tiene para ofrecer. Este artículo da una explicación de la opción de compartir Presentaciones de Google, disponible ya en el mercado.
Cómo compartir Presentaciones de Google
Presentaciones de Google introduce una manera muy intuitiva para compartir dichas presentaciones. Entonces la pregunta que se nos viene a la mente es cómo compartir Presentaciones de Google efectivamente. Esta característica le permite a varios usuarios ver el documento en tiempo real y llevar a cambio diferentes cambios en el documento en el mismo sitio. Estas ediciones pueden ser observadas y reconocidas por cualquiera con los permisos adecuados. Para entender el proceso de cómo compartir Presentaciones de Google en modo presentación necesitas seguir los siguientes pasos.
Paso 1. Importa la presentación
Entre al sitio web de Google Presentaciones desde tu navegador y abre la Presentación de Google que quieres compartir con los usuarios. Simplemente haz clic en el botón "Compartir" en la parte superior de la pantalla.

Paso 2. Añadir nombres o correos
Ahora aparecerá una nueva ventana y puedes escribir la dirección de correo de la persona con quien quieres compartir la presentación.
Paso 3. Compartir el link
Aparte de esto tienes la opción de copiar el link del archivo con el botón "Obtener link para compartir" en la aparte superior derecho para poder compartirlo a través de distintas plataformas.

El mejor software PDF
Conforme aprendes más sobre el servicio que explica cómo compartir una Presentación de Google hay otro formato que debe conocerse y discutirse. Los archivos PDF son reconocidos y utilizados entre las mayores plataformas del mercado alrededor del mundo, donde las personas prefieren enviar sus archivos en formas legibles como un archivo PDF. PDFelement PDFelement presentó su plataforma como la opción perfecta para la edición de PDFs, ya que ofrece una edición coherente y un servicio de conversión que le permite al usuario mantener la calidad del documento aún después de cierto desarrollo. También presentó las opciones de comentar y revisar que le evitan a muchos usuarios la necesidad de convertir el documento, ya que pueden sólo comentarlo.

![]() Impulsado por IA
Impulsado por IA
Además de estas hay otras herramientas diferentes, como añadir firmas digitales o llenar las formas digitales con un solo clic. Incluso puedes proteger tu documento con la ayuda de diferentes técnicas. La última presentación de PDFelement presentó al mercado una interfaz intuitiva y mejorada, así como su propio servicio de almacenamiento en la nube. Esta plataforma se presenta como la opción prémium en edición de PDF.
Cómo compartir PDF en la nube de Wondershare
PDFelement es uno de los software de edición de PDF más efectivos, introducido al mercado con el objetivo de mantener la calidad y la tranquilidad del usuario. Este servicio no solo proporciona las mejores herramientas de edición y conversión, sino que también ofrece una amplia variedad de servicios. Uno de estos servicios, descritos ya arriba, es la introducción de su propio servicio en la nube. La nube de Wondershare le permite a los usuarios de PDFs guardar sus archivos en un servicio dedicado y mantener sus dispositivos con espacio disponible, sin archivos grandes ocupando mucho espacio. Para entender el método para hacer esto debes seguir los siguientes pasos descritos a continuación.
Paso 1. Abre el archivo PDF
Abre la plataforma y abre un PDF con el botón "Abrir archivos" en la ventana principal.

![]() Impulsado por IA
Impulsado por IA

Paso 2. Editar el archivo (opcional)
Si necesitar editar el contenido o hacer cambios en el PDF puedes hacer clic en el botón "Editar" y seleccionar el ícono "Editar" en la parte superior derecha. Luego de esto puedes editar cualquier objeto en el archivo.

Paso 3. Compartir PDF en la nube de Wondershare
Para compartirlo en la nube de Wondershare haz clic en la pestaña "Archivo" y accede a la opción de "Compartir" del menú desplegable. Selecciona "Nube de Wonsdershare" de las opciones disponibles y finalmente el archivo se subirá la nube. Además puedes escoger tu archivo en otras maneras distintas.

![]() Impulsado por IA
Impulsado por IA
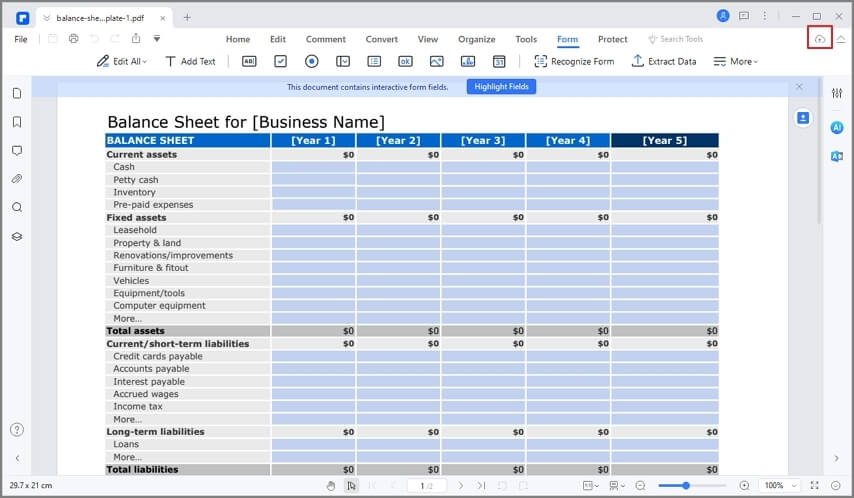

Wondershare PDFelement - Editor de PDF Fácil de Usar e Inteligente
5.481.435 personas lo han descargado.
Resume, reescribe, traduce, corrige textos con IA y chatea con PDF.![]()
Edita texto, imágenes, formularios, páginas y mucho más.
Crea y rellena formularios de PDF fácilmente.
Extrae formularios, textos, imágenes, páginas, y elementos de PDF.
Mecanismo OCR rápido, confiable y eficiente, con alta calidad y precisión.
Convierte PDF a y desde formato de Microsoft, imagen y más de 20 tipos de archivos.
 100% Seguro | Sin anuncios |
100% Seguro | Sin anuncios |






