Hay varias razones por las qué borrar una página de un PDF. Puede que haya una página duplicada o innecesaria en tu documento. Sin importar cuál sea el caso debes saber cómo borrar esa página. Puede parecer sencillo pero no te sorprendas si se complica un poco. El secreto para hacerlo sencillo es usar el software adecuado. En esta guía te presentaremos una guía completa de cómo borrar una página de un PDF.

![]() Impulsado por IA
Impulsado por IA
Método 1: Cómo borrar una página de un PDF con PDFelement
PDFelement Es el mejor software para PDF todo en uno que puedes encontrar. El programa tiene excelentes características que harán que interactuar con tus archivos PDF sea más agradable y divertido. Este conjunto de características lo convierte en un paquete completo, y por ende no necesitas otro software. Con PDFelement puedes editar, anotar, imprimir, OCR, crear y convertir PDF sin dificultades. Su gran velocidad, accesibilidad y compatibilidad son algunas de las razones por las que muchas personas y organizaciones escogen PDFelement.
Paso 1. Abre el archivo PDF
Abre PDFelement en tu dispositivo para observar la ventana inicial. Dirígete a la parte inferior izquierda y haz clic en el botón "Abrir archivos". Aparecerá una ventana de navegador de archivos donde escogerás el PDF del que quieres borrar una página. Seleccionar el archivo y haz clic en "Abrir" para subirlo. Otra manera de subir tu PDF es con el método de seleccionar y soltar.

Paso 2. Borrar una página de un PDF
Espera que el PDF se haya cargado con éxito en la interfaz de PDFelement. Dirígete a la pestaña "Página" ubicada en la barra de herramientas. Selecciona la página que quieras borrar y haz clic en el botón "Borrar". Una vez le hayas dado clic al botón aparecerá la ventana de "Borrar página". En esta ventana, haz clic en "Borrar" para borrar la página que has seleccionado.

Paso 3. Guardar el PDF
Cuando PDFelement haya removido la página que seleccionaste debes guardar los cambios que has hecho. Sólo ve a la parte superior izquierda de la ventana de PDFelement y haz clic en el botón "Guardar" (ubicado entre los íconos en la zona azul en la parte superior). Si no puedes encontrar el botón puedes ir el menú "Archivo" y escoger la opción "Guardar" y luego "Guardar como".

![]() Impulsado por IA
Impulsado por IA
Método 2: Borrar una página de un PDF usando el ícono Borrar
Paso 1. Abre el archivo PDF
Haz clic en el botón "Abrir archivos" en la interfaz primaria para acceder a la ventana del navegador de archivos. Navega hasta el PDF al que le quieres borrar una página y haz clic en "Abrir". También puedes seleccionar el archivo PDF de tu carpeta de origen y arrójalo en la interfaz de PDFelement.

Paso 2. Remover una página de un PDF
Una vez que el PDF se haya cargado en la ventana de PDFelement navega hasta la pestaña "Página" ubicada en la barra de herramientas. Selecciona la página que quieres borrar y mueve el cursor hasta la esquina superior derecha de la página. Allí verás el ícono "Borrar" en la parte superior. Haz clic en el botón "Borrar" para remover esta página de tu PDF. Ahora que has borrado la página, debes guardar los cambios para que no se pierdan. Sólo haz clic en el botón "Guardar" en la parte superior izquierda en la región azul de la ventana de PDFelement.
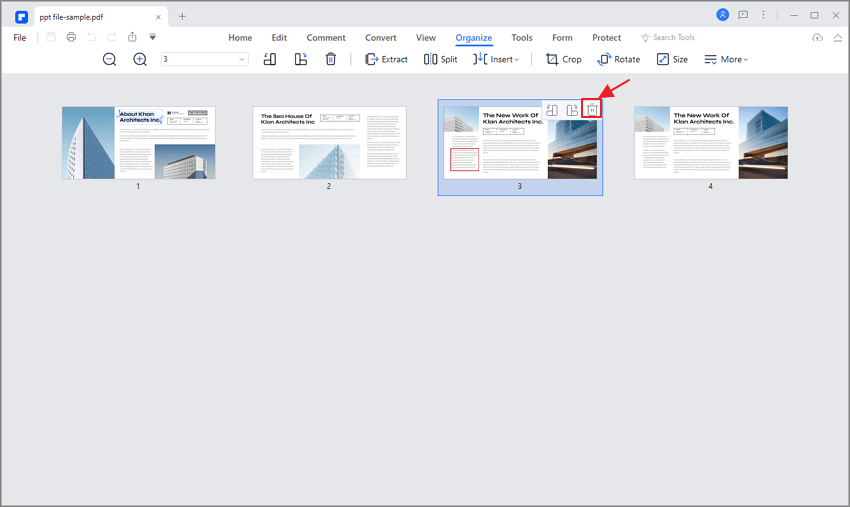

![]() Impulsado por IA
Impulsado por IA
Método 3: Borrar una página de un PDF en las miniaturas
Paso 1. Abrir el archivo PDF
Si ya descargaste e instalaste PDFelement haz clic en el ícono para abrir PDFelement. Ve a la parte inferior izquierda de la interfaz principal y haz clic en el botón "Abrir archivos". Esto te debería llevar a la ventana del navegador de archivos con el que puedes cargar tu PDF del que quieres borrar una página. Solamente selecciona el PDF de interés y haz clic en "Abrir" para importarlo a la interfaz de PDFelement. También puedes seleccionar el archivo PDF de tu carpeta de origen y arrójalo en la interfaz de PDFelement.

Paso 2. Remover una página de un PDF
Una vez que el PDF se haya cargado con éxito, haz clic en la miniatura de la página a borrar con el clic derecho y selecciona la opción "Borrar". Esto abrirá la ventana "Borrar página". Si estás seguro que ésta es la página a borrar, haz clic en el botón "Borrar" para remover esta página. Cuando el programa haya borrado la página seleccionada debes guardar los cambios que le has hecho a tu PDF. Sólo haz clic en el ícono "Guardar" ubicado en la parte superior de la ventana.
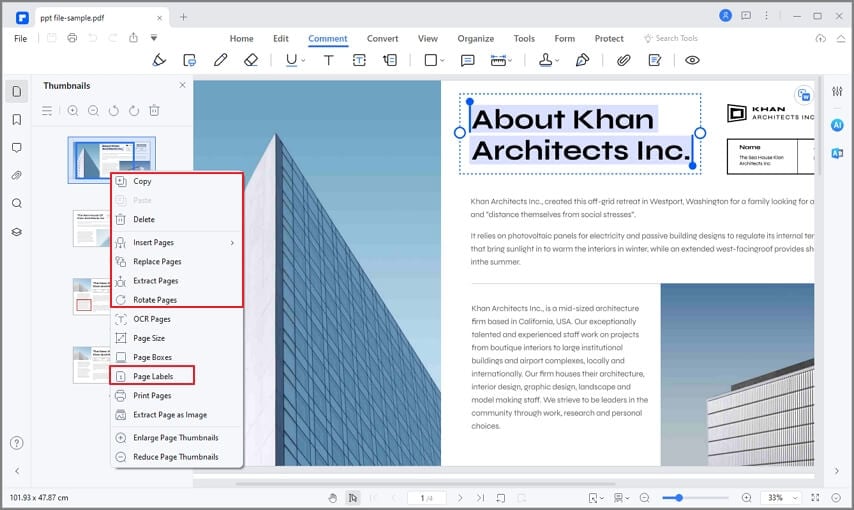

Wondershare PDFelement - Editor de PDF Fácil de Usar e Inteligente
5.481.435 personas lo han descargado.
Resume, reescribe, traduce, corrige textos con IA y chatea con PDF.![]()
Edita texto, imágenes, formularios, páginas y mucho más.
Crea y rellena formularios de PDF fácilmente.
Extrae formularios, textos, imágenes, páginas, y elementos de PDF.
Mecanismo OCR rápido, confiable y eficiente, con alta calidad y precisión.
Convierte PDF a y desde formato de Microsoft, imagen y más de 20 tipos de archivos.
 100% Seguro | Sin anuncios |
100% Seguro | Sin anuncios |






