PDFelement - Un Potente y Simple Editor de Archivos PDF
¡Comienza con la forma más fácil de gestionar archivos PDF con PDFelement!
Una de las herramientas más recomendadas hoy en día para editar archivos PDF sin renunciar a la calidad es Canva, un editor de PDF. Editar PDF en Canva te permite dividir tus PDF en elementos editables para hacer tu magia en cuestión de minutos. En este artículo, vamos a profundizar en Canva y otras alternativas fiables, como PDFelement, para que puedas elegir el mejor producto para tus necesidades.
¿Qué es Canva y Para Qué Sirve?
Canva se lanzó en 2013 como una herramienta de diseño y publicación en línea para que cualquier persona pudiera diseñar y publicar cualquier cosa. Ya sea en la comodidad de su hogar o en los espacios reducidos de la oficina, Canva te permite crear PDF de forma sencilla sin perder la calidad.

![]() Impulsado por IA
Impulsado por IA
Características:
Estas son algunas de las características de la calidad que hacen de Canva el editor de PDF adecuado.
- Edita tus PDF corrigiendo errores tipográficos, añadiendo texto, imágenes, firmas y mucho más sin cambiar a otra herramienta.
- Puedes combinar y organizar tus PDF para organizar el flujo de tus documentos con facilidad.
- Dispone de una buena gama de herramientas de exportación para convertir tus PDF en otros formatos de archivo, como JPG, PNG y más.
- Puedes acceder a Canva desde cualquier dispositivo para cambiar de tu computadora a tu móvil y seguir editando sin problemas.
- Canva tiene una función de autoguardado, para que no pierdas el progreso mientras editas.
¿Puedo Editar un PDF en Canva?
Editar un PDF en Canva es fácil, e incluso puedes hacerlo gratis. Puedes importar y editar tus archivos PDF usando la versión web de forma gratuita, incluso si no estás suscrito a Canva Pro. Te mostraremos cómo usar Canva ya sea en línea, en Windows, Mac o móvil siguiendo nuestra práctica guía a continuación.
¿Cómo Editar Archivos PDF con Canva en Línea?
El editor de PDF en línea de Canva es gratuito, por lo que podrás hacer retoques de última hora en tus PDF. Sigue los pasos para obtener más información.
Paso 1: Ve a la página de Inicio de Canva. Inicia sesión o crea una cuenta.
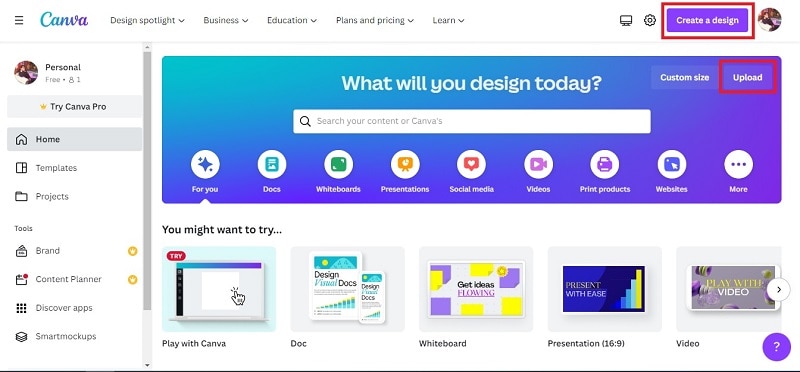
Paso 2: Haz clic en Crear un Diseño o selecciona Cargar > Navega hasta importar tu PDF. También puedes arrastrar y soltar tu archivo en la ventana emergente.
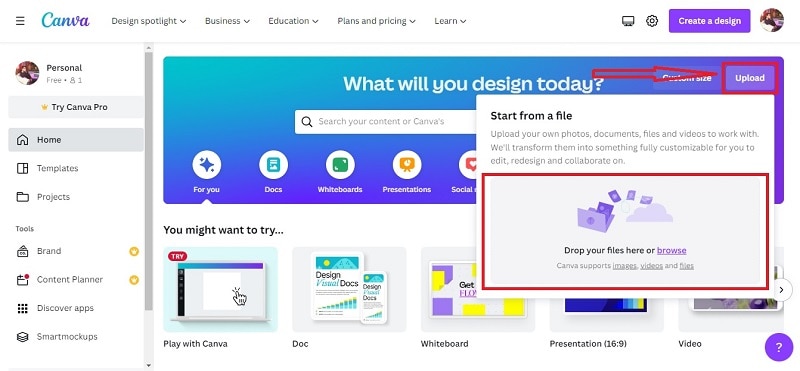
Paso 3: Edita tus PDF desde una amplia gama de herramientas, incluyendo cambiar el tamaño, cambiar el texto, añadir imágenes, elementos y mucho más.
Paso 4: Una vez hecho esto, haz clic en Compartir y selecciona una de las opciones disponibles para compartir tu PDF o haz clic en Descargar para guardar una copia del PDF editado en tu computadora.
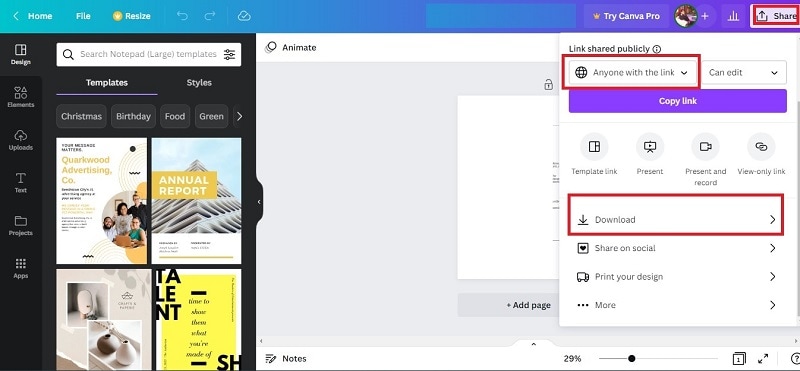
Nota: El uso del editor en línea gratuito de Canva te limita a un tamaño máximo de archivo PDF de 15 MB y a importaciones de hasta 15 páginas solamente.
¿Cómo Editar Archivos PDF en Canva en Windows/Mac?
También puedes editar archivos PDF en Windows o Mac, ya que Canva cuenta con una práctica aplicación de escritorio. Estos son los pasos para editar archivos PDF en Canva en Windows/Mac.
Paso 1: Descarga e instala Canva en Windows/Mac. Inicia sesión o crea tu cuenta.
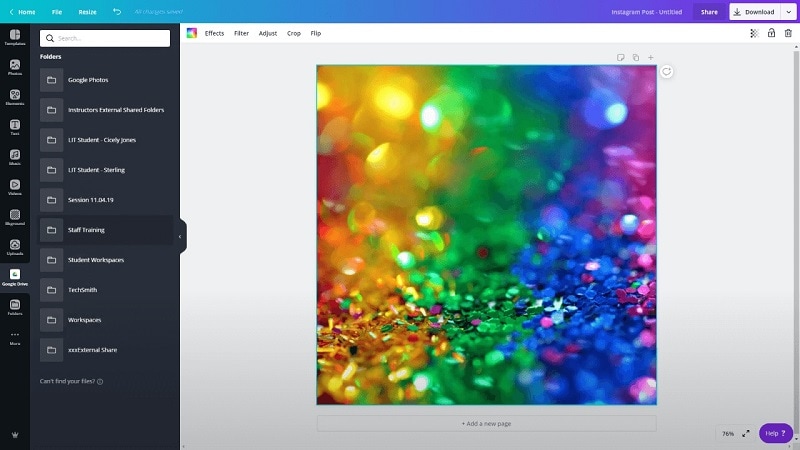
Paso 2: En la esquina superior derecha, haz clic en Crear un diseño o Subir para importar el documento PDF guardado en tu computadora.
Paso 3: Edita tu PDF en función de tus necesidades.
Paso 4: Haz clic en Compartir > Descarga para guardar el PDF editado. También puedes hacer clic en Compartir y seleccionar una de las opciones de uso compartido de archivos del menú desplegable para compartir el PDF.
Consejo
Se recomienda Canva para escritorio a quienes quieran liberarse de la carga excesiva de pestañas del navegador. Una aplicación específica te permite concentrarte más sin distracciones para potenciar tu creatividad.
¿Cómo Editar Archivos PDF iOS/Android con Canva?
Si usas el móvil, Canva tiene una ingeniosa aplicación para iOS/Android, para que puedas editar tus archivos PDF incluso en cualquier lugar. Podrás mantener todos tus archivos organizados cuando estés fuera sin las distracciones de una oficina ajetreada. Estos son los pasos para editar archivos PDF con Canva en iOS/Android.
Paso 1: Descarga e instala Canva en iOS/Android. Inicia sesión o crea tu cuenta.
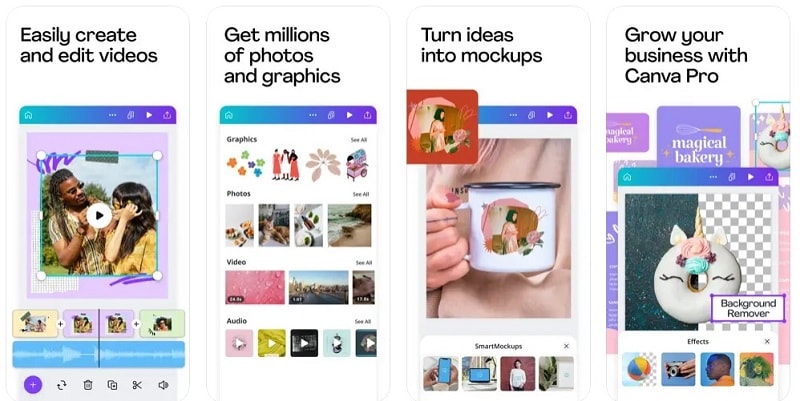
Paso 2: Ve a Inicio y pulsa Seleccionar Archivo para importar tu PDF en la esquina superior derecha de tu teléfono. A continuación, pulsa Proyectos para abrir el PDF.
Paso 3: Edita tu PDF con las herramientas integradas de Canva.
Paso 4: Pulsa Más > Guardar o Descargar para guardar el PDF editado en tu teléfono.
Consejo
Puedes acceder a tus PDF editados en Canva para Windows/Mac/Online en tu móvil accediendo a tus Proyectos. Desde allí, pulsa Subir para examinar los PDF sincronizados en tu aplicación de Canva y seguir editando PDF en tu dispositivo iOS/Android.
¿Cuáles son las Limitaciones de Usar Canva en la Edición de PDF?
Aunque Canva puede editar tus PDF sin problemas, sus funciones son menos avanzadas que las de otros editores de PDF disponibles en la actualidad. Está destinado a ofrecerte una experiencia más agradable gracias a su diseño sencillo. Estas son algunas de las limitaciones que debes tener en cuenta al utilizar Canva como editor de PDF.
- No todos los archivos PDF se pueden editar correctamente con Canva porque carece de herramientas avanzadas.
- Todos los conjuntos de marcas de Canva están bloqueados tras una suscripción.
- Carece de una amplia gama de formatos de salida en comparación con otros editores de PDF especializados.
¿Cuál es la Mejor Alternativa a Canva para Editar tus PDF?
Los limitados formatos de salida de Canva entrarán sin duda en juego cuando necesites convertir tu PDF a otros formatos de archivo. Por eso, utiliza un editor de PDF especializado como PDFelement es fundamental para garantizar que siempre aprovechas al máximo tu tiempo y productividad.
Estas son algunas de las características clave por las que deberías probar PDFelement:
- Permite editar archivos PDF como si fueran de Word gracias a su interfaz fácil de usar para principiantes.
- Puede convertir uno o varios PDF simultáneamente a Word, Excel, PNG, JPG, RTF y mucho más. También te permite convertir y viceversa.
- El OCR hace que los PDF escaneados se puedan editar y buscar.
- Puedes dividir, combinar, rotar e incluso comprimir tus PDF.
- Te permite añadir notas, comentarios e incluso documentos con firma electrónica para organizar y proteger tus PDF.
Comparación entre Canva y PDFelement
Si aún no has decidido qué herramienta de edición de PDF se adapta mejor a tus necesidades, aquí tienes una práctica tabla comparativa para entender fácilmente las diferencias entre Canva y PDFelement.

![]() Impulsado por IA
Impulsado por IA
Características Principales
Estas son las características principales por las que deberías elegir Canva o PDFelement.
Canva |
PDFelement |
|
· Edita archivos PDF para añadir texto, firmas, corregir errores tipográficos, etc. · Combina y organiza archivos PDF en segundos. · Exporta PDF a JPG, PNG u otros formatos de imagen. · Accede a tu PDF a través de múltiples dispositivos en cualquier momento y lugar. · No pierdas nunca el progreso con el guardado automático. |
· La interfaz de usuario tiene el mismo aspecto que Word al editar PDF. · Convierte PDF a casi cualquier formato de archivo. · El OCR permite editar PDF escaneados. · Puedes optimizar los archivos PDF para ahorrar espacio de almacenamiento. · Dispone de una amplia gama de herramientas de anotación y protección por contraseña. |
Precios
A continuación se indican los precios de Canva y PDFelement.
Canva |
PDFelement (para Windows y Mac) |
|
· Canva Free - Gratis · Canva Pro - 12,99 $ / Mes · Canva Pro - 119,99 $ / Año · Canva para Equipos - 14,99 $ / Mes (5 Usuarios) · Canva para Equipos - 149,90 $ / Año (5 Usuarios) |
· PDFelement - 14 Días de Prueba Gratis · PDFelement - 79,99 $ / Año · PDFelement - 109,99 $ / Plan de 2 Años · PDFelement - 129.99 $ / Licencia de por Vida · PDFelement para Equipos - 545,00 $ / Año (5 Usuarios) · PDFelement para Equipos - 695,00 $ / Licencia de por Vida (5 Usuarios) |
Pros y Contras
Estos son los pros y los contras de usar Canva o PDFelement como editor de PDF.
Canva |
PDFelement |
|
Pros · Uso completamente gratuito · Añade texto, corrige errores tipográficos e incluso cambia los colores de tus PDF. · Para editar en cualquier lugar, pasa de tu computadora a tu móvil. Contras · Está limitado a la conversión a formatos de imagen. · No dispone de herramientas de optimización avanzadas para comprimir tus PDF. · Los conjuntos de marcas de Canva están bloqueados tras una suscripción. |
Pros · La interfaz es limpia y fácil de usar, por lo que resulta muy sencilla para principiantes. · La amplia gama de formatos de conversión disponibles proporciona versatilidad a la hora de organizar tu documento. · Permite proteger con contraseña la información confidencial al compartir archivos en línea. Contras · La versión gratuita está limitada a 14 días de prueba. · La cuota de suscripción para un equipo de 5 personas es muy costosa. · El OCR a veces distorsiona todo el texto. |
Canva es ideal para la edición sencilla de archivos PDF gracias a sus sencillas herramientas. Además, es accesible en cualquier lugar, ya que puedes seguir editando desde tu computadora de escritorio hasta tu teléfono sin perder el progreso gracias a la función de autoguardado.
PDFelement cuenta con sólidas herramientas que pueden resolver fácilmente todas tus necesidades de edición, ya sea en el escritorio, en el móvil o en la web. No tienes que preocuparte por una curva de aprendizaje pronunciada, ya que la interfaz es exactamente igual a la de Word, y puedes editar archivos PDF desde el primer momento.
Conclusión:
Canva está diseñado para retocar tus PDF en un abrir y cerrar de ojos. Su interfaz sencilla y visualmente atractiva te permite hacer que tus PDF sean únicos. Por otro lado, PDFelement es muy recomendable para las personas que editan PDF a diario debido a su amplia gama de funciones. Está pensado para la edición intermedia a profunda de PDF para garantizar que tus archivos sean fáciles de editar, asegurar y compartir en línea.

