Tu PDF está listo para ser enviado, pero hay un elemento que aun necesitas poner para que este completo, y eso es una fotografía. Poner imagenes en archivos PDF Es muy fácil, en especial cuando tienes la herramienta para PDF adecuada; como PDFelement. Este artículo esta dedicado a cómo poner imagenes en un PDF usando dos simples métodos en el PDFelement.

![]() Impulsado por IA
Impulsado por IA
Método 1: Cómo poner imagenes en u PDF
PDFelement es una gran software para manejar tus archivos PDF. Te ofrece formas de editar y modificar tus archivos PDF. Con su opción de edición, tienes la oportunidad de colocar imagenes en archivos PDF o incluso borrarlos. Ahora, veamos cómo podemos poner foto en un PDF usando la primero opción. Los pasos incluyen:
Paso 1. Abrir un PDF
Abrir la aplicacion en tu computadora. Una vez que el software esta abierto, te dirigirá a la página principal. En el fondo a la izquierda esta el boton "Open File/Abrir Archivo". Haz click en el para poder abrir el archivo PDF en el que quieres poner en las imagenes.

Paso 2. Haz click en el ícono "Add Image/Agregar Imagen"
Despues, el PDF en el que quieres poner imagenes aparecerá en la pantalla. Ahora, ve hacia el menú de arriba y haz click en "Edit/Editar". En el menú de formatos que aparece, haz click en "Insert a picture to the document/Insertar Imagen en el documento." Esta acción activara la edición de imagenes en el archivo PDF.

Paso 3. Poner una imagen en el PDF
Después de eso, la ventana del explorador aparecerá con un archivo de imagenes. Ahora, selecciona la imagen que pondrás en el PDF y haz click en el boton "Open/Abrir". Desde ahí, puedes ajustar el tamaño de la imagen al hacer click en los bordes y cambiando el tamaño. Tambien, puedes arrastrar la imagen al lugar deseado, el cual puede ser un parrafo, en donde quieras poner la imagen. Tambien puedes usar el cortar y pegar para moverlo al lugar correcto.

Es simple, ¿no? Así es cómo se coloca una imagen en PDF usando PDFelement.

![]() Impulsado por IA
Impulsado por IA
Método 2: Cómo poner imagenes en un PDF
Con PDFelement, puedes usar la opcion de arrastrar y soltar para poner imagenes en los archivos PDF. Sigue la guía a continuación.
Paso 1. Haz click en el ícono de editar
Asumiendo que el PDFelement ya esté instalado en tu computadora, puedes abrirlo y añadir el archivo PDF al programa. Después, haz click en el menú "Edit/Editar". Esta vez, haz click en el botón "Edit Text an Image object/Editar texto e imagen-objeto" en la barra de formato.
Paso 2. Arrastra la foto al PDF
Desde ahí, ve a la secion del PDF en donde quieres poner la imagen. Siguiente, busca tu imagen en el explorador de archivos, haz click en, arrastralo y suéltalo en tu programa PDFelement.

Paso 3. Selecciona "Agregar como una imagen"
Despues de arrastra la imagen a la aplicación en la linea o parrafo deseado en el PDF, apareceran dos opciones. La primera opción es "Add as Image/Agregar como imagen" y la segunda "Crear un nuevo archivo PDF". Elige "Add as Image/Agregar como imagen" y la imagen sera puesta en tu PDF. Desde ahí puedes ajustar la imagen, cambiar su tamaño, moverla, reemplazarla y borrarla si es necesario.
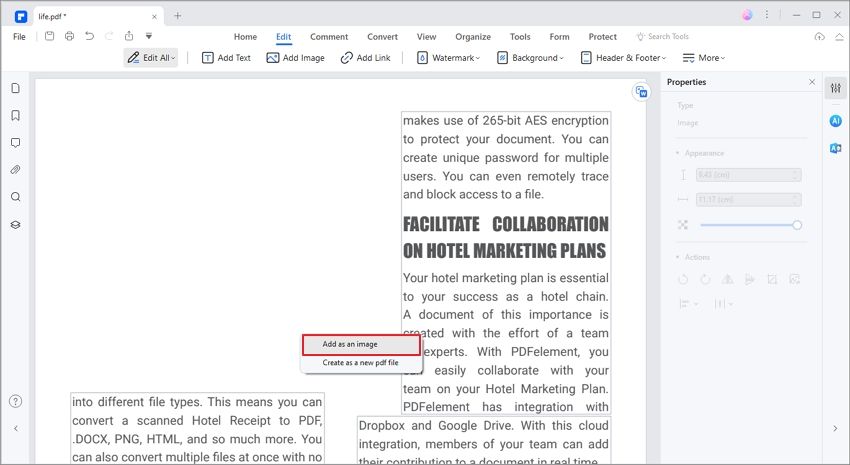

![]() Impulsado por IA
Impulsado por IA
PDFelement es un software que hace más fácil para tí agregar imagenes y objetos en tu archivo PDF y modificarlos. La opcion para editar la imagen que esta disponible incluye la habilidad de eliminar imagenes, reemplazarlas y moverlas dentro del documento. Todas estas acciones son directa y fáciles para navegar dentro de tu PDF. Aún asi, este software viene con otras funciones poderosas que no podemos evitar mencionar. Estas funciones se mencionan más abajo.
- No solo te permite editar imagenes pero tambien textos, lineas y parrafos para tu archivo PDF.
- Te permite cambiar el fondo de tu archivo PDF, colocar una marca de agua, removerla, agregar bates, numerar, colocar un encabezado o un pies de página.
- Te permite reorganizar el PDF por páginas, eliminar páginas, insertar nuevas o extraerlas.
- Crear archivos PDF desde los diferentes formatos de archivo existentes en tu computadora desde las capturas de pantalla.
- Lo puedes usar para convertir archivos PDF a archivos editables como imagenes, PPT, Excel, Word, eBooks, HTML y textos simples.
- Actuá como un buen lector de PDFs ya que puedes navegar, hacer zoom, o usar los diferentes modos de visualización. Tiene funcion de OCR que te permite escanear los PDFs basado en imagenes y editarlos.
- Crea formas de PDF desde cero, llena formas en PDF y extrae los datos de estas formas.
- Protege los archivos PDF con contraseña y permisos.
- Te permite agregar una firma digital y tambien censurar partes de tu PDF.
 100% Seguro | Sin anuncios |
100% Seguro | Sin anuncios |






