¿Estás preocupado tratando de insertar una foto en un PDF? Puede que quieras que los mejores momentos de tu vida queden plasmados en tu PDF, pero no sabes cómo llevarlo a cabo. Puede que se trate de esas fotos tan chulas que hiciste durante la luna de miel o las vacaciones, y que quieres incluir en tu historia en PDF. Así que si estás atrapado en este caos, no te asustes porque acabas de aterrizar en la plataforma correcta. Aquí te vamos a dar una guía completa sobre cómo insertar una foto en PDF con facilidad y rapidez.
Método 1: Cómo insertar una foto en un PDF
En este método, vamos a centrarnos en cómo insertar una foto en PDF utilizando PDFelement pasando por el enlace "Abrir archivo". Este método es simple y sencillo, como se muestra a continuación.

![]() Impulsado por IA
Impulsado por IA
Paso 1. Abrir un PDF
Comienza por ejecutar PDFelement en tu dispositivo para acceder a la interfaz principal. En la parte inferior izquierda, pulse el enlace "Abrir archivo" para pasar a la ventana del directorio de archivos. Busca el archivo PDF de destino y haz clic en "Abrir" para importarlo al programa.

Paso 2. Haz clic en el icono "Añadir imagen" en el menú Edición
Cuando el archivo PDF se cargue correctamente en el programa, ve a la barra de herramientas y haz clic en la pestaña "Editar". Esta acción debería mostrar iconos de submenús debajo de ella. Localiza y haz clic en el icono "Añadir imagen" del submenú. Si te resulta difícil localizarla, sólo tienes que pasar el cursor por el submenú "Editar" y ver cuál es el icono para insertar la foto.

Step 3. Insertar una foto en un PDF
Al hacer clic en el icono "Añadir imagen", el programa mostrará automáticamente la ventana del explorador de archivos. Localiza la foto que deseas insertar en el archivo PDF, selecciona y haz clic en "Abrir" para insertarla en tu PDF. Puedes mover la foto al lugar que quieras que aparezca y editarla según tu elección.


![]() Impulsado por IA
Impulsado por IA
Método 2: Cómo insertar una foto en un archivo PDF
PDFelement nunca está limitado en opciones. En este segundo método, vamos a profundizar en cómo se puede insertar una foto en un PDF utilizando el modo "Editar". Al igual que el primer método, nada es complicado y cualquier usuario puede navegar con facilidad.
Paso 1. Haz clic en el icono de edición
Carga el archivo PDF en el que deseas insertar una foto. Cuando el PDF se haya cargado correctamente, vaya a la barra de herramientas y pulse la pestaña "Editar". Deberías ver el submenú Editar justo debajo. Selecciona el icono "Editar" del submenú para continuar.
Paso 2. Haz clic con el botón derecho del ratón para insertar una foto
Tu PDF está ahora en el modo de edición. Haz clic con el botón derecho del ratón sobre el PDF y elige la opción "Añadir imagen". Esto debería dirigirte a la ventana del directorio de archivos.
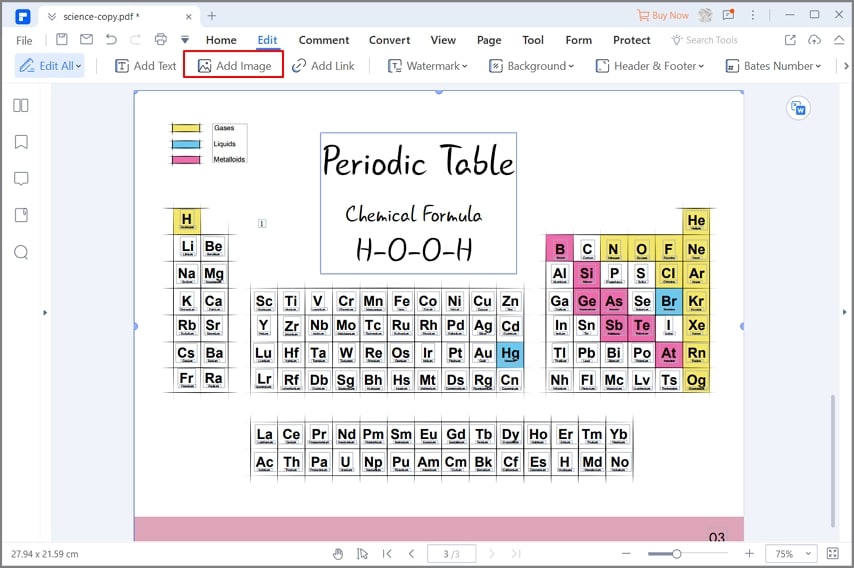
Paso 3. Insertar la foto en el PDF
En la ventana del directorio de archivos, localiza la foto que deseas añadir al PDF. Selecciona esta foto y haz clic en "Abrir" para insertarla en tu PDF. Tu foto debería estar ahora insertada en el archivo PDF. Puedes moverlo a la posición deseada y editarlo según tu necesidad.
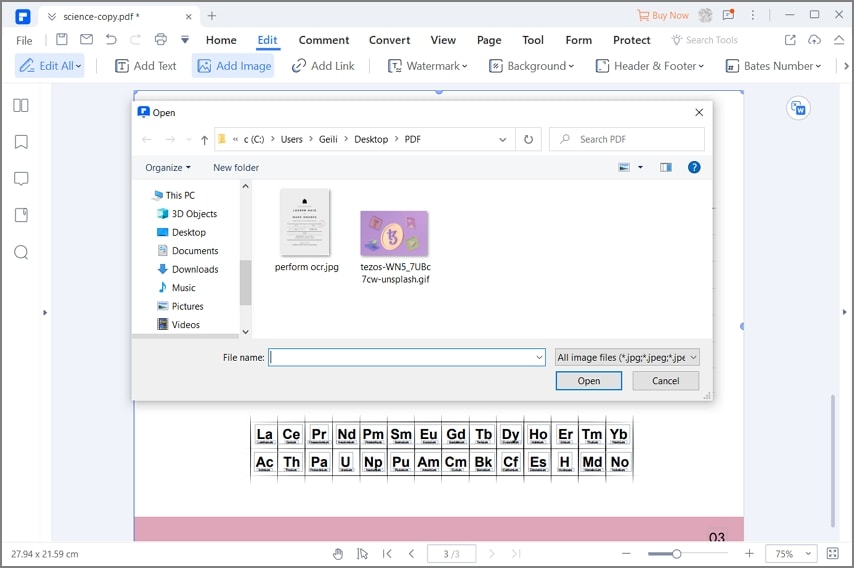

![]() Impulsado por IA
Impulsado por IA
PDFelement es una herramienta excepcional que permite a los usuarios crear archivos PDF de gran aspecto, editarlos, convertirlos y aplicarles firmas de protección sin muchos problemas. El programa está enriquecido con todas las funciones para que los usuarios tengan un control ilimitado sobre los PDF. Con esta herramienta de solución de PDF de primera clase, puedes insertar fotos de todos los formatos y editarlas utilizando la gran cantidad de herramientas de edición. Además, permite a los usuarios convertir archivos PDF a y desde diferentes formatos como Word, Excel, RTF, imagen PPT y HTML. La lista es larga. También puedes aprovechar la función de conversión por lotes para editar o convertir varios PDF al mismo tiempo y ahorrar energía y tiempo. Este programa ofrece varios planes de precios asequibles. Conviértelo en una herramienta indispensable y olvídate de los problemas de los PDF para siempre.
- Revisa y marca tu PDF con la ayuda de las funciones de comentario.
- Reduce los archivos PDF al tamaño deseado sin cambiar la calidad original.
- Convierte archivos PDF a formatos editables como HTML, Word, Excel, PowerPoint, eBooks y Plaintexts.
- Crea un PDF a partir de cualquier tipo de archivo con un solo clic.
- Crea formularios rellenables, extraiga datos de formularios e importe o exporte estos datos de formularios.
- Utiliza la función OCR para desbloquear los textos de las imágenes escaneadas.
- Utiliza firmas digitales, contraseñas y permisos para proteger los documentos.
- Comparte archivos PDF con la ayuda de archivos adjuntos de correo electrónico, Evernote y Dropbox.
- Puedes utilizarlo para editar imágenes, objetos, textos y enlaces dentro de los archivos PDF sobre la marcha.
- Permite guardar archivos como PDF.

Wondershare PDFelement - Editor de PDF Fácil de Usar e Inteligente
5.481.435 personas lo han descargado.
Resume, reescribe, traduce, corrige textos con IA y chatea con PDF.![]()
Edita texto, imágenes, formularios, páginas y mucho más.
Crea y rellena formularios de PDF fácilmente.
Extrae formularios, textos, imágenes, páginas, y elementos de PDF.
Mecanismo OCR rápido, confiable y eficiente, con alta calidad y precisión.
Convierte PDF a y desde formato de Microsoft, imagen y más de 20 tipos de archivos.
 100% Seguro | Sin anuncios |
100% Seguro | Sin anuncios |






