"Necesito insertar una imagen en un archivo PDF. ¿Alguno de sus productos cubre esta funcionalidad? Si, PDFelement esta construido bajo la funcion que te permite insertar imagenes en un archivo PDF. Tal vez tienes ilustraciones en la forma de imagenes que quieres agregar a tus documentos y la mejor forma de hacerlo es buscando PDFelement. En este artículo te mostramos dos formas de insertar una imagen a un PDF.

![]() Impulsado por IA
Impulsado por IA
Método 1: Cómo insertar una imagen a PDF a traves de
Con el primer método de insertar una imagena un PDF, tendras que usar la opcion de insertar dentro del programa. Desde ahí, puedes posicionar la imagen con el documento y guardarlo. Por eso, antes de que mires los pasos que estan abajo, asegurate de descargar el software e instalarlo en tu computadora. Ahora sigue esta guia paso por paso para insertar una imagen en PDF con PDFelement. Los pasos incluyen:
Paso 1. Abrir un PDF
Ahora que has abierto el programa en tu computadora, navega a la parte inferior izquierda y aprieta el boton "Open files/Abrir Archivos". Una ventana se abrira que te permitirá buscar el archivo PDF que te permitira subir el archivo para insertar la imagen. Buscar el archivo PDF, haz click en el documento deseado, despues haz click en "Open/Abrir" para agregar el PDF al programa.

Paso 2. Haz click en el Icono Imagen
Después de eso, ve al menú "Edit/Editar" y haz click en el icono de imagen con el nombre "Add Image/Agregar Imagen". Al hacer esto, activarás la opcion de insertar imagen en el PDF.

Paso 3. Seleccionar e insertar la imagen en el PDF
Despues, una ventana se abrira con varias imagenes. Puedes hacer click en el espacio que tiene imagenes y despues elegir la imagen correcta. Despues de eso, haz click en el boton "Open/Abrir" y seras capaz de insertar esa imagen en el archivo PDF. Dentro del archivo PDF, puedes arrastrar el archivo a cualquier posición, copiar, cortar, pegar y borrarlo.

Puedes seguir los pasos anteriores para agregar varias imagenes a un archivo PDF tantas veces como quieras.

![]() Impulsado por IA
Impulsado por IA
Método 2: Cómo insertar un imagen en un PDF
La segunda forma de insertar una imagen en un PDF es haciendo click derecho en el modo Edición. El modo edición de PDFelement te permite no solo editar imagenes y textos pero tambien enlaces. Con eso fuera del camino, aquí hay una guia paso por paso en como insertar una imagen en un archivo PDF.
Paso 1. Entrar en el modo edición
Abre PDFelement y sube el PDF haciendo click en el boton "Open files/Abrir Archivos". Alternativamente puedes arrastra y soltar el archivo PDF en el programa. Despues de eso, haz click en "Edit/Editar" en el boton "Edit Mode/Modo Editar".

Paso 2. Haz click derecho para insertar imagenes
Desde ahí, mueve el cursor al área de texto en donde quieras colocar la imagen. Ahora, haz click derecho en el área de texto, un menú aparecera. Desde el menú, elige la opción "Add Image/Agregar Imagen".
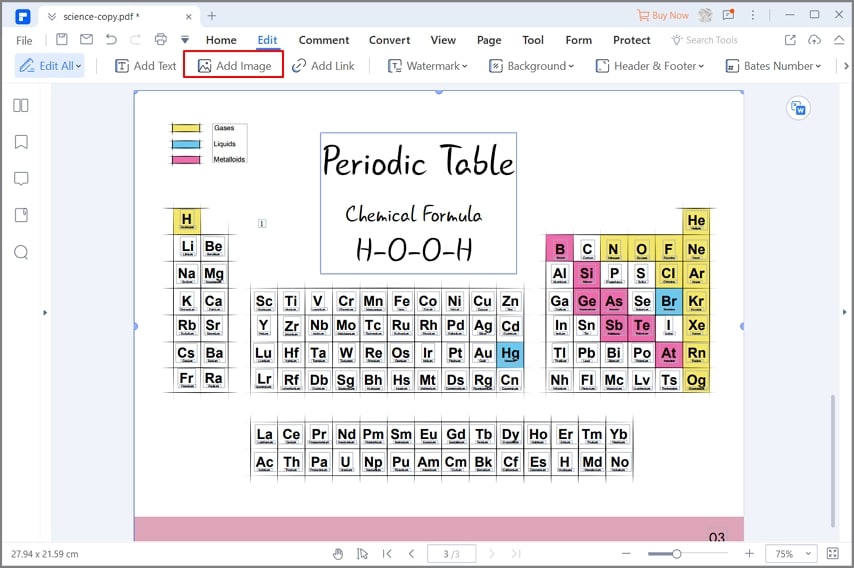
Paso 3. Selecciona e inserta la imagen en el PDF
Despues, seras capaz de subir una imagen al archivo PDF. Haz click en la imagen con la carpeta deseada y haz click en el boton "Open/Abrir". La imagen sera exitosamente agregada al PDF. Puedes modificar tu imagen cómo desees. Luego, procede a guardar tu documento.
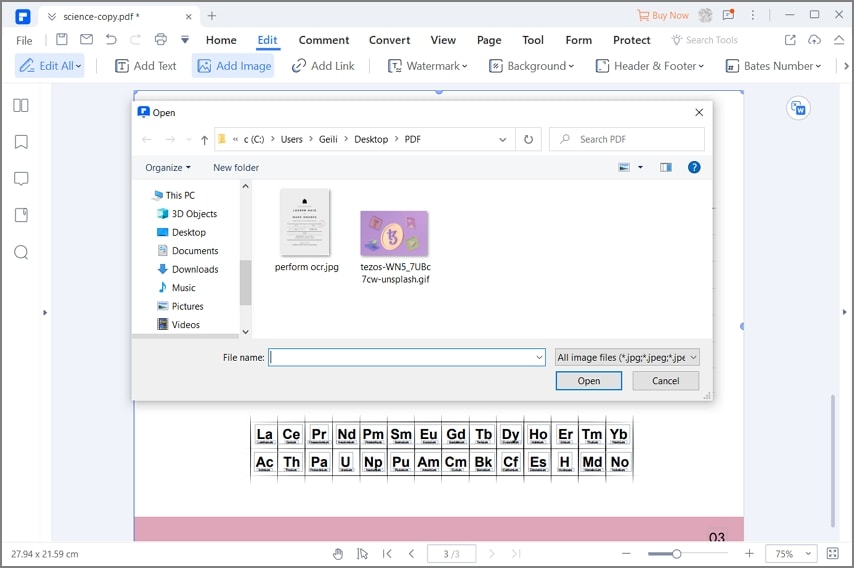

![]() Impulsado por IA
Impulsado por IA
¿Qué es PDFelement? Despues de darte la solución de cómo insertar una imagen a PDF y modificar la imagen, puedes estarte preguntando cual es este software. Bueno, PDFelement es una herramienta producida por Wondershare Technologies. Esta programa intuitivo esta bien diseñado para dar todas las funciones que necesitas para tu PDF; como mirar PDF, editar, crear y convertir un PDF. Ahora, para entender el software mejor, es mejor mirar sus funciones principales.
- Dentro de este editor PDF hay un modo de edición que consiste de dos estilos; el modelo de linea y el modelo de parrafo.
- Te permite optimizar tu archivo PDF al tamaño deseado sin perder su calidad.
- Convierte tu PDF a formatos editables como DOCX, XLS, PPT, RTF, BMP, PNG, eBooks y HTML mientras se mantiene la estructura.
- Esta integrado con plantilla PDF para permitirte crear PDFs fácilmente.
- Crear formas PDF con solo un click, edita los formatos y puedes extraer informacion de ellos.
- Puede convertir archivos de soporte, capturas de pantalla, y capturas de ventana en archivos PDF.
- Compartir archivos PDF via emails, Dropbox y Google Drive.
- Las anotaciones de los archivos PDF en este documento es simple ya que puedes usar marcadores de texto, estampillas, dibujos y figuras.
- Permite modificar las páginas PDF al enumerarlas, asignándoles nombres, cambiándolas, eliminándolas, reorganizándolas o insertando nuevas paginas.
- Protege archivos PDF con una contraseña, permiso e eSignatures.
 100% Seguro | Sin anuncios |
100% Seguro | Sin anuncios |






