Si tienes un archivo PDF que consta de varias páginas diferentes, estas páginas pueden ser de diferentes tamaños, dependiendo del contenido. Los diferentes tamaños de página restan consistencia a la página y los documentos pueden no parecer tan presentables. La buena noticia es que hay una manera de hacer que las páginas del PDF tengan el mismo tamaño. Puedes recortar y ajustar todas las páginas para que tengan el mismo tamaño utilizando una herramienta adecuada. En el presente artículo, te guiaremos paso a paso sobre cómo hacer que tus páginas PDF tengan el mismo tamaño con PDFelement.

![]() Impulsado por IA
Impulsado por IA
¿Cómo Hacer que las Páginas PDF tengan el Mismo Tamaño?
PDFelement es un potente programa de PDF todo en uno que hace que la forma de interactuar con los archivos PDF sea mucho más fácil que nunca. El programa permite a los usuarios editar, imprimir, convertir, crear, anotar y realizar OCR en archivos PDF. Este programa es fácil de usar, rápido y compatible con varios sistemas operativos y dispositivos, incluidos los más recientes.
Paso 1. Abrir un Archivo PDF
Empieza por iniciar PDFelement en tu computadora para abrir la ventana principal. En la parte inferior izquierda de la interfaz principal, haz clic en el botón "Abrir Archivos". El programa abrirá inmediatamente la ventana del explorador de archivos para ti. Aquí, elige el archivo PDF al que quieres igualar las páginas. Una vez seleccionado, haz clic en "Abrir" para cargarlo. También puedes arrastrar el archivo y soltarlo en la interfaz principal.

Paso 2. Organizar las Páginas del PDF
Ahora que el archivo PDF se ha subido con éxito, tienes que organizar las páginas. Ve a la sección "Página" en la barra de herramientas. En el submenú, haz clic en el botón "Cuadros de Página".

Paso 3. Hacer que las Páginas PDF Tengan el Mismo Tamaño de Dos Maneras
Ahora, el programa mostrará el cuadro de diálogo "Establecer tamaño de página", que indica las medidas del margen del rectángulo de recorte y la página que desea recortar. A continuación, puedes hacer clic en el icono "<>" para abrir la configuración avanzada. En la sección "Cambiar el Tamaño de la Página", selecciona la opción "Tamaños Fijos" y elige un tamaño de página predefinido como el A4. Además, seleccione las dimensiones de desplazamiento X e Y adecuadas en la opción "Centrar".
También puede seleccionar la opción "Personalizado". Esta opción te permite personalizar el tamaño de tus páginas en lugar de utilizar los tamaños predefinidos. Selecciona las dimensiones deseadas, es decir, la anchura y la altura.
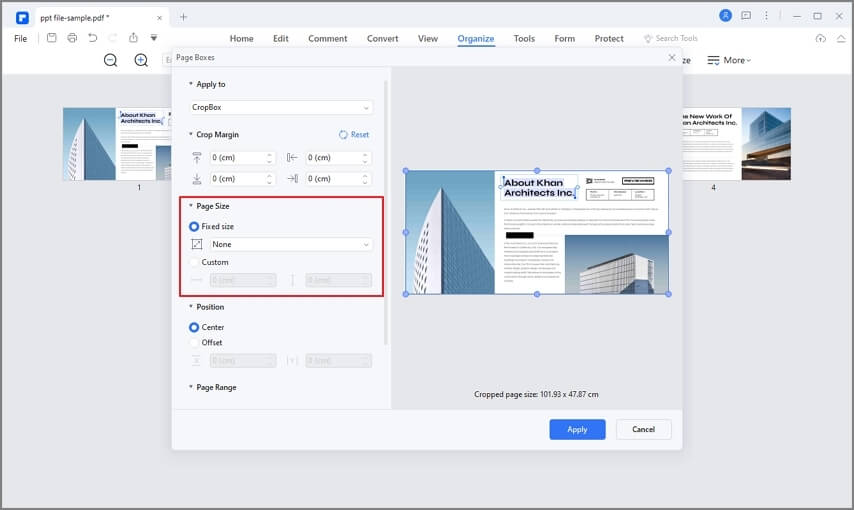
Después de elegir el tamaño de página deseado, ve a la sección "Rango de Páginas" para seleccionar el rango de páginas que quieres aplicar. Para que las páginas tengan el mismo tamaño, selecciona "Todas las Páginas" y luego haz clic en "Aceptar".
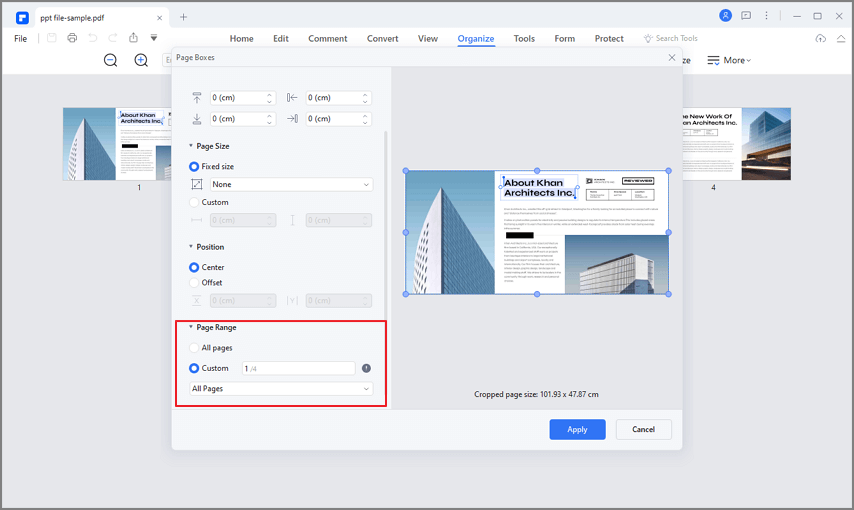
Paso 4. Guardar el Archivo PDF
Cuando el programa termine de recortar las páginas, ve a la parte superior derecha de la ventana y haz clic en el botón "Guardar". Ahora tu archivo está guardado.
Características Principales de PDFelement
Como ya hemos dicho, PDFelement tiene muchas y muy buenas características. Algunas de las características clave de PDFelement incluyen.
- Editar PDF- PDFelement permite a los usuarios editar textos, imágenes y enlaces. Los usuarios también pueden añadir marcas de agua, numerar, corregir la ortografía y recortar páginas, entre otras cosas.
- Crear PDF- Los usuarios pueden crear PDF desde cualquier formato de archivo, desde escáneres, mediante el comando de impresión o en la ventana de PDFelement.
- Anotar PDF- Con PDFelement, puedes añadir comentarios, marcas de texto, dibujos y sellos a tu archivo PDF.
- Realizar OCR- PDFelement es compatible con la función OCR, que hace que los archivos o imágenes PDF escaneados se puedan buscar y editar.
- Organizar PDF- Con PDFelement, los usuarios pueden organizar las páginas, insertar cuadros de página, extraer páginas y dividirlas.
- Almacenamiento de documentos en la nube - PDFelement proporciona almacenamiento gratuito en la nube de 1GB para guardar documentos en la nube. Puedes descargar directamente los documentos en la nube a través de "Abrir Cloud" - "Desde Wondershare " en PDFelement.
 100% Seguro | Sin anuncios |
100% Seguro | Sin anuncios |






