Al organizar un documento PDF de gran tamaño, no es raro encontrar páginas en blanco. Puede que el autor las haya dejado deliberadamente o que las haya añadido accidentalmente. Si no necesitas estas páginas en blanco, la mejor opción es eliminarlas. Pero, ¿cómo se puede eliminar una página en blanco de un PDF sin experimentar ningún problema? Bueno, todo depende del tipo de herramienta PDF que estés utilizando. Con la herramienta adecuada, puedes eliminar la página en blanco de un PDF sin problemas.
En este artículo, te llevaremos a través de una guía detallada sobre cómo eliminar páginas en blanco en PDF con PDFelement.
En este artículo:
¿Cómo eliminar una página en blanco de PDF automáticamente?
PDFelement es el mejor programa de PDF todo en uno adecuado para diversos tipos de organizaciones y usos personales. PDFelement tiene una interfaz intuitiva que hace que sea extremadamente fácil de navegar para los usuarios, incluidos los novatos. Este programa tiene muchas potentes características que van desde las básicas a las avanzadas. Es compatible con una amplia gama de dispositivos y sistemas operativos populares como Mac y Windows. Con PDFelement, puedes convertir archivos PDF a y desde cualquier otro formato de archivo, imprimir, anotar, desbloquear textos en archivos PDF escaneados usando OCR, editar contenidos PDF, proteger y compartir archivos PDF sin problemas.
Así es cómo eliminar páginas vacías de PDF con PDFelement.
Guía de eliminar páginas en blanco de PDF automáticamente
Paso 1. Abrir un archivo PDF
Inicia PDFelement en tu computadora para abrir la ventana principal. En la parte inferior izquierda de la ventana principal, pulsa el botón "Abrir archivos" para dirigirte a la ventana del explorador de archivos. Elige el archivo PDF que deseas eliminar la página en blanco y pulsa "Abrir" para cargarlo en la interfaz de PDFelement.

Paso 2. Eliminar la página en blanco en el PDF
Ahora que el archivo PDF está cargado, ve a la barra de herramientas y haz clic en la pestaña "Página". Selecciona la página que deseas eliminar y, a continuación, selecciona el botón "Eliminar". Aparecerá un cuadro de diálogo "Eliminar página" y podrás pulsar "Eliminar" para aplicarlo.
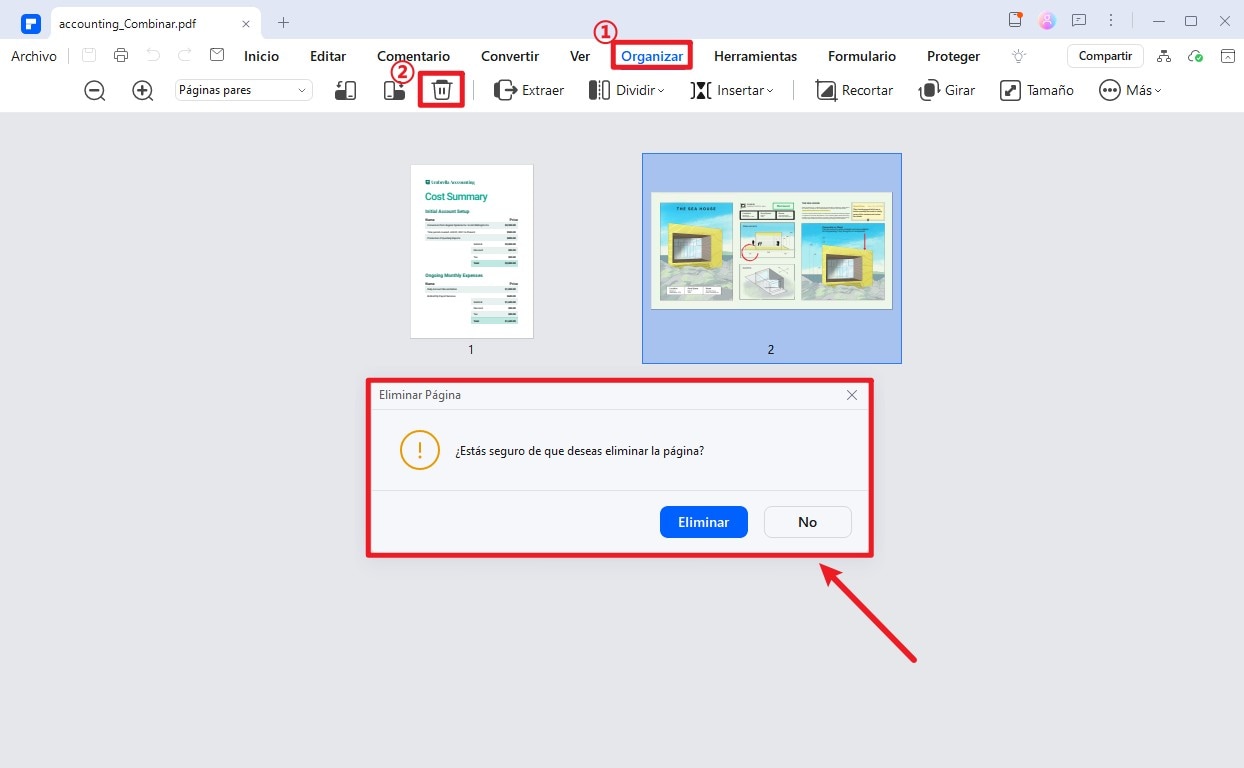

![]() Impulsado por IA
Impulsado por IA
Paso 3. Eliminar páginas en blanco en PDF automáticamente
Si hay múltiples páginas en blanco en el documento PDF y estás buscando una forma de deshacerte rápidamente de todas las páginas en blanco del archivo PDF, PDFelement es la solución. Proporciona una opción para eliminar rápidamente las páginas en blanco del PDF automáticamente. En la pestaña "Organizar", selecciona "Página en blanco" en el campo de entrada de página, luego se seleccionan todas las páginas vacías. Haz clic en Eliminar para eliminar todas ellas de una vez.
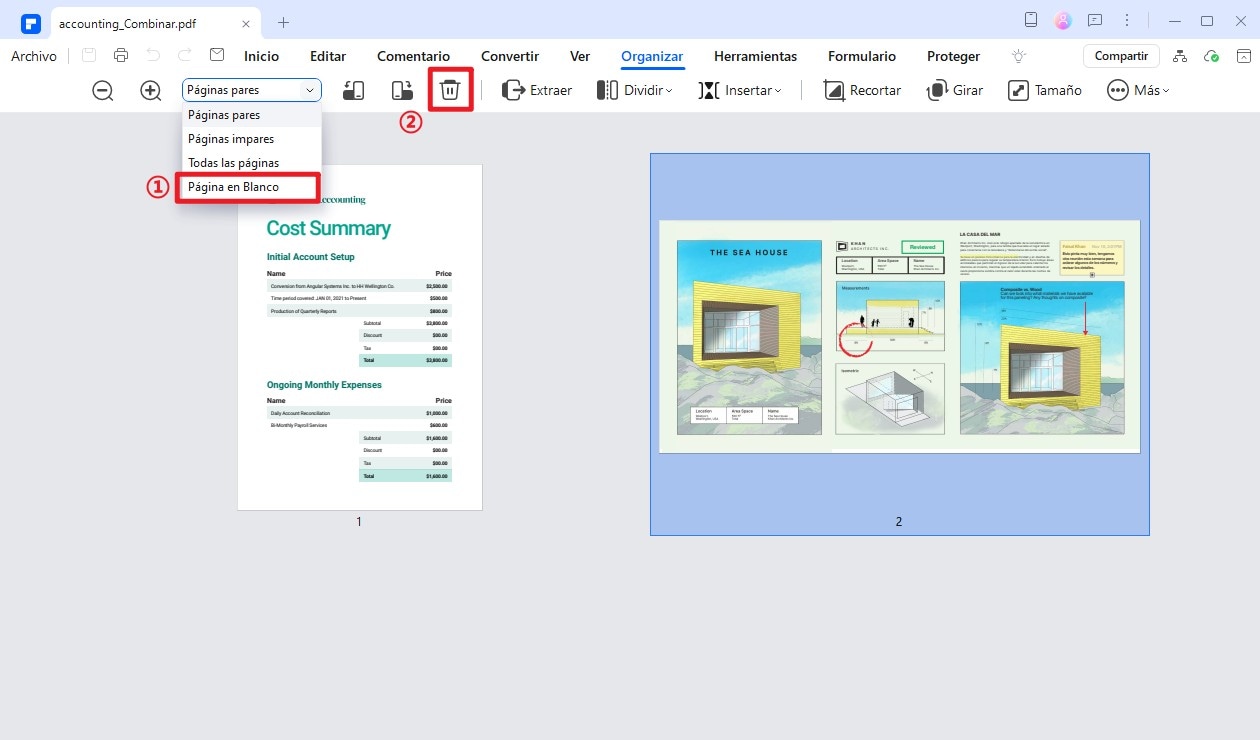
Paso 4. Guardar el PDF
Una vez eliminadas las páginas en blanco de tu archivo PDF, ve a la parte superior izquierda y pulsa el botón "Guardar". Si no puedes ver este botón, simplemente haz clic en el menú "Archivo" y selecciona la opción "Guardar" o "Guardar como".
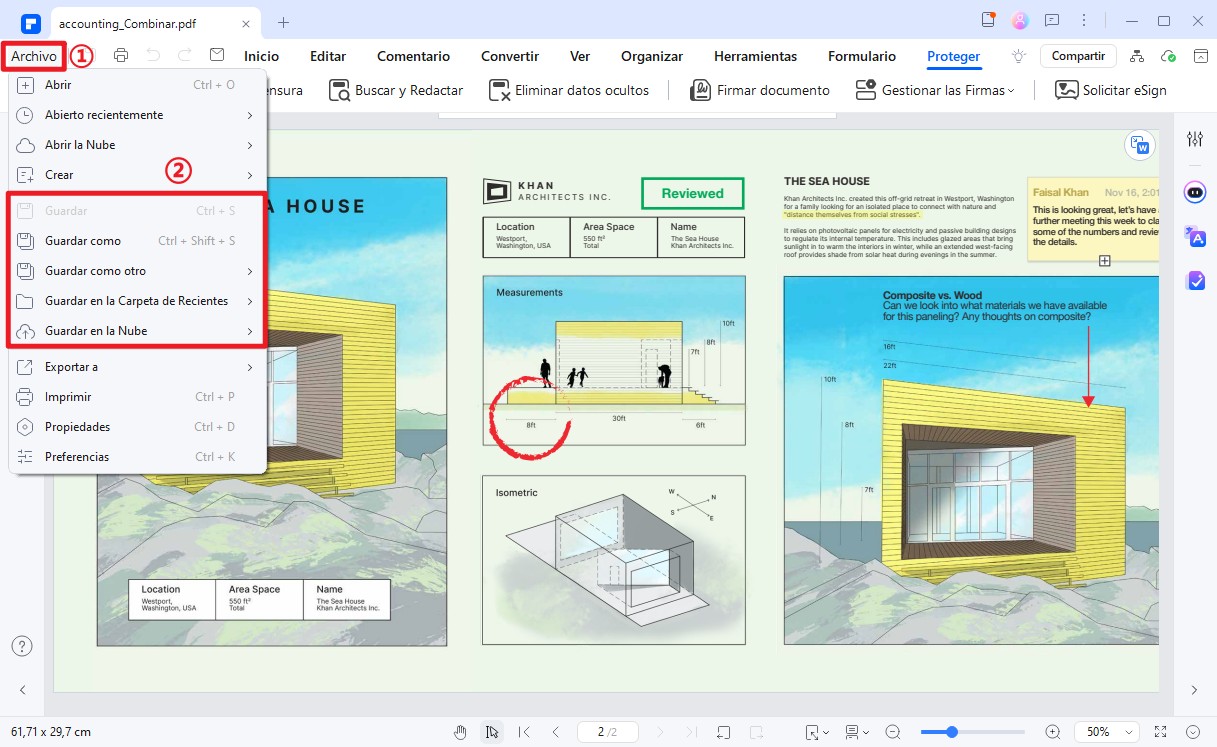
¿Cómo eliminar página en blanco de PDF por miniatura?
3 pasos de eliminar páginas en blanco de PDF por miniatura
Paso 1. Abrir el archivo PDF
Comienza por iniciar PDFelement en tu computadora. Cuando se abra la interfaz principal, ve a la parte inferior izquierda y haz clic en el botón "Abrir Archivo". Al pulsar este botón, el programa te dirigirá a la ventana del explorador de archivos. Aquí, busca el archivo PDF que quería eliminar tus páginas en blanco. Selecciona el archivo PDF y haz clic en "Abrir" para cargarlo.


![]() Impulsado por IA
Impulsado por IA
Paso 2. Eliminar la página en blanco del PDF
Cuando se cargue el archivo PDF, pulsa en la miniatura y haz clic con el botón derecho en una página del PDF. De las opciones que aparecen, haz clic en la opción "Eliminar". De este modo, el programa mostrará un cuadro de diálogo "Eliminar página" y haz clic en "Eliminar" para eliminarla.
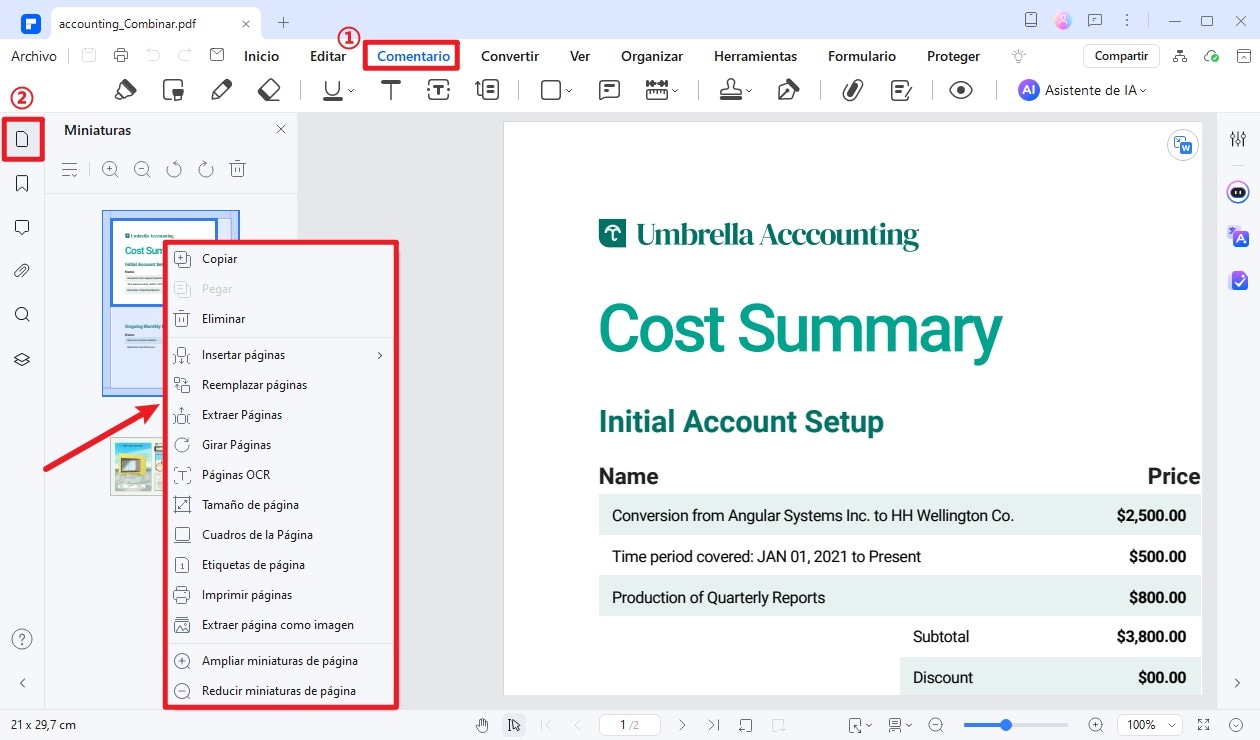
Paso 3. Guardar el archivo PDF
Por último, haz clic en el botón "Guardar" situado en la parte superior derecha de la ventana para guardar los cambios del PDF.
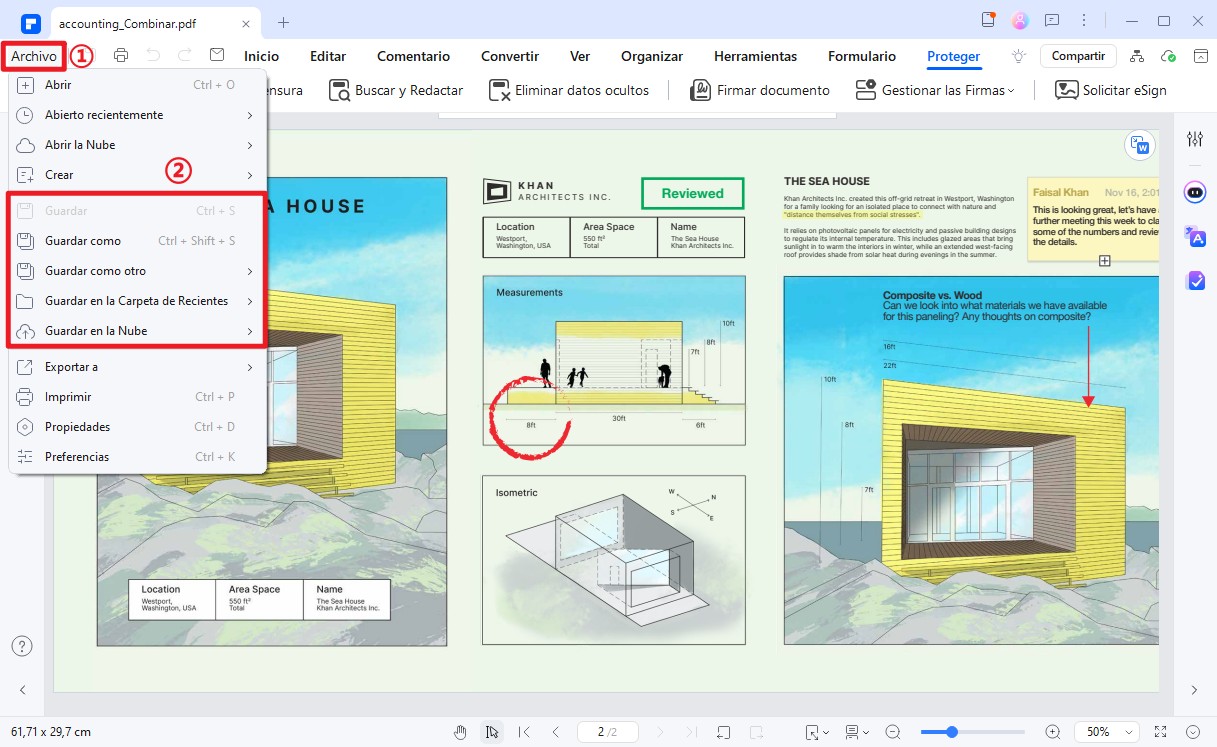

![]() Impulsado por IA
Impulsado por IA
¿Cómo eliminar una página en blanco de PDF online?
También hay herramientas en línea para eliminar páginas en blanco en PDF de forma gratuita. HiPDF, un editor de PDF en línea todo en uno, puede eliminar páginas en blanco de un PDF en línea de forma gratuita. También puede combinar, dividir, editar, convertir y escanear archivos PDF.
Para eliminar páginas en blanco en un PDF usando HiPDF, sigue estos pasos:
Guía de utilizar HiPDF de eliminar página en blanco de PDF gratis
Paso 1. Ve a HiPDF - Eliminar páginas de archivos en PDF
Abre tu navegador web y ve a Eliminar páginas de archivos en PDF. Haz clic en el botón "Choose File" para agregar tu documento PDF en el sitio web.
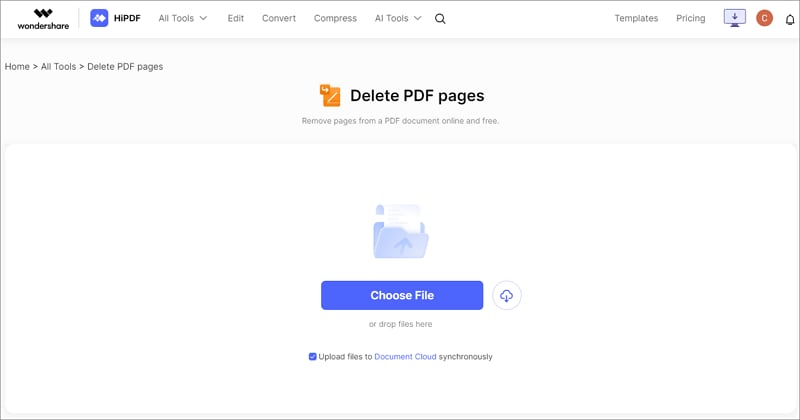
Paso 2. Identifica las páginas en blanco en el PDF
HiPDF mostrará tus páginas PDF en su editor. Desplázate por tu PDF para seleccionar las páginas en blanco que deseas eliminar.
Paso 3. Elimina las páginas en blanco del PDF en línea
Después de seleccionar las páginas en blanco, busca la opción "Delete". Haz clic en esta opción y luego en Aplicar.
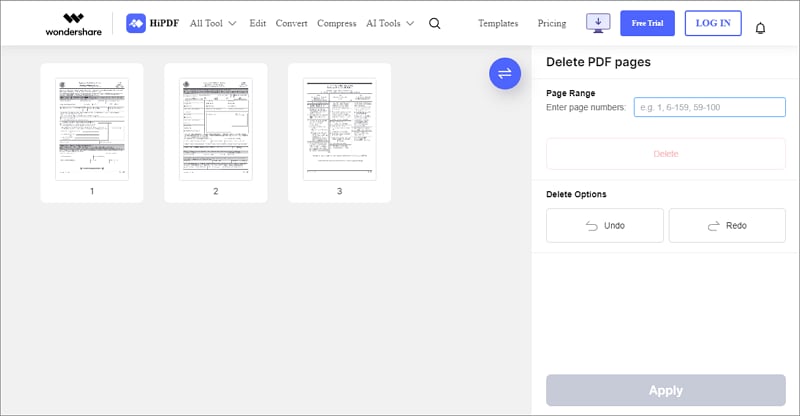
Paso 4. Guarda tu PDF sin las páginas en blanco.
HiPDF eliminará las páginas en blanco seleccionadas de tu pdf. Una vez que se eliminen las páginas en blanco, haga clic en el botón "descargar" para guardar el pdf sin una página en blanco.
Preguntas frecuentes sobre eliminar página en blanco de PDF
1. ¿Por qué aparece una página en blanco en mi archivo PDF?
Las páginas en blanco en un PDF suelen aparecer debido a errores en el software de conversión, al importar documentos desde Word u otros formatos, o por configuraciones incorrectas al combinar archivos PDF. Esto puede ser frustrante, especialmente si deseas un archivo limpio y profesional.
2. ¿Cómo identificar páginas en blanco en un PDF largo?
Identificar páginas en blanco manualmente puede ser tedioso. Sin embargo, herramientas como PDFelement o Adobe Acrobat ofrecen funciones avanzadas para detectar y eliminar páginas vacías automáticamente.
También puedes usar un convertidor o editor de PDF en línea para agilizar el proceso.
3. ¿Qué puedo hacer para evitar páginas en blanco al guardar un archivo PDF?
Para evitar páginas en blanco en un PDF, revisa la configuración de exportación en tu editor. Al convertir documentos de Word a PDF, desactiva las opciones que permiten agregar saltos de página innecesarios.
Además, siempre revisa la vista previa antes de guardar el archivo final.
4. ¿Qué software es ideal para eliminar páginas en blanco de un PDF?
Existen muchas herramientas disponibles, como Adobe Acrobat, PDFelement, Sejda y SmallPDF. Estas plataformas no solo permiten borrar páginas en blanco, sino también optimizar el diseño del archivo PDF para una mejor presentación y usabilidad.
¿Por qué elegir PDFelement para eliminar páginas en blanco de un PDF?
PDFelement tiene muchas características que lo convierten en una herramienta de PDF definitiva. Algunas características principales de PDFelement incluyen:
- Editar PDF: PDFelement permite editar sin problemas textos, imágenes y enlaces en PDF. Puedes recortar páginas, alinear el PDF, añadir marcas de agua, añadir encabezados y pies de página y numeración Bates, entre otros.
- Realiza OCR: PDFelement permite a los usuarios hacer que los archivos PDF escaneados se puedan editar y buscar a través de la función OCR.
- Anotar PDF: Con PDFelement, los usuarios pueden añadir comentarios, marcas de texto, sellos, resaltar y dibujar el contenido del PDF.
- Organizar PDF: Con PDFelement, los usuarios pueden organizar, eliminar, girar, extraer, reemplazar, duplicar y dividir páginas PDF con facilidad.
5. ¿Eliminar páginas en blanco afecta el formato o la calidad del archivo PDF?
No, eliminar páginas en blanco no afecta la calidad del contenido restante del PDF. De hecho, mejora la experiencia del lector al presentar un archivo más limpio y sin interrupciones. Usa programas confiables para asegurarte de que el formato y los gráficos se mantengan intactos.







