¿Quieres guardar Excel como PDF y no has encontrado la forma correcta? Cuando intentas enviar a alguien un archivo de Excel, éste perderá la fuente o los datos si utilizas un dispositivo o programa diferente para abrirlo. Por lo tanto, la mejor solución para compartir archivos de Excel es guardar la hoja de Excel como PDF. En este artículo, recibirás una guía completa sobre cómo guardar Excel como PDF sin problemas..
Cuatro Métodos para Exportar Excel a PDF:
PDFelement es una herramienta completa de paquete PDF y ofrece muchas maneras de abordar las cuestiones relacionadas con el PDF. Dado que el programa ofrece una interfaz de navegación sencilla y una velocidad de conversión súper rápida, asegúrate de completar la tarea con unos pocos clics. Los siguientes pasos examinan algunas formas plausibles de guardar Excel como PDF.

![]() Impulsado por IA
Impulsado por IA
Método 1: ¿Cómo Guardar una Hoja de Excel como PDF?
Paso 1. Haz clic con el botón derecho del ratón en el archivo de Excel
Primero, asegúrate de haber descargado e instalado PDFelement en tu dispositivo. A continuación, simplemente haz clic con el botón derecho del ratón en el archivo de Excel y elige la opción "Crear en PDF".
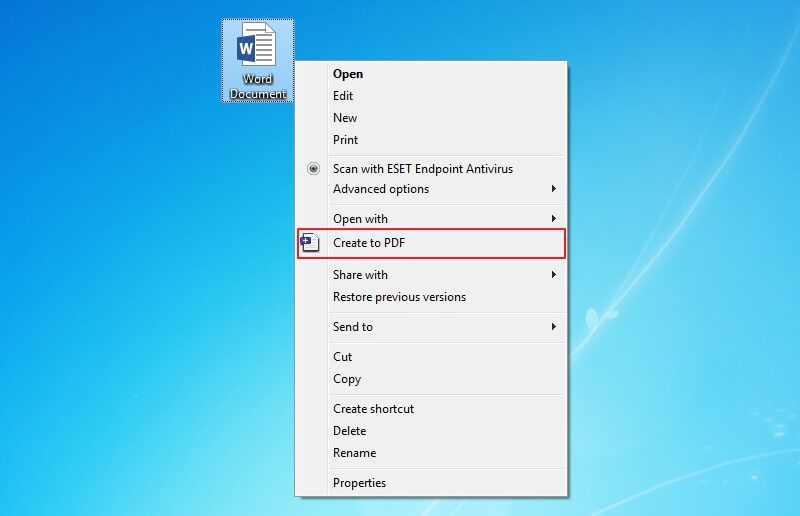
Paso 2. Guardar Excel como PDF
El programa se iniciará y te ayudará a guardar este archivo de Excel en formato PDF. La conversión terminará en unos segundos, y el archivo se abrirá automáticamente en PDFelement. No olvides guardarlo en tu computadora.
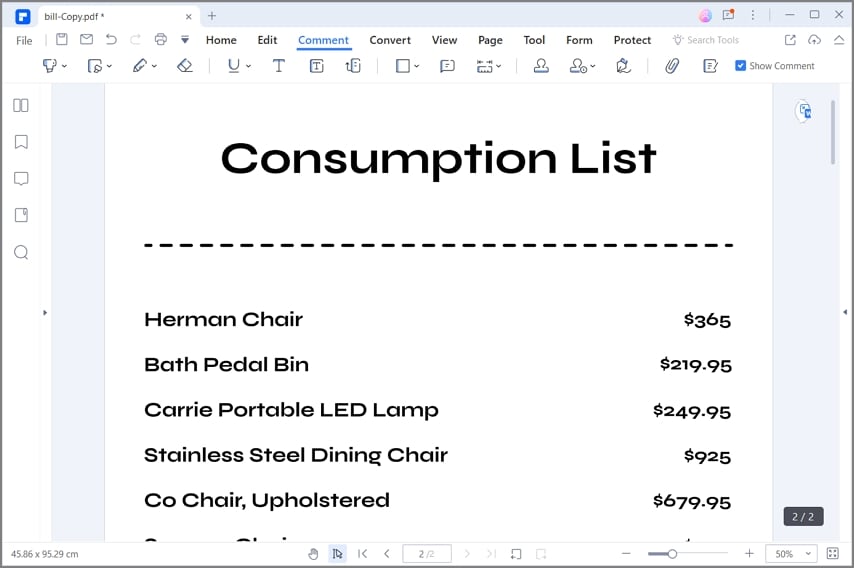

![]() Impulsado por IA
Impulsado por IA
Método 2: ¿Cómo Guardar Excel como PDF?
Paso 1. Crear PDF
Cuando aparezca la ventana de inicio, localiza y haz clic en la pestaña "Crear PDF". Se te pedirá que cargue un archivo de origen que se utilizará para crear un nuevo archivo PDF. Sigue las instrucciones en pantalla y carga el archivo Excel de destino.

Paso 2. Guardar Excel como PDF
Ahora haz clic en la pestaña "Archivo" de la barra de herramientas. De la lista de opciones que aparece, localiza y selecciona la opción "Guardar como". Busca un destino adecuado. Haz clic en "Guardar" para confirmar las selecciones. Ahora el programa guardará inmediatamente el Excel como PDF en la ubicación que hayas proporcionado.


![]() Impulsado por IA
Impulsado por IA
Método 3: ¿Cómo Guardar una Hoja de Excel como PDF?
Paso 1. Importar Excel
Ve a la pestaña "Archivo" de la barra de herramientas. Desde el submenú, haz clic en la opción "Crear" > "Desde el archivo" para ser dirigido a la ventana del explorador de archivos.

Paso 2. Abrir Excel como PDF
Desde la ventana del explorador de archivos, navega hasta la ubicación de guardado del archivo de Excel. Una vez localizado, resalta el archivo y haz clic en "Abrir" para abrir y guardar el archivo de Excel como PDF.

PDFelement es, sin duda, la primera herramienta de solución de PDF para decenas de personas en todo el mundo. La potente herramienta PDF ofrece tanto que transforma la forma de trabajar con PDF en una experiencia mucho más rápida, fácil y excelente. El conjunto de características trabaja en conjunto para crear PDF y formularios de gran apariencia. PDFelement ofrece una increíble velocidad de procesamiento y renderización y, puedes procesar varios archivos al mismo tiempo sin experimentar desafíos técnicos. La elegante interfaz, caracterizada por un menú sencillo, garantiza que no haya una curva de aprendizaje pronunciada, independientemente de tu nivel de experiencia. Uno de los aspectos más destacados es la capacidad de PDFelement para funcionar en varios dispositivos y sistemas operativos. Estas son algunas de sus principales características:
- Los usuarios pueden añadir comentarios y revisiones a tus archivos PDF.
- Editar archivos PDF es fácil con esta herramienta.
- Crea archivos PDF a partir de varios formatos que se pueden ver con casi todos los lectores de PDF.
- Permite a los usuarios convertir archivos PDF a otros formatos como Word, Excel, JPG y PowerPoint.
- Permite a los usuarios crear un flujo de trabajo de firma definido para ser enviado para la aprobación y ejecución de contratos relacionados.
- Permite a los usuarios crear formularios, editar y recopilar datos mediante formularios PDF rellenables.
- Ofrece funciones de protección para compartir archivos de forma segura, como contraseñas y permisos.
- Construido con tecnología OCR para escanear textos basados en imágenes.

![]() Impulsado por IA
Impulsado por IA
Método 4: ¿Cómo Guardar una Hoja de Excel como PDF con Microsoft Excel?
Microsoft Excel es ampliamente conocido por sus operaciones matemáticas sobre los datos disponibles en las hojas de cálculo. Sin embargo, este programa no se limita a eso, sino que puede ofrecer muchas otras funciones que no conocías. Una de ellas es la conversión sin esfuerzo de Excel a PDF. El proceso es sencillo, ya que consiste en guardar el archivo de Excel como un archivo PDF. Los siguientes pasos ilustran cómo guardar Excel como PDF con Microsoft Excel directamente. También se puede guardar un PowerPoint como PDF con Microsoft PowerPoint directamente.
Paso 1. Abre tu documento de Excel en Microsoft Excel.
Paso 2. Haz clic en la pestaña "Archivo" de la barra de herramientas. En el menú desplegable, elige la opción "Guardar como".
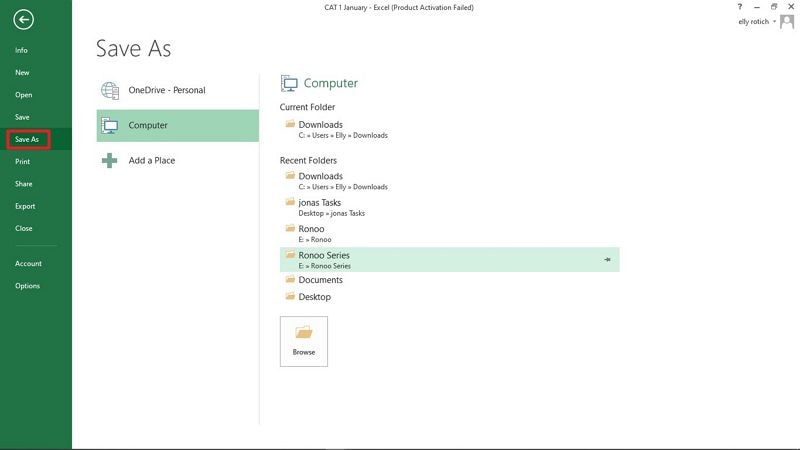
Paso 3. A continuación, se abrirá la ventana del explorador de archivos. Busca una carpeta adecuada para guardar el archivo de Excel que se guardará como PDF. Ahora, haz clic en la flecha desplegable "Guardar como tipo" para acceder a una lista de formatos de archivo en los que puedes guardar tu archivo de Excel. Como nos interesa el PDF, sólo tienes que pulsar "PDF" como formato de guardado.

Paso 4. Cuando estés satisfecho con todas las selecciones, sólo tienes que pulsar "Guardar" y tu archivo de Excel se guardará como PDF. Accede al archivo PDF recién creado en la ubicación de guardado que proporcionaste.
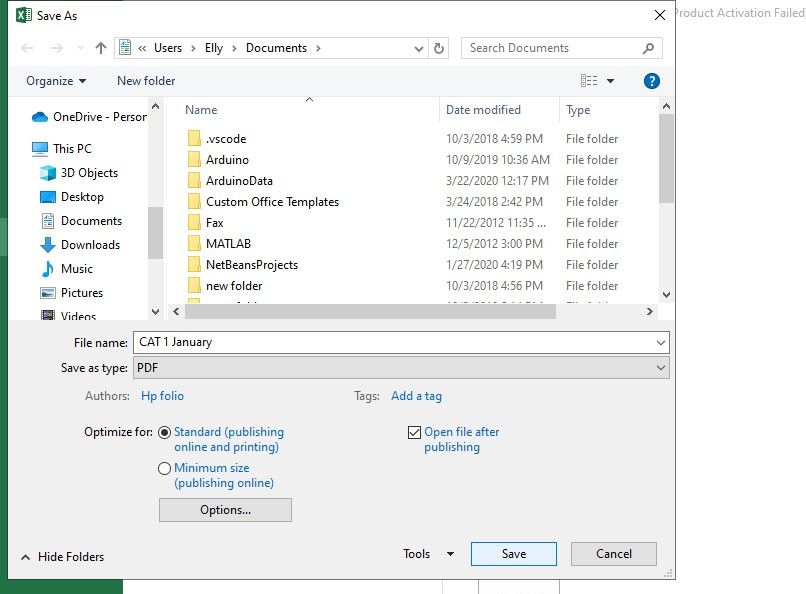
 100% Seguro | Sin anuncios |
100% Seguro | Sin anuncios |






