PDFelement: un poderoso y sencillo editor de archivos PDF
¡Comienza con la forma más fácil de administrar archivos PDF con PDFelement!
La firma digital de documentos se transforma progresivamente en una tarea común para los profesionales. Pero, ¿cómo puedes probar la legitimidad de una firma digital? ¿Cómo descartar que no sea falsa? Para ello puedes firmar un archivo PDF con un certificado. El certificado posee información cifrada única para ti. Es una prueba irrefutable para las personas de que fuiste efectivamente el firmante, verificando la autenticidad e integridad del documento.
La información que te presentaremos a continuación te ayudará a estar mejor informado sobre los certificados de firma digital. Mejor aún, aprenderás de dos fantásticas soluciones de PDF que te serán útiles para adjuntar certificados de firma digital (DSC) a archivos PDF. Entonces, sin darle más vueltas al asunto, vamos al grano.

Parte 1. ¿Qué es una firma basada en certificados?
Un Certificado de Firma Digital difiere de una firma electrónica. Este último es un marcado que incluyes en los documentos para demostrar tu aprobación del contenido. Lo malo es que otras personas pueden falsificarlo todo. Es la razón por la que tienes que hacerlo basadándote en certificados. Cifra información única para la firma y utiliza identificaciones certificadas para la autenticación. Todo esto clarifica la confirmación de la autenticidad e integridad del documento.
Parte 2. Firma digital o firma electrónica, ¿Cuál debemos utilizar?
Para documentos de relevancia menor, puedes usar firmas electrónicas para firmarlos. Por otra parte, recomendamos el uso de firmas digitales para cosas sumamente importantes. Un perfecto ejemplo para su uso es firmar algún contrato.
Las firmas digitales le permitirán a tu socio, jefe, empleados o cualquier persona involucrada saber que fue tu fuiste quien firmó el documento en cuestión. Esto le agrega credibilidad y veracidad al documento.
Parte 3. Agregar un certificado de firma digital a PDF usando Adobe Acrobat
Adobe Acrobat Pro DC es una de las herramientas que permite a los usuarios e internautas agregar certificados digitales a archivos con formato PDF. Esto requiere de algunas preparaciones. Te hará falta una imagen de tu firma almacenada como archivo PDF. Prosigue con crear o conseguir alguna una identificación digital.
Una identificación digital contiene una clave privada, un certificado con una clave pública y mucho más. El programa utiliza la clave privada para generar una firma basada en un certificado. De igual forma, el certificado es una credencial que se aplica de manera automática al documento firmado. Eso verifica el documento cuando los destinatarios lo abren.
Podrá sonarte complicadísimo ahora, pero es un proceso relativamente sencillo. Aprovecha la siguiente guía sobre cómo crear y administrar firmas basadas en certificados en Adobe Acrobat.
Consíguete una identificación digital
Tu organización puede proveerte de una identificación digital, o tienes la opción de comprar una a un socio de seguridad de Adobe. De no optar por ninguna de esas soluciones, puedes crear una identificación digital autofirmada. Esta es la mejor guía sobre cómo crear una.
Paso 1 Haz clic en Editar > Preferencias > Firmas en Adobe Acrobat.
Paso 2 Debajo de Identificadores y certificados de confianza, haz clic en Más.
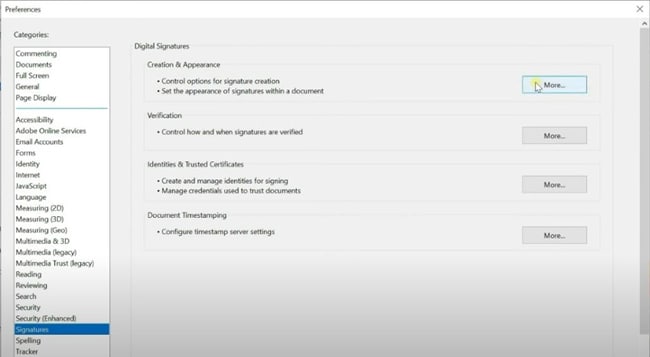
Paso 3 Haz clic en Identificaciones digitales > Agregar identificación.
Paso 4 Escoge Una nueva identificación digital que quiero crear ahora > Siguiente.
Paso 5 Selecciona dónde quieres guardar la identificación digital. Haz clic en Siguiente.
Paso 6 Ingresa la información solicitada por la siguiente ventana. Incluye tu nombre, nombre de la organización, unidad de la organización, dirección de correo electrónico y país. A la vez, puedes seleccionar tu Algoritmo clave preferido y especificar el propósito de la identificación digital. Haz clic en Siguiente.
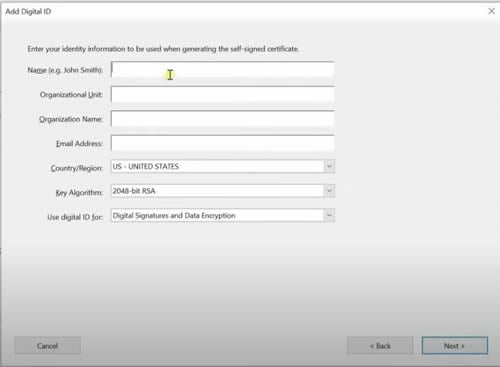
Paso 7 Haz clic en Navegar para escoger dónde seleccionar una ubicación de almacenamiento para la identificación digital. (Paso opcional)
Paso 8 Establece una contraseña para la identificación digital.
Paso 9 Haz clic en Finalizar.
Agregar una apariencia a la firma digital
Paso 1 Haz clic en Editar > Preferencias > Firmas en Adobe Acrobat.
Paso 2 Debajo de la sección de Creación y apariencia, haz clic en Más.
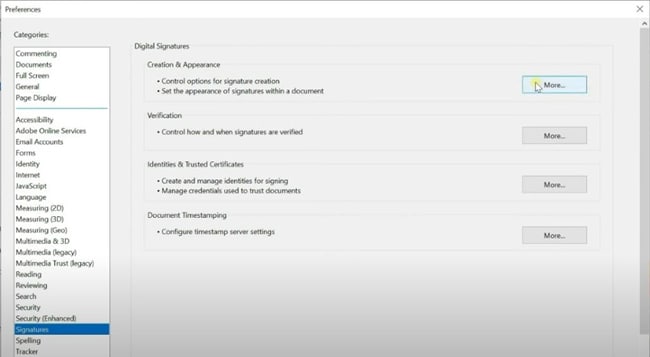
Paso 3 En el panel de Preferencias de creación y apariencia, haz clic en Nuevo.
Paso 4 Dale un título a la apariencia.
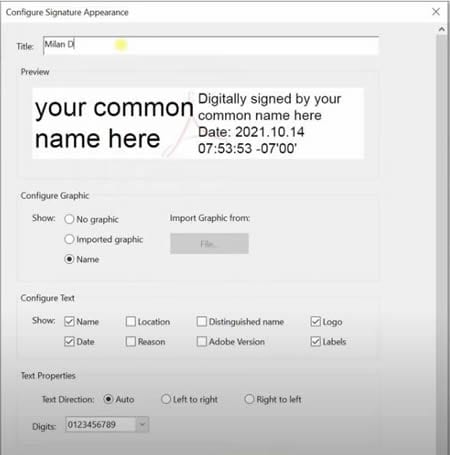
Paso 5 Debajo de Configurar gráficos, selecciona Gráfico importado > Archivo. Importa el archivo PDF que contiene la foto de tu firma.
Paso 6 Haz clic en Listo > Listo.
Paso 7 Selecciona la información que planeas que aparezca en la firma en la sección de Configurar texto. El nombre distinguido muestra tu nombre, organización y país según tu ID digital. Otros factores, como fecha, ubicación o logo harán muestra de lo que esperas que desplieguen.
Paso 8 Haz clic en Listo.
Firmar un PDF con un certificado de firma digital en Adobe Acrobat
Paso 1 Abre el PDF que planeas firmar con Adobe Acrobat.
Paso 2 Haz clic en Herramientas > Certificados.
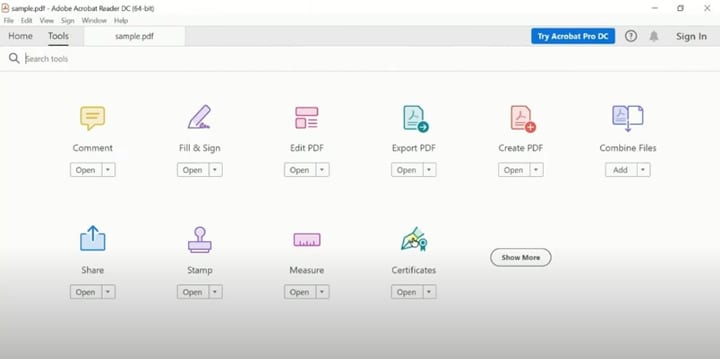
Paso 3 Haz clic en Firmar digitalmente. Haz clic una vez en el documento y arrastra tu puntero para trazar un cuadro donde tu firma digita podrá visualizarse.

Paso 4 Selecciona la identificación digital que hiciste, procede haciendo clic en Continuar.
Paso 5 En la sección de Apariencia, escoge la apariencia que generaste.
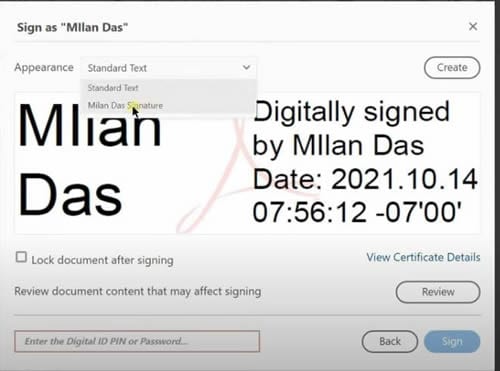
Paso 6 Marca la casilla de Bloquear documento después de firmar para que nadie pueda editar el archivo PDF después de haberlo firmado.
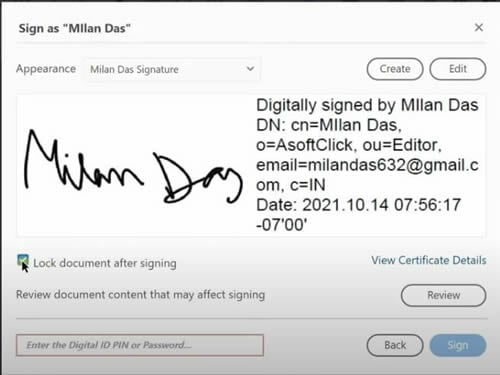
Paso 7 Tipea la contraseña que configuraste para tu ID digital.
Paso 8 Haz clic en Firmar.
Paso 9 Concluye guardando el documento firmado en tu computadora.
Igualmente puedes reproducir el video a continuación para ver cómo crear y usar un certificado de firma digital en Adobe Acrobat:
Parte 4. Cómo firmar un archivo PDF con un certificado de firma digital utilizando PDFelement
¿Qué pasaría si manejar la herramienta de firma de Adobe Acrobat se torna muy difícil para ti? Para eso tienes PDFelement. Wondershare PDFelement es otra herramienta útil para firmar documentos con un certificado de firma digital. Es una alternativa más económica y fácil de usar a Adobe Acrobat. Y a pesar del precio más bajo y la simplicidad del programa, compite con Adobe Acrobat en términos de confiabilidad.

![]() Impulsado por IA
Impulsado por IA
Aquí te explicamos cómo adjuntar firmas basadas en certificados a archivos PDF usando PDFelement:
Paso 1 Abre el archivo que planeas firmar con PDFelement.
Paso 2 Ve a la pestaña de Proteger y selecciona Firmar documento.

Paso 3 Haz clic una vez en el documento donde quieres visualizar la firma.
Paso 4 Haz clic en Nueva ID > Quiero crear una nueva ID digital > Siguiente.
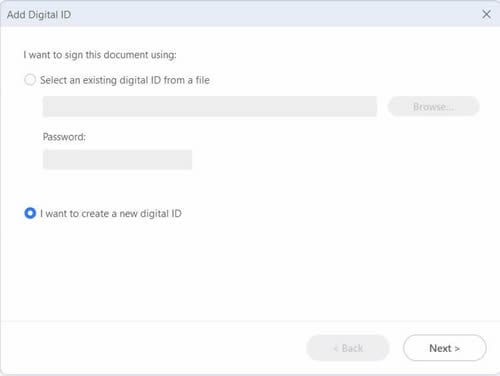
Paso 5 Seleccione dónde quieres guardar tu ID digital. Haz clic en Siguiente.
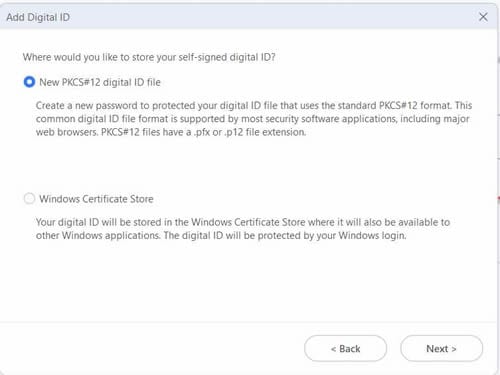
Paso 6 Ingresa la información pertinente como tu nombre y dirección de correo electrónico. Haz clic en Siguiente.
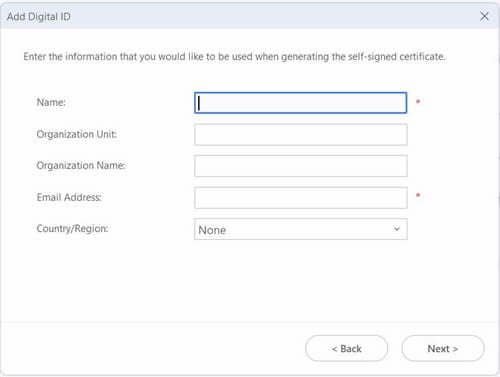
Paso 7 Idea una contraseña para tu firma digital basada en certificado, luego haz clic en Finalizar.
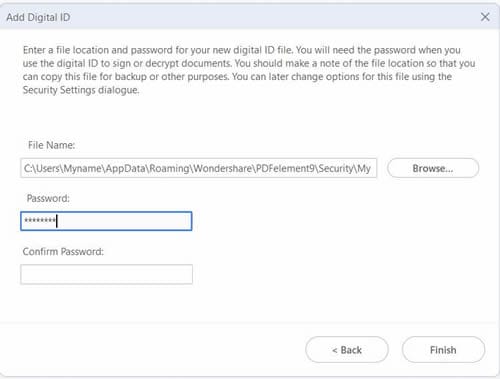
Paso 8 Tipea tu contraseña para usar la identificación digital que acabas de crear.
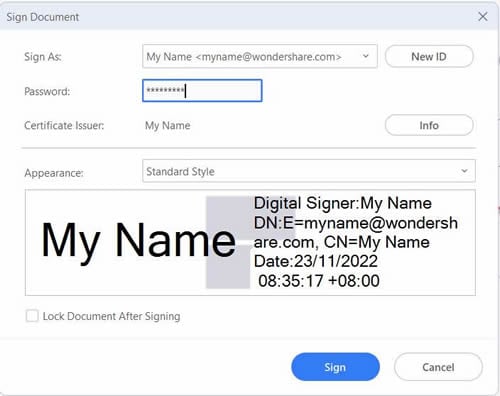
Paso 9 Selecciona Crear estilo nuevo en la sección de Apariencia. Este paso es opcional pero sumamente recomendable.
Paso 10 Coloca un título a la apariencia que estás generando.
Paso 11 En la sección de Configurar gráficos, selecciona Gráfico importado > Navegar. Encuentra una imagen de tu firma. A diferencia de Adobe Acrobat, no es necesario que esté en un archivo PDF.
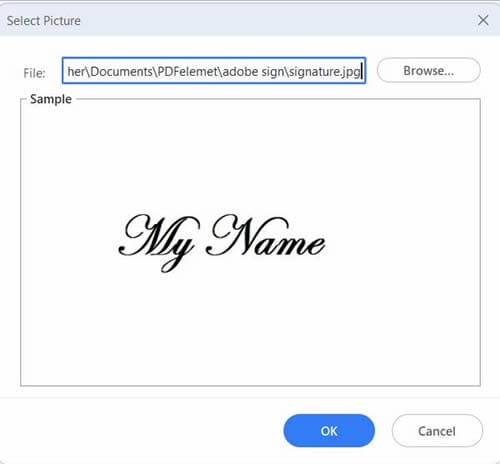
Paso 12 Haz clic en Listo > Listo.
Paso 13 Coloca una marca en la casilla para Bloquear documento después de firmar
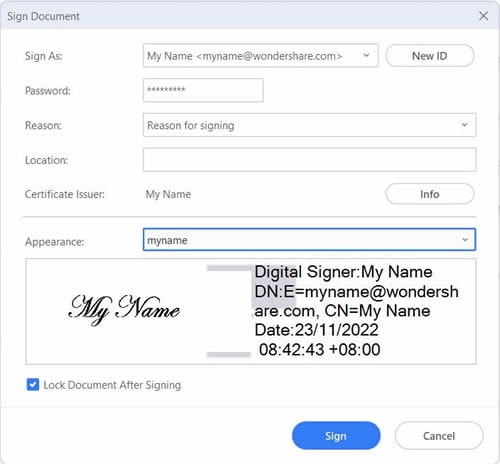
Paso 14 Haz clic en Firmar. PDFelement creará un nuevo archivo para el documento firmado. Dale un nombre y guárdalo.
Parte 5. Por qué amamos PDFelement
PDFelement te permite adjuntar DSC en archivos PDF de forma gratuita. No puedes hacer eso en la versión gratuita de Adobe Acrobat, que solo permite la visualización de PDF. Sin embargo, aún debes comprar la versión paga de PDFelement para eliminar la marca de agua. Afortunadamente, PDFelement es más barato que Adobe Acrobat.

![]() Impulsado por IA
Impulsado por IA
Otra cosa recomendable de PDFelement es lo fácil que es crear y administrar firmas digitales. Dado que acepta archivos JPEG y PNG como apariencia para las firmas, el proceso es más sencillo. No necesitas convertir la imagen en un PDF primero.
En general, PDFelement es una opción sólida para agregar certificados de firma digital a archivos PDF.
Parte 6. Otros beneficios dados por Wondershare PDFelement
PDFelement también te permite crear firmas electrónicas básicas. Puedes optar por eso al hacer o firmar documentos que no son tan importantes, por ejemplo, una carta de autorización para recibir un paquete.
Pero eso no es todo. PDFelement, incluso la versión gratuita, es un editor de PDF completo. Puedes extraer datos de formularios, reconocer y completar formularios, realizar OCR en documentos y agregar comentarios y notas.
Además de eso, PDFelement también es un visor, convertidor y unidor de PDF. Dicho esto, proporciona valor por el dinero.

![]() Impulsado por IA
Impulsado por IA
Parte 7. Preguntas frecuentes
Aquí hay algunas preguntas frecuentes sobre los certificados de firma digital.
1. ¿Debo usar firmas de certificado?
Sí, deberías hacerlo, especialmente en documentos importantes como contratos. Asegura la autenticidad e integridad del documento, ya que le dice al destinatario que tú fuiste quien firmó el documento. Es más aceptado que una firma electrónica básica, especialmente en los negocios.
2. ¿Para qué sirve el certificado ID?
Un ID de certificado es un documento electrónico utilizado para verificar la identidad de uno. Puedes identificar a una persona, una empresa, un servidor o alguna otra entidad a través de un ID de certificado. Además, puedes asociar esa identidad con una clave pública. Esencialmente, proporciona al destinatario datos cifrados, lo que confirma que tú fuiste quien firmó un documento. Imagínate algo como las huellas dactilares, pero digitales.
Conclusiones
Firmar documentos con certificados de firma digital es la mejor manera de firmar documentos PDF. Hace que el documento sea mucho más seguro y hace que su autenticidad e integridad no sean cuestionables. Por supuesto, te hará falta una herramienta PDF con esta función. Recomendamos Wondershare PDFelement, una solución de PDF rápida, rica en funciones y asequible. Te permite adjuntar firmas basadas en certificados a PDF y hacer mucho más.

