Las tablas son una excelente manera de organizar datos en cualquier documento. Si estás trabajando en InDesign, entonces tienes muchas opciones con respecto al tipo de tablas que puedes usar. Eso no quiere decir que el proceso de agregar tablas y usarlas para organizar datos sea fácil en InDesign. Debido a que el proceso de trabajar con InDesign está destinado a promover la creatividad, el proceso a veces puede ser difícil, especialmente si nunca antes has usado InDesign.
En este artículo, te mostraremos cómo crear una tabla en InDesign. Pero antes de hacerlo, comencemos compartiendo contigo una de las mejores soluciones: PDFelementpara ayudarlo a agregar tablas a un archivo de InDesign incluso si no tienes la aplicación de InDesign.

![]() Impulsado por IA
Impulsado por IA
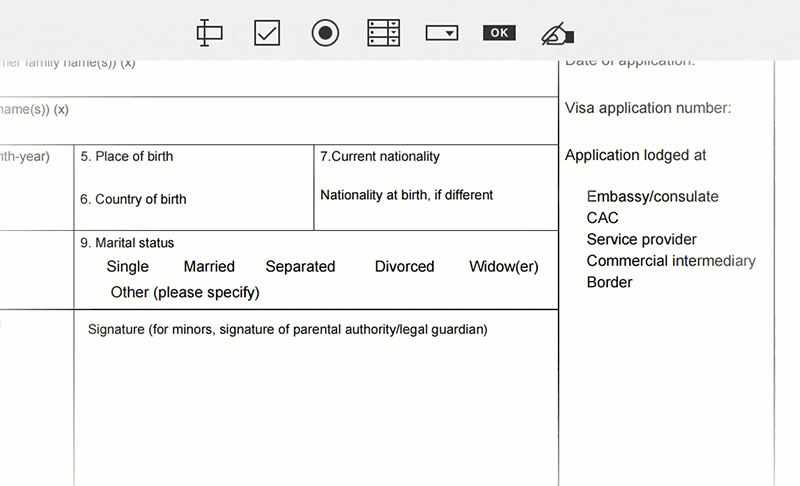
No se puede negar que InDesign es una de las mejores formas de diseñar y crear un documento. Pero para la mayoría de nosotros, el programa puede estar fuera de nuestro alcance tanto en términos de costo como de facilidad de uso. Entonces, ¿qué haces cuando tienes un documento que se creó en InDesign que está incompleto, pero no tienes la aplicación?
Bueno, hay una herramienta que puede ser útil para ayudarlo a editar ciertos aspectos de los documentos de InDesign. Esta herramienta se conoce como PDFelement y es un programa de administración de documentos que es bastante popular en la creación y administración de documentos PDF, pero también puede ser útil para ayudarlo a editar InDesign. Pero antes de que te mostremos cómo puedes agregar tablas a un archivo de InDesign, echemos un vistazo a algunas de las características que la convierten en la mejor herramienta:
- Se puede usar para editar casi cualquier documento, incluido InDesign. Puede editar tanto las imágenes como el texto como lo harías con cualquier procesador de textos.
- También hace que sea muy fácil para ti crear documentos PDF y convertirlos a cualquier otro formato.
- Tienes una función de OCR que se puede usar para convertir archivos PDF escaneados en formatos más editables.
- También es una poderosa herramienta de anotación, que permite a los usuarios agregar sellos, comentarios e incluso resaltar texto.
Cómo crear una tabla en un archivo de InDesign
Así es como puedes agregar tablas a tu archivo de InDesign:
Paso 1: Abrir el archivo de InDesign
Primero, exporta el archivo de InDesign en formato PDF. En la ventana principal de PDFelement, haz clic en "Abrir archivo" para buscar en tu computadora e importar el archivo de InDesign al programa.

Paso 2: Crear campos de formulario PDF
Una vez que el documento esté abierto, haz clic en la pestaña "Formulario" y luego selecciona el tipo de formulario interactivo que deseas agregar al documento.
Mueve el cursor al área del documento en el que deseas agregar el formulario y haz doble clic en él para abrir el cuadro de diálogo de propiedades. En este cuadro, puedes diseñar tu formulario de la forma que desees.
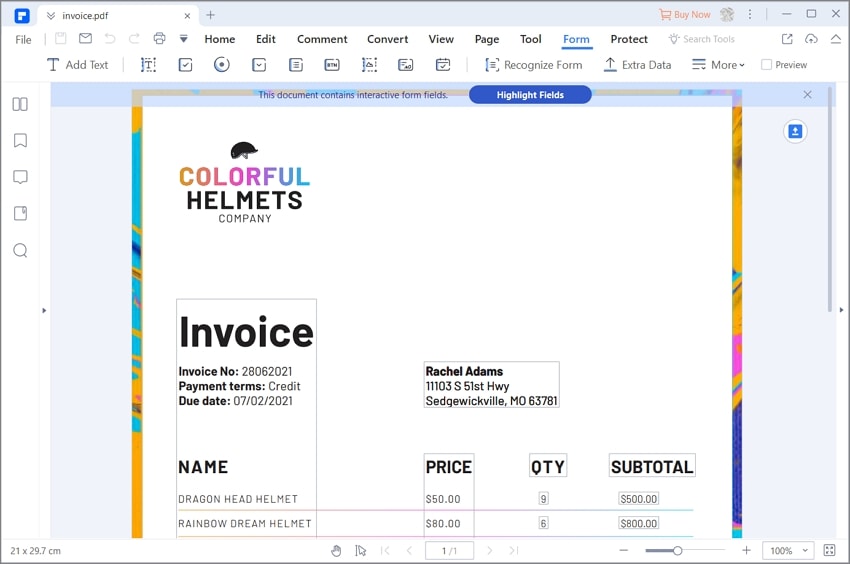
Paso 3: editar y completar la tabla del formulario
Si deseas agregar texto al campo de formulario recién creado, ve a "Editar" y haz clic en "Agregar texto". Mueve el cursor al área que deseas agregar texto y luego simplemente escribe el texto que deseas agregar.

Paso 4: extraer los datos de la tabla
Si necesitas extraer datos de los formularios de tu documento, haz clic en "Formulario > Extracción de datos" y luego selecciona la parte de los datos que deseas extraer. Luego, haz clic en "Extraer datos de campos de formulario".
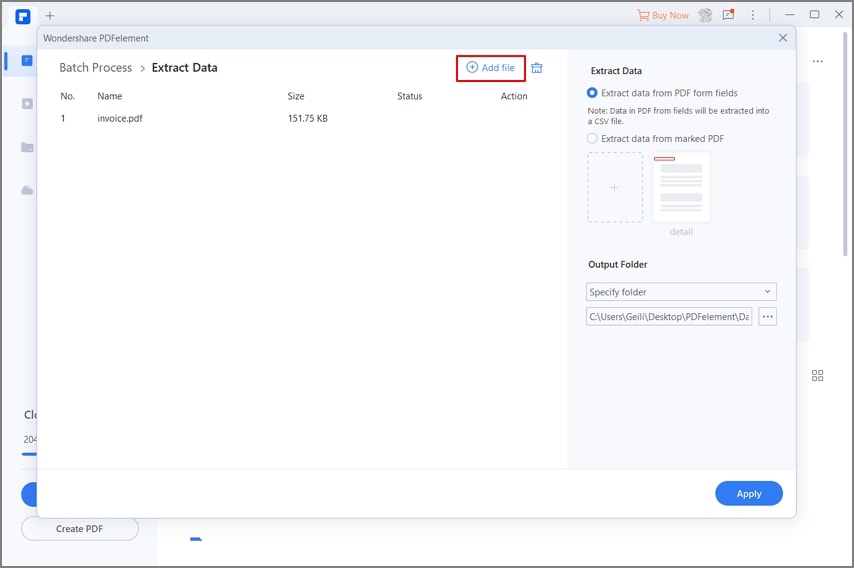
Consejos: Cómo hacer una tabla en InDesign
Con InDesign, tiene la opción de crear una tabla dentro de un marco de texto existente o puedes optar por crear una tabla, lo que permite que InDesign cree el marco de texto adjunto. A continuación se explica cómo hacerlo con la opción Insertar tabla:
- Paso 1: para comenzar, abrir el documento de InDesign que deseas editar y seleccionar la herramienta de texto. Coloca el punto de inserción donde deseas que esté la tabla.
- Paso 2: Elegir Tabla > Insertar tabla y especifique el número de filas y columnas que deseas que tenga la tabla.
- Paso 3: si la tabla que deseas tiene más de una columna o marco, asegúrate de especificar el número de filas de encabezado y pie de página donde deseas que se repita la información.
- Paso 4: si lo deseas, especifica un estilo de tabla y luego haz clic en "Aceptar" para que se cree la tabla.
Si eliges usar la opción de creación de tabla, no necesitas usar la herramienta de tipo para comenzar el proceso, aunque seguirá teniendo las mismas opciones de personalización. Todavía puedes especificar la cantidad de filas y columnas que deseas usar e incluso personalizar la tabla para que se ajuste al diseño general del documento general.
 100% Seguro | Sin anuncios |
100% Seguro | Sin anuncios |






