La herramienta Pluma en InDesign te brinda flexibilidad para crear diferentes líneas. Las líneas curvas son útiles cuando deseas agregar un arco a un título o cualquier otra línea de texto. Es bastante simple y se puede hacer en unos minutos. Pero si eres nuevo en InDesign, puede ser una tarea desafiante. En este artículo, te mostraremos cómo curvar texto en InDesign rápida y fácilmente como un profesional.
¿Cómo curvar una línea y curvar texto en archivos de InDesign?
No todo el mundo tiene acceso a InDesign. Por eso, muchas personas convierten archivos a documentos PDF para poder enviarlos, ya que son versátiles y funcionan en cualquier sistema operativo. Puedes crear un archivo en InDesign, exportarlo a PDF y realizar más cambios antes de enviarlo a tu cliente. Esta es la razón por la cual el software PDF puede ser útil al crear líneas curvas en InDesign. Esto incluye software como PDFelement.

![]() Impulsado por IA
Impulsado por IA
Esta herramienta de software robusta y poderosa tiene todas las funciones que necesitas para crear documentos profesionales. Además, es simple y fácil de usar para todo tipo de usuarios.
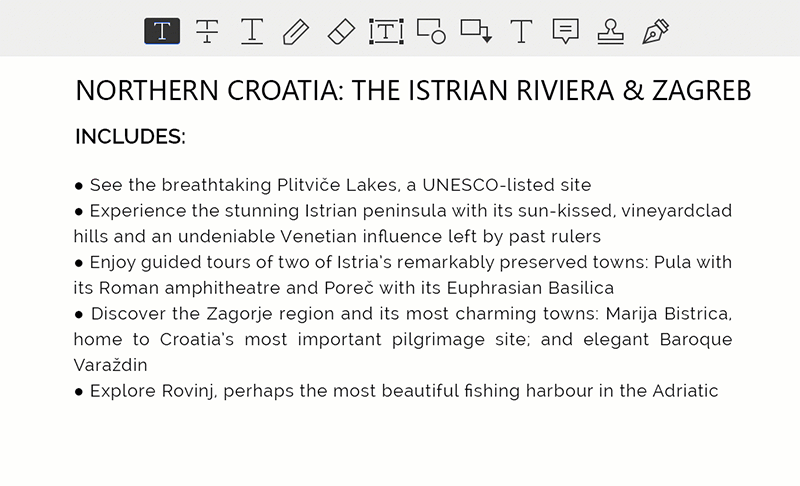
- Edita texto e imágenes de varias maneras.
- Agrega herramientas de anotación a tus documentos PDF.
- Crea y rellena formularios PDF y firma contratos si es necesario.
- Protege tus documentos PDF con cifrado de contraseña.
- Convierte archivos PDF de un formato a otro.
- Usa la tecnología OCR para transformar un documento PDF escaneado en un documento totalmente editable y con capacidad de búsqueda.
Con eso en mente, aquí está la guía sobre cómo agregar fácilmente líneas curvas a los archivos de InDesign.
Paso 1. Importar el archivo de InDesign
Arrastra y suelta el archivo en el programa, o puedes hacer clic en "Abrir archivo" y buscar el archivo de InDesign que deseas editar.

Paso 2. ¿Cómo curvar una línea en un archivo de InDesign?
Ve a la pestaña "Comentario" y selecciona la función de herramientas "Dibujo". Puedes agregar diferentes elementos gráficos a tu PDF utilizando herramientas de dibujo, incluidas nubes, líneas curvas, flechas y más. Las herramientas de dibujo son útiles para llamar la atención sobre secciones específicas de tu documento.
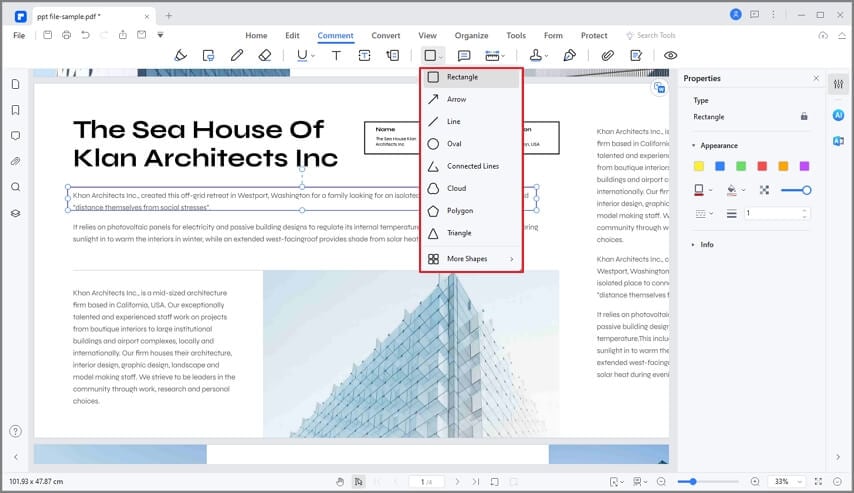
3. Agregar texto en la línea curva
A continuación, agrega texto en la línea. Ve a la sección "Agregar comentario" y agrega una nota, un comentario o un cuadro de texto. Para Nota, ve a "Comentario" > "Nota", y haz clic donde quieras colocar la nota. Para un comentario, ve a "Comentario" > "Comentario", y "Comentario" > "Caja de texto", si deseas una caja de un tamaño y forma específicos.


![]() Impulsado por IA
Impulsado por IA
Consejos: cómo curvar texto y líneas en InDesign directamente
En InDesign, no se escribe en una curva, sino en una ruta. Una ruta puede ser una curva, una línea, un rectángulo o cualquier otro tipo de forma. Usa la "herramienta de escribir en una ruta" para editar el texto. A continuación se explica cómo crear fácilmente texto curvo en InDesign:
- En la barra de herramientas de la izquierda, selecciona la "herramienta pluma".
- Selecciona un punto en tu documento.
- Haz clic en el área y mantén presionada la tecla Mayús.
- Mientras mantienes presionado ese punto, arrastra el mouse para crear una curva.
- Puedes escribir tu ruta en el documento haciendo clic en "herramienta escribir en una ruta". Haz clic en la ruta que creaste y comienza a escribir.
InDesign te brinda opciones para cambiar la fuente, la ubicación en la ruta o incluso la forma. Hay muchas opciones para crear el documento que deseas. Incluso puedes dar formato al texto para que fluya a lo largo del borde de una ruta abierta o cerrada de cualquier forma. Solo recuerda, puedes incluir solo una línea de texto en una ruta. Cualquier letra que no quepa en el camino se eliminará.

