Una de las mejores cosas de InDesign es que te permite manipular imágenes y texto para crear un gran documento. Por lo tanto, saber cómo insertar una imagen en InDesign puede ser una habilidad que te resultará muy útil cuando estés diseñando y creando documentos en InDesign. Pero como todo con este programa, puede ser difícil descubrir la mejor manera de agregar una imagen a un proyecto, sin alterar los otros aspectos del documento.
Si tienes problemas con este aspecto del proyecto de InDesign, encontrarás este artículo muy útil. En él, discutiremos cómo insertar una foto en InDesign y también compartiremos con usted una herramienta mejor y más efectiva: PDFelement para ayudarlo a agregar imágenes a los documentos de manera fácil y rápida.

![]() Impulsado por IA
Impulsado por IA
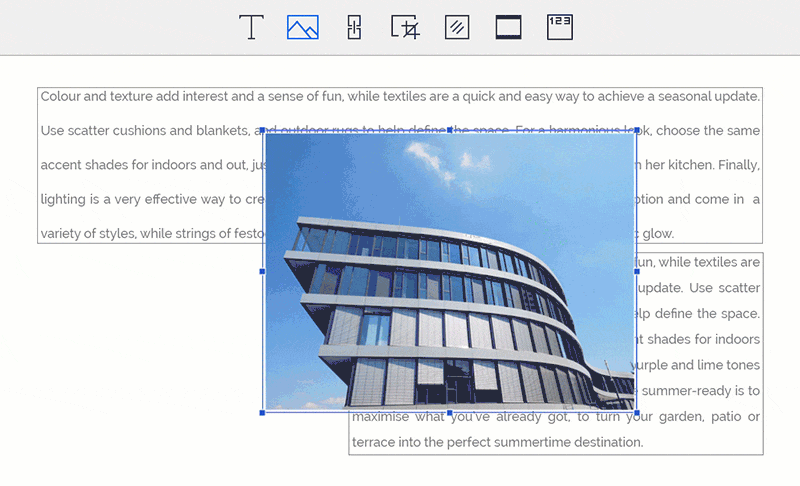
Una de las mejores herramientas que puedes usar en lugar de InDesign es PDFelement. Porque bueno, a veces puede suceder que no tengas la aplicación InDesign y necesites editar un archivo de InDesign. PDFelement es útil para usted en este caso, ya que puede usarse para editar casi cualquier tipo de documento. Para ser efectivo de esta manera, tiene que tener algunas características increíbles. Las siguientes son solo algunas de estas características:
- Puede crear archivos PDF muy fácilmente. De hecho, todo lo que tiene que hacer para crear un PDF es abrir cualquier archivo en cualquier formato con PDFelement.
- También es muy eficaz para convertir estos archivos PDF que crea a otros formatos, incluidos los más populares Word y Excel y los menos comunes HTML y TXT, entre otros.
- Tiene funciones de anotación bastante buenas que pueden ser útiles cuando deseas agregar notas, comentarios, resaltados y sellos al documento mientras lees.
- Tiene una poderosa función de OCR que hace que sea muy fácil editar documentos PDF escaneados o ricos en imágenes.
- Pero más ventajoso que todas estas características es el hecho de que el programa es bastante fácil de usar incluso para un principiante que nunca ha trabajado con una herramienta de gestión de PDF similar.
Cómo insertar una imagen en un archivo de InDesign
Aquí hay una guía paso a paso para ayudarlo a insertar una imagen en un documento de InDesign:
Paso 1: Abrir el archivo de InDesign
En la ventana principal, deberías ver el botón "Abrir archivo". Haz clic en él para importar el archivo de InDesign que deseas editar (pero primero debes guardar el archivo de InDesign en PDF).

Paso 2: Insertar una imagen
Para agregar una imagen al documento, haz clic en "Editar" > "Agregar imagen" y luego selecciona la imagen que deseas agregar desde tu computadora.

Paso 3: Editar imágenes en PDF
Si deseas editar la imagen que acabas de agregar al documento o cualquier otra imagen, haz clic en el botón "Editar" y luego haz clic en la imagen en cuestión para seleccionarla. Deberías ver una cuadrícula de alineación en el documento que puedes usar para mover la imagen a cualquier lugar que desees.
También puedes colocar el mouse en el borde del cuadro alrededor de la imagen y arrastrar el cuadro para cambiar el tamaño de la imagen. Si deseas opciones adicionales para la imagen, haz clic derecho sobre ella y luego elija "Girar a la derecha" o "Girar a la izquierda", "Reemplazar la imagen" o incluso "Recortar la imagen" o cualquiera de las otras opciones disponibles.

Cómo insertar una imagen en InDesign
También puedes optar por insertar una imagen en tu documento de InDesign usando la aplicación InDesign. Aquí hay una guía paso a paso para ayudarte a hacer eso;
- Paso 1: Abrir InDesign y luego haz clic en "Archivo > Abrir" en el panel de control para abrir el archivo de InDesign en el que deseas trabajar. Si no tienes un archivo de InDesign existente, puedes optar por crear un nuevo documento seleccionando Archivo > Nuevo > Documento.
- Paso 2: Ahora, para agregar la imagen al documento, hacer clic en "Archivo > Colocar" en el panel de control y luego navegar hasta el archivo de imagen que deseas importar al documento. Haz doble clic en él para colocarlo.
- Paso 3: Usar tu mouse para arrastrar la imagen a la ubicación deseada.
- Paso 4: Si es necesario, poder ajustar el tamaño de la imagen para asegurarse de que encaje en el área. Para hacer eso, selecciona la imagen usando la herramienta de selección y luego haz clic en uno de los controladores ubicados en el marco. Arrastra los controladores mientras mantienes presionadas las teclas Control y Mayús para asegurarte de que el cambio de tamaño siga siendo proporcional. Si deseas recortar la imagen, arrastra los controles mientras mantienes presionada la tecla Control.
- Paso 5: Repetir este proceso con todas las demás imágenes que te gustaría agregar al documento.
 100% Seguro | Sin anuncios |
100% Seguro | Sin anuncios |






