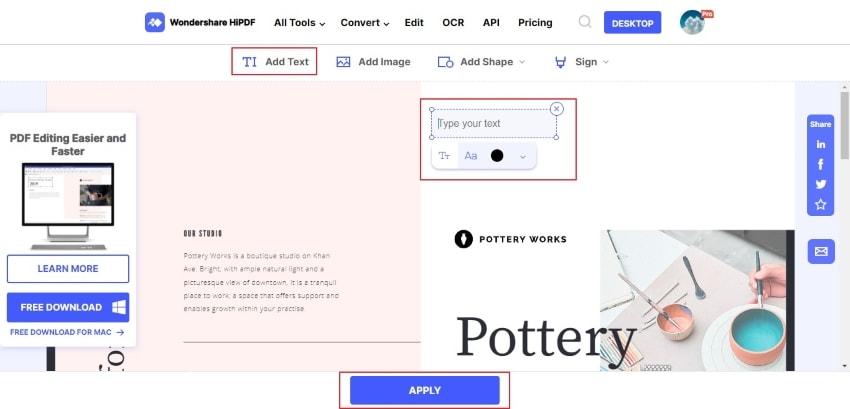Imagina que quieres añadir un JPG a PDF de forma profesional y hacer que tu PDF tenga un aspecto impresionante. ¿Cómo lo harás? Tanto si se trata de un documento de negocios como de cualquier otro documento importante, te verás obligado a buscar la mejor manera de insertar un JPG en el PDF. El secreto es que, necesitas una herramienta adecuada para añadir un JPG a el PDF de forma efectiva, como se indica en este artículo.
Dos Métodos para Añadir un JPG a PDF
PDFelement ofrece una potente plataforma para añadir un JPG a documentos PDF. Tampoco te faltan opciones, ya que, puedes utilizar una variedad de métodos plausibles para Añadir un JPG a PDF. Sea cual sea el método que utilices, ninguno te decepcionará al final.

![]() Impulsado por IA
Impulsado por IA
Método 1: Insertar un JPG en PDF
En este método, vamos a utilizar la opción "Insertar Imagen" para añadir un JPG en PDF con PDFelement.
Paso 1. Abrir un PDF
Primero, inicia PDFelement en tu dispositivo para ir directamente a la ventana principal. Haz clic en el botón "Abrir archivo" situado en la parte inferior izquierda. Esto mostrará la ventana del explorador de archivos para permitirte seleccionar el archivo PDF al que quieres añadir la imagen JPG. Haz clic en "Abrir" para importarlo.

Paso 2. Añadir JPG a PDF
Para añadir JPG, navega hasta la barra de herramientas y haz clic en el botón "Editar". En el submenú, pulsa el icono de la imagen y busca el JPG de destino en la ventana del directorio de archivos posterior. Pulsa el botón "Insertar" para insertar el JPG en tu PDF.
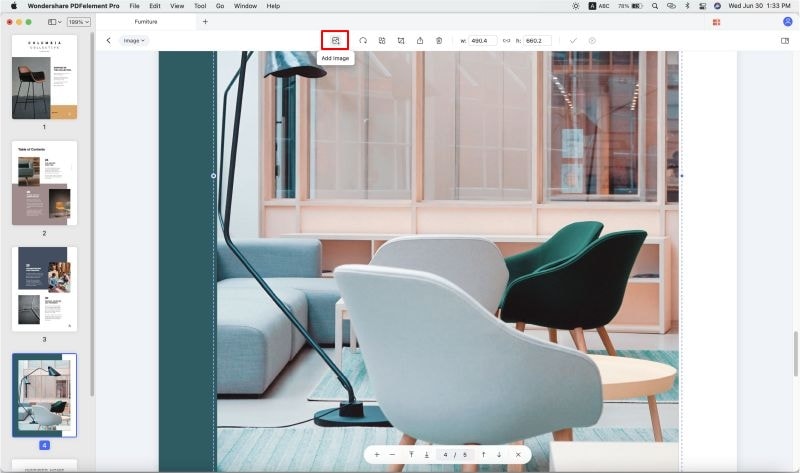

![]() Impulsado por IA
Impulsado por IA
Método 2: Añadir una Imagen JPG a un PDF
En este método, vamos a utilizar la opción "Editar" proporcionada por PDFelement para insertar un JPG en PDF con facilidad.
Paso 1. Entra en el modo de edición
Después de iniciar PDFelement en tu computadora, ve a la barra de herramientas y haz clic en el botón "Editar". En las opciones desplegables, selecciona el icono "Editar" para colocar el PDF en modo de edición. Deberías ver algunas de las propiedades de edición en el panel derecho de la ventana.

Paso 2. Arrastrar un JPG al PDF
Ahora, localiza el archivo JPG que quieres añadir al archivo PDF. Arrastra este JPG y suéltalo en la posición deseada en el archivo PDF abierto en PDFelement.

Paso 3. Seleccionar "Añadir como imagen".
Después de arrastrar el JPG al archivo PDF, elige la opción "Añadir como imagen" cuando se te pida. Ahora, ya has añadido tu JPG al PDF con éxito.


![]() Impulsado por IA
Impulsado por IA
La guía anterior te da una idea de lo que puedes esperar de PDFelement. La potente herramienta de edición de PDF hace que sea súper fácil y fascinante añadir un JPG a PDF. Ofrece un surtido de opciones de edición de imágenes que te permiten insertar la imagen JPG según tu necesidad. Puedes rotar, extraer, reemplazar, cortar y eliminar, entre otras. De este modo, crearás un PDF de gran aspecto. Al añadir la imagen, verás la línea de la cuadrícula de alineación, que ayuda a mantener la alineación del documento correctamente. Además, puedes editar los enlaces, textos y recortar las páginas, añadir numeración bates, aplanar el PDF y añadir marcas de agua. Otras funciones son:
- Convertir PDF a y desde varios otros formatos de archivo.
- Comprimir el archivo PDF al tamaño deseado sin disminuir la calidad.
- Realizar OCR de PDF para hacer que, los PDF escaneados se puedan buscar y editar.
- Añadir comentarios, sellos, dibujos, resaltados y marcas al contenido deseado en el archivo PDF.
- Crear campos de formularios interactivos e importar o exportar datos de formularios.
- Combinar archivos PDF para formar un único PDF.
- Proteger los archivos PDF con la ayuda de contraseñas y firmas digitales.
- Compartir tus archivos PDF editados con amigos o clientes utilizando archivos adjuntos de correo electrónico, Evernotes, Google Drive y Dropbox.
¿Cómo Añadir un JPG a PDF En Línea?
HiPDF es un práctico programa en línea que te ayuda a añadir un JPG a PDF sin problemas. La interfaz del programa está bien diseñada para adaptarse a todos los niveles de usuarios. Tanto si eres un novato como un experto, no hace falta que te alarmes porque la navegación es sencilla. Dicho esto, veamos cómo puedes añadir un JPG a PDF en línea utilizando HiPDF.
Paso 1. Utilizando tu navegador, navega a la página web del editor HiPDF.
Paso 2. Haz clic en la opción "Elegir archivo" y selecciona el archivo jpg que quieres añadir al PDF. Haz clic en "Abrir" para cargarlo. También puedes arrastrar y soltar este archivo PDF en la interfaz del programa.

Paso 3. Cuando el archivo se cargue correctamente, debería abrirse en el programa. Ahora, pulsa la opción "Añadir Imagen" en la barra de menú y posteriormente, busca el archivo JPG de destino. Haz clic en "Abrir", y el archivo JPG aparecerá en el archivo PDF. Puedes cambiar el tamaño y arrastrarlo hasta donde quieras que aparezca en el PDF.
Paso 4. Una vez satisfecho, pulsa el botón "Aplicar" en la parte inferior. Espera a que termine el proceso y luego, pulsa el botón "Descargar" para obtener tu archivo PDF.