¿Por qué es necesario convertir el contenido de una carpeta entera a formato PDF? ¿Por qué no dejarlos en sus formatos originales? La respuesta es sencilla: El PDF es uno de los formatos de documentos más versátiles y estables que existen en la actualidad. Son perfectos para compartir, almacenar, modificar, proteger y otros fines diversos.

![]() Impulsado por IA
Impulsado por IA
Hay varias razones por las que puedes querer convertir toda una carpeta en documentos PDF:
1. Por ejemplo, si has guardado tus extractos bancarios como archivos CSV en una carpeta personal y quieres archivarlos, el PDF es el formato perfecto para ello.
2. O si necesitas enviar esos archivos a tu auditor para la próxima temporada de impuestos, puedes proteger los PDF con una contraseña antes de enviarlos por correo electrónico.
3. En otros casos, puedes necesitar tener tus archivos en un formato que no cambie el diseño o las fuentes del contenido original; de nuevo, el PDF es el formato perfecto para ser visto en cualquier dispositivo o sistema operativo sin que el contenido sufra algún cambio visual.
Métodos para Convertir Documentos de Carpeta a PDF
También hay un par de formas diferentes de combinar o convertir carpetas a PDF, dependiendo del contenido de la carpeta. Veamos algunas formas en las que se puede realizar esta tarea fácilmente utilizando PDFelement, un editor de PDF premium disponible para Windows, Mac e iOS. Este artículo incluye los métodos de PDFelement Pro para Mac.
Método 1. Convertir todos los archivos de una carpeta en documentos PDF propios
En este método, utilizaremos PDFelement para elegir todos los archivos de una carpeta y convertirlos en un archivo PDF por separado. El ejemplo mostrado aquí contiene una carpeta llena de imágenes JPEG. Veamos cómo convertirlas todas en archivos PDF individualmente.

![]() Impulsado por IA
Impulsado por IA
1. Inicia PDFelement y ve a Archivo → Nuevo y selecciona la opción del menú "PDF desde Archivo".

2. Navega hasta la carpeta y haz doble clic para entrar en ella.
3. Selecciona todos los archivos con Cmd+A y haz clic en Abrir en la ventana de Finder.
4. Todos los documentos se convertirán y se abrirán en pestañas separadas en PDFelement.
Cada uno de los documentos tendrá la palabra 'CreatePDF-' añadida al nombre del archivo para que pueda identificarlos como archivos convertidos. Puedes utilizar Archivo → Guardar como para cambiar el nombre y guardarlo en la misma o en otra ubicación de la carpeta.
Método 2. Combinar todos los archivos de una carpeta en un solo documento PDF
Si tienes varios archivos PDF y quieres consolidarlos en uno solo, puedes utilizar la función Combinar PDF de PDFelement. Esto pertenece a la clase de características del Proceso por Lotes, que también incluye la conversión por lotes, el OCR por lotes, la extracción de datos, la eliminación por lotes, etc.
1. Haz clic en Herramienta → Proceso por Lotes en el menú superior.

2. Cuando se abra la ventana Proceso por Lotes, selecciona Combinar PDF.
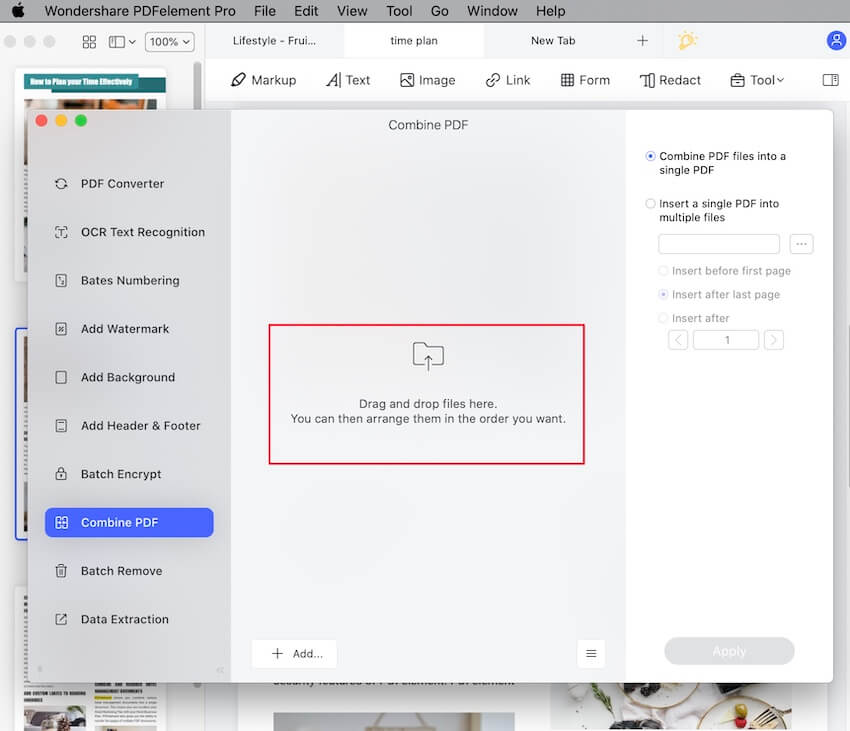
3. Ahora puedes añadir archivos arrastrándolos desde Finder y soltándolos aquí o usando el botón Añadir... en la parte inferior de la ventana. El botón Añadir también tiene opciones para añadir un archivo, añadir una carpeta o añadir archivos abiertos, lo que moverá todos los archivos de las fichas de PDFelement a la lista. Primero tendrás que guardar todos los archivos abiertos.
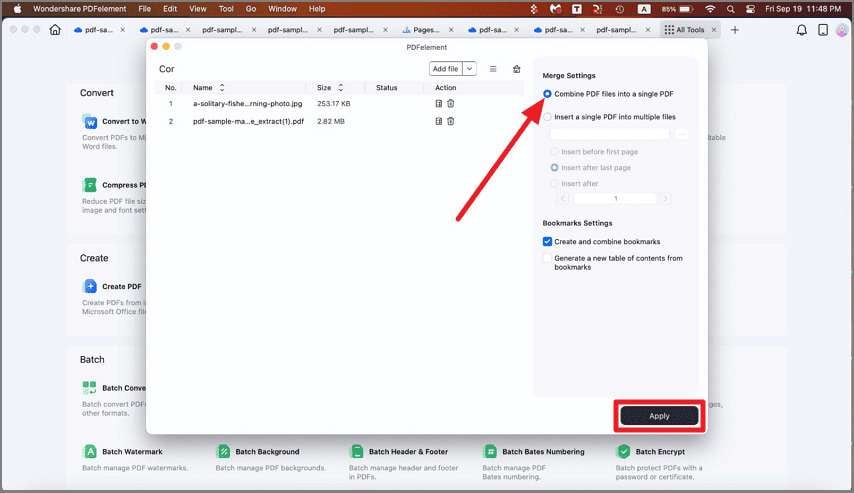
4. Después de añadir los archivos, puedes reordenarlos para que se añadan al archivo PDF único en esa misma secuencia. Cuando esté listo, pulsa el botón Aplicar. En el panel de la barra lateral derecha, verás que la opción por defecto es combinar todos los archivos en un único PDF. Se te pedirá que elijas una carpeta de destino. Hazlo y haz clic en Guardar. El archivo se guardará con el nombre Combinar.pdf, al que podrás cambiarle el nombre.
El archivo único que se generó mediante este proceso contendrá todo el contenido de los archivos que agregaste a la cola en esa misma secuencia. Como puedes ver en el panel de miniaturas, todas las imágenes PDF están ahora en este único archivo PDF.
Método 3. Convertir una carpeta a PDF con opciones avanzadas
La tercera opción es la posibilidad de elegir diferentes tipos de archivos y convertirlos en archivos PDF. Esto no utiliza la función de proceso por lotes; simplemente te permite crear PDF de diferentes fuentes y mostrarlos como archivos PDF individuales. Es similar al primer método, pero en este método podemos utilizar diferentes tipos de archivos.
1. Al igual que en el método 1, inicia PDFelement y ve a Archivo → Nuevo y selecciona 'PDF desde Archivo'.
2. Esta vez, en cambio, puedes elegir archivos de diferentes formatos. En este sencillo ejemplo, hemos tomado un archivo PNG y un JPEG, pero puedes convertir desde cientos de formatos de archivo como Word, Excel, HTML, Texto, RTF, ePub y otros.
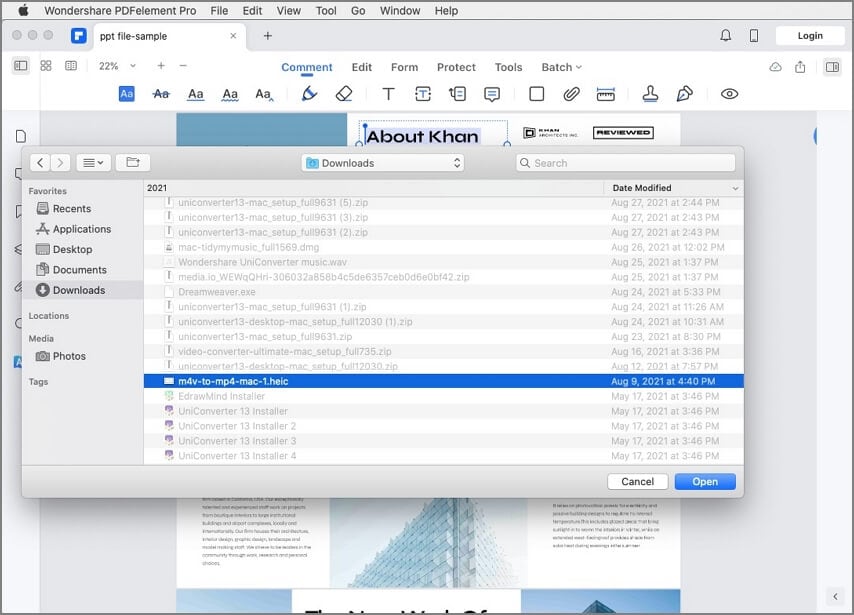
3. Haz clic en Abrir en la ventana de Finder después de seleccionar todos tus archivos. Se convertirán en un archivo PDF cada uno y se abrirán en PDFelement para que puedas editarlos y realizar otras funciones.
Utilizando estos tres métodos, puedes convertir carpetas enteras de contenido similar y distinto en un solo PDF y combinar archivos PDF de una carpeta en un solo archivo PDF.
El Potente Motor de Conversión de PDFelement
El motor de conversión de PDF no sólo es potente, sino también muy preciso. Lo notarás cuando conviertas otros archivos con diseños de contenido complejos y múltiples elementos. El archivo PDF resultante será inmaculado en cuanto a la conservación de las fuentes, los diseños, la alineación, etc. del contenido original. Del mismo modo, al convertir de PDF a otros formatos, la integridad del contenido se mantiene al máximo.

![]() Impulsado por IA
Impulsado por IA
¿Por qué es importante?
Supongamos que tienes un gran archivo de presentación en formato PPT y que contiene docenas de páginas con texto, imágenes, marcas de agua, información de encabezado y pie de página, hipervínculos, gráficos y tablas, etc. Si lo conviertes a PDF con la mayoría de las aplicaciones, verás grandes variaciones entre las diapositivas originales de PPT y las páginas de PDF que se muestran en el archivo de salida. Por lo tanto, si vas a compartir el archivo PDF con otras personas, tendrás que asegurarte de que todo sea fácilmente legible; si no, tendrás que volver a convertirlo o utilizar un editor de PDF para corregir todos los errores de alineación, las fuentes que faltan, etc.
Con PDFelement, puedes confiar en que preservará la integridad del contenido. Esto se traduce en una mayor eficiencia, ya que el editor de PDF es muy fiable. Un activo de este tipo es muy valioso en una oficina o incluso para su uso personal, ¿no estás de acuerdo?
Además, PDFelement ofrece toda una paleta de funciones, entre las que se incluyen las siguientes
- Amplias herramientas de anotación para revisar, comentar y marcar documentos
- Funciones de seguridad de nivel empresarial para proteger la información confidencial y sensible de los archivos PDF
- Herramientas de organización de archivos y páginas para fusionar/dividir archivos, reordenar páginas, añadir o eliminar páginas, etc.
- Gestión completa de formularios: crea formularios desde cero, convierte formularios no editables en PDF editables, rellena y firma formularios, extrae los datos de los campos de los formularios (con soporte de procesos por lotes), etc.
- Compartir, ver e imprimir fácilmente los PDF con amplias herramientas y funciones.
Además, verás que PDFelement es una de las soluciones profesionales para PDF más asequibles del mercado actual, y sus características están a la altura de los mejores productos del sector. Pero sobre todo, PDFelement es fácil de usar y no requiere formación adicional. Esto ahorra a las empresas miles de horas de trabajo que pueden dedicarse a un mejor uso.
Preguntas Frecuentes (FAQs)
¿Es seguro utilizar herramientas de conversión de PDF en línea?
La respuesta no es tan sencilla como parece. Si bien los sitios web de conversión en línea pueden ser 100% seguros, no se puede decir lo mismo de la conexión a Internet. Dado que este proceso requiere que cargues y descargues tus documentos, siempre existe la posibilidad de que la seguridad se vea comprometida en esta línea de comunicación. Por esta razón, la mayoría de los usuarios empresariales prefieren utilizar una solución de escritorio como PDFelement en lugar de un servicio en línea, aunque este último sea más conveniente. El problema es que a la larga puede costarte más que dinero si algo sale mal.
¿Es importante la precisión de la conversión?
Por supuesto. Imagina que tus clientes reciben un documento con mal formato, al que le faltan fuentes y que tiene un aspecto lamentable. Esto ocurre cuando utilizas una herramienta de conversión gratuita o poco fiable y no compruebas los archivos de salida antes de enviarlos por correo electrónico o subirlos a la web. Para evitarlo, utiliza una herramienta conocida para convertir con precisión el contenido de un tipo de archivo a otro.
¿Cómo puedo añadir el contenido de varios archivos PDF a un archivo PDF ya existente?
La función de procesamiento por lotes de PDFelement te ofrece la opción de añadir el contenido de los archivos en cola a un PDF que ya hayas creado anteriormente. Esto te permite "añadir" archivos PDF con nuevos contenidos a medida que están disponibles. Es mucho más fácil que combinar primero todos los archivos nuevos y luego fusionar el archivo existente con el nuevo PDF, y PDFelement te permite hacerlo. Sólo tienes que poner en cola tus archivos y hacer clic en el botón de opción correspondiente antes de combinar tus PDF, y el trabajo estará hecho en un abrir y cerrar de ojos.
 100% Seguro | Sin anuncios |
100% Seguro | Sin anuncios |


Andrés Felipe
Experto en PDF
Log in