Los documentos DXF son un formato de archivos para intercambiar dibujos. Autodesk los implementó, una compañía de software reconocida mundialmente por ofrecer soluciones 2D y 3D para arquitectura, manufactura, ingeniería, construcción, diseño, entre otros.
Estos archivos son bastante útiles, así que es común que se necesiten convertir esos archivos de diseño a otros formatos, como PDFs a DXF. Deesta manera puedes trabajar de manera cómoda con un programa especializado.

![]() Impulsado por IA
Impulsado por IA
Parte 1. Para qué se usan los formatos DXF
La extensión DXF fue creada en 1982 por Autodesk. La compañía desarrolló AutoCAD para permitir la interoperabilidad entre los archivos DWG usados por este software y el resto de programas en el área.
Los archivos DXF se usan para los diseños por cualquier programa en el mercado, haciéndolo el formato universal para los programas de diseño. Esto significa que los documentos DXF se pueden abrir y editar en AutoCAD y prácticamente en cualquier otra aplicación de computadora de diseño actual.
Hoy día hay un sinnúmero de aplicaciones que pueden abrir diseños en DXF, pero también pueden importar, exportar y modificar en esta extensión. Algunos softwares conocidos que pueden cumplir estas tareas son Adobe Illustrator, Altium, AutoCAD, Draft Sight, Microsoft Office Visio, Microsoft Office Word, Paint Shop Pro y Sketch Up, entre otros.
Con el boom de la impresión 3D los archivos DXF se han vuelto cada vez más útiles. Muchas páginas web permiten descargar sus diseños en este tipo de archivos, de esta manera no necesitarás crear los tuyos desde cero y estarás a unos pocos clics de verlos en el mundo real.
Esto generó la conversión de archivos de otras extensiones a DXF, así que muchas de las tantas aplicaciones existentes hoy día y plataformas en línea te ayudarán con estas tareas en poco tiempo.
Parte 2. Cómo convertir PDF a DXF en línea en Mac
Uno de los archivos más comunes en contener diseños 3D es el PDF. Son versátiles y se pueden abrir en múltiples plataformas. Sin embargo, la edición es mínima, por lo que es conveniente transformarlos a DXF. Afortunadamente, hay varias opciones para llevar a cabo este proceso, que te mostraremos ahora.
Solución 1. HiPDF
HiPDF es la opción más recomendada. Con esta aplicación puedes escoger de entre varias opciones para convertir tus archivos, incluyendo de PDF a DXF. Además, es desarrollada por Wondershare, una potente compañía de soluciones tecnológicas que está creciendo constantemente.
Para convertir un archivo PDF a DXF debes hacer lo siguiente:
Paso 1: Ve al sitio web de HiPDF
Ve al sitio web oficicial de la herramienta en línea HiPDF: https://www.hipdf.com/es/.
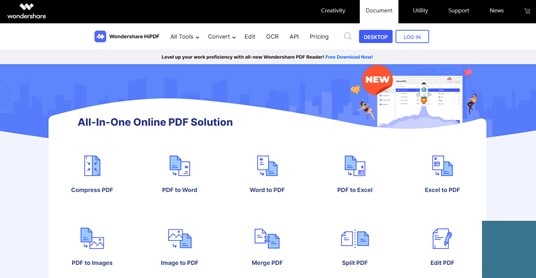
Paso 2: Abre la herramienta de conversión "PDF a DXF"
Ve a la pestaña "Todas las herramientas" y luego haz clic en "PDF a DXF" de la lista de la zona izquierda de la pantalla "Convertir de PDF".
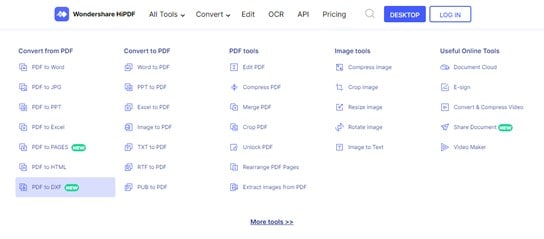
Paso 3: Escoge el archivo PDF a convertir
Haz clic en la caja de texto "Escoger archivo" y selecciona el archivo PDF que quieres convertir. También puedes hacer clic en la flecha al lado de "Escoger archivo" para seleccionarlo de Dropbox, OneDrive o BOX.
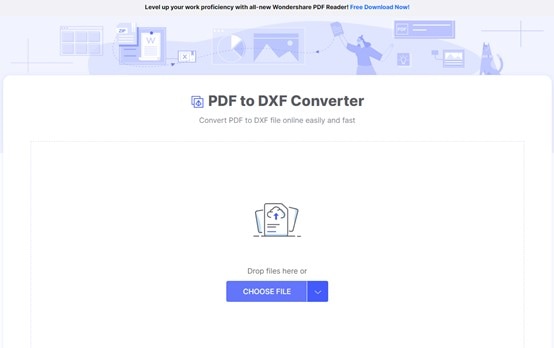
Paso 4: Conviértete tu archivo PDF
Una vez que escoges el archivo, haz clic en "Convertir". HiPDF convertirá tu PDF en pocos segundos.
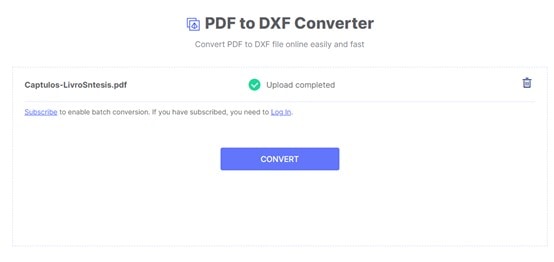
Paso 5: Descarga tu archivo DXF
Luego de que HiPDF haya finalizado la conversión, haz clic en el botón "Descargar" y selecciona el sitio en el que quieras descargar tu archivo DXF.
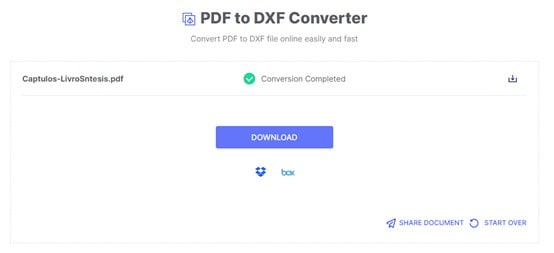
¿Te diste cuenta de lo fácil y rápido que es usar HiPDF? Esta herramienta en línea es potente, y de las mejores opciones que existe. Adicionalmente, no solo te ayudará a convertir tus archivos PDF a DXF, sino que también te permitirá transformarlos en una gran número de formatos, manteniendo la calidad y la certeza de que tus documentos se mantendrán seguros.
Solución 2. ZAMZAR
ZAMZAR es un sitio web que tiene una herramienta para convertir algunos tipos de archivos, incluyendo de PDF a DXF. Para hacer esto ve a https://www.zamzar.com/, y una vez allí haz lo siguiente:
Paso 1: Añadirlos archivos PDF a convertir
Haz clic en la caja "Añadir archivos..." y selecciona los archivos PDF a convertir.
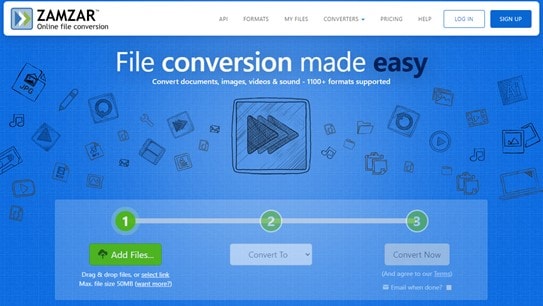
Paso 2: Selecciona la extensión DXF
Una vez hayas subido los archivos PDF haz clic en "Convertir a", desplaza hacia abajo y selecciona "dxf" de la lista desplegable.
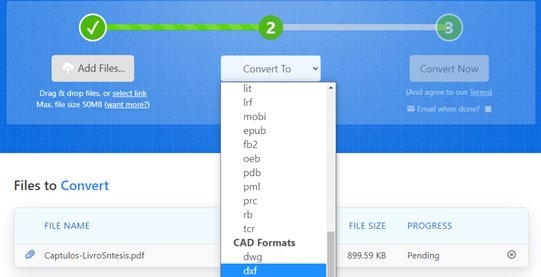
Paso 3: Empezar la conversión
Haz clic en "Convertir ahora" para empezar la conversión. Espera algunos segundos hasta que el proceso termine.
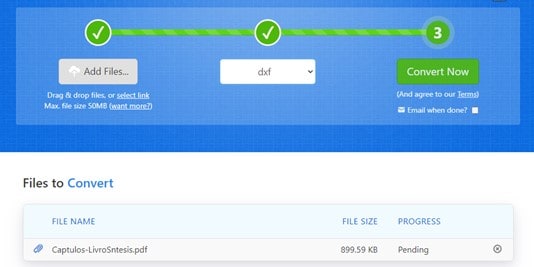
Paso 4: Abrir la página de descarga
Haz clic en el botón de "Descarga" para abrir una nueva página donde puedes descargar tus archivos.
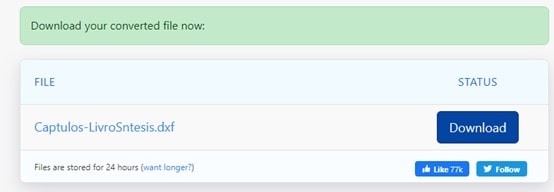
Paso 5: Descarga los archivos DXF
Puedes descargar los archivos enteros o páginas específicas. Haz clic en el botón "Descargar" de tu preferencia y selecciona el sitio en el que lo quieres guardar.
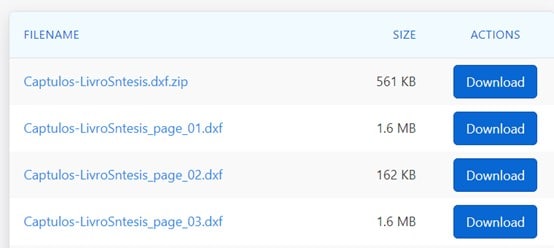
Solución 3. OnlineConvertFree
Otra opción para convertir tus archivos PDF a DXF es OnlineConvertFree, un sitio web que te ayudará a llevar a cabo esta tarea fácilmente. Para lograr esto debes ir a https://onlineconvertfree.com/ y hacer lo siguiente:
Paso 1: Escoge el archivo PDF
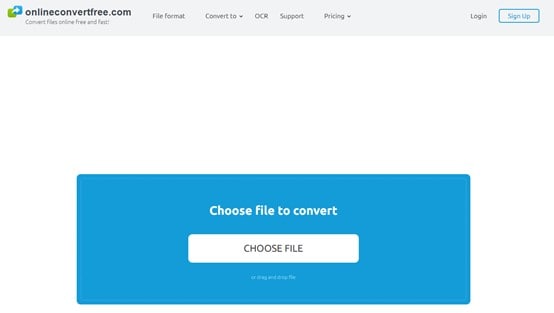
Ha clic en "Escoger archivo" y selecciona el archivo que desees convertir.
Paso 2: Selecciona la extensión DXF e inicia la conversión
Haz clic en la flecha al lado de "7z", selecciona "Imágenes" y finalmente "DXF". Puede hacer clic en "+ Añadir más archivos" y selecciona otro archivo PDF a convertir. Una ve finalizado haz clic en el botón "Convertir" para iniciar la conversión.
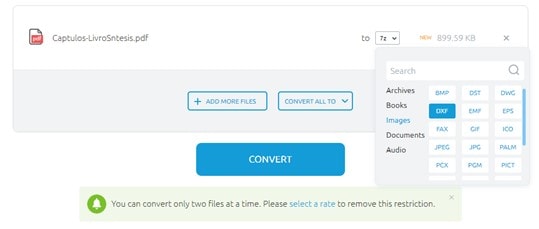
Paso 3: Descarga y guarda el archivo DXF
De la lista ha clic en el botón "Descargar" y selecciona donde lo quieres guardar.
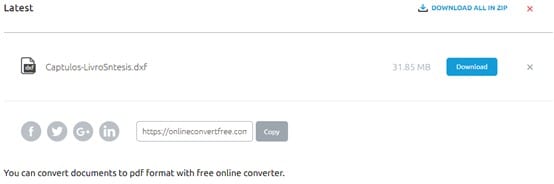
Solución 4. AnyConv
Otra conversor en línea es anyconv.com. Es bastante práctico para usar, ve a https://anyconv.com/ y sigue estos pasos:
Paso 1: Escoge el archivo PDF
Haz clic en "Escoger archivo" y selecciona el archivo PDF que desees convertir.
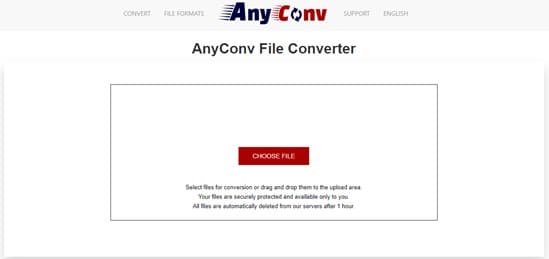
Paso 2: Selecciona la extensión DXF y convierte tu archivo PDF
Haz clic en la flecha al lado del botón blanco y selecciona DXF. Haz clic en "Convertir" y la conversión iniciará.
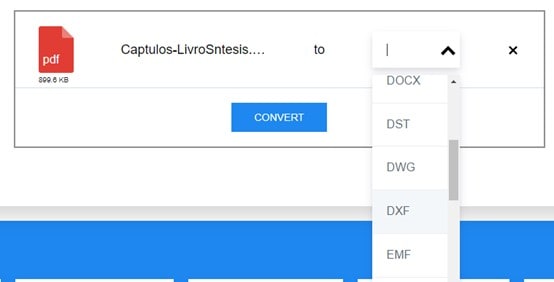
Paso 3: Descarga el archivo DXF
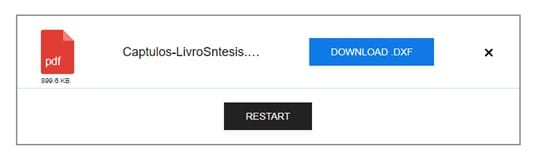
Una vez la conversión haya terminado, haz clic en el botón "Descargar DXF" y guárdalo en el destino que desees.
Parte 3. Cómo convertir PDF en el escritorio de una Mac
Si quieres convertir tus PDFs a otros tipos de archivos, puedes hacerlo sin estar conectado a internet y con aplicaciones que te ayudarán mucho. Ahora te mostraré 2 opciones bastante confiables para que ejecutes todas las conversiones que desees, y adicionalmente lo puedes hacer desde cualquier computador en el lugar que quieras:
Solución 1. PDFelement
Sin duda, PDFelement for Mac es la mejor opción para convertir tus archivos PDF a varias extensiones. Podrás cumplir con esta tarea en pocos segundos, para esto debes hacer lo siguiente:

![]() Impulsado por IA
Impulsado por IA
Paso 1: Abre el archivo PDF y ve a la sección "Convertir"
Abre tu documento PDF y haz clic en la pestaña "Convertir". Puedes ver todos los tipos de archivos a los que puedes convertir tu PDF. A clic en el que mejor se ajuste a tus necesidades.

Paso 2: Selecciona la sub-extensión y guarda tu archivo
Algunos tipos de archivos tienen más de una extensión. De ser el caso, selecciona la extensión de tu preferencia y guarda el archivo en la ubicación deseada.
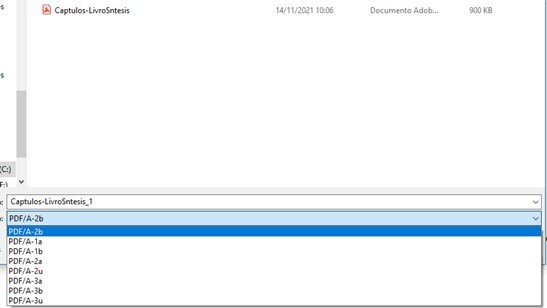
¿Viste qué fácil fue usar PDFelement para convertir tus archivos PDF? Y no es solo un conversor, sino también una aplicación que te ayudará a editar, dividir, comprimir, comentar y proteger tus documentos, entre muchas otras funciones. Su interfaz intuitiva y su uso práctico la convertirán en la opción # 1 para trabajar con este tipo de documentos.
Para descarga PDFelement debes ir al sitio oficial https://pdf.wondershare.net/, y usarlo gratis.
Solución 2. Adobe Pro DC
Otra opción es Adobe Pro DC, la aplicación PDF nativa. Este software te ayudará a convertir tus archivos PDF a diversos formatos de una manera rápida y directa. Si quieres completar esta tarea te mostraremos como hacerlo paso a paso:
Paso 1: Exportar PDF de la opción "Herramientas"
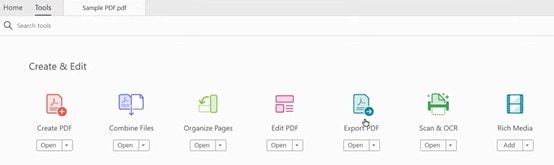
Abre tu archivo PDF y luego haz clic en la pestaña "Herramientas". En la sección "Crear y editar" haz clic en la opción "Exportar PDF".
Paso 2: Selecciona el formato de conversión
Aobre Pro DC tiene varios formatos para convertir. Selecciona una de las opciones y haz clic en "Exportar".
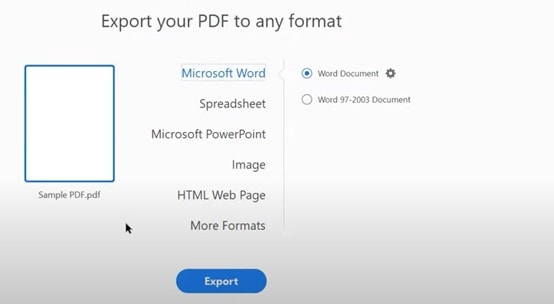
Paso 3: Guarda tu archivo
Una nueva caja de diálogo aparecerá. Haz clic en el destino en el que quieres guardar tu archivo y este se creará.
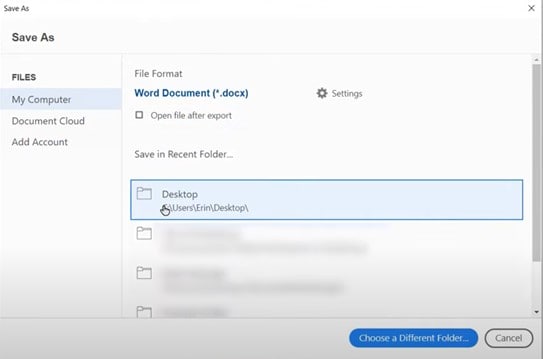
Conclusión
Los archivos PDF son eficientes y pueden contener contenidos de todo tipo, incluyendo modelos 3D. Sin embargo, los programas que leen y editan PDFs no son suficientes para manejar este tipo de contenido, por lo que es aconsejable tener aplicaciones de diseño específicas y aprovechar al máximo tus diseños. Afortunadamente convertir archivos PDF a DXF es una tarea sencilla que puedes hacer de varias maneras con muchas opciones distintas, entre las que destacas HiPDF, que te ayuda con la conversión de una manera práctica, rápida y segura.
 100% Seguro | Sin anuncios |
100% Seguro | Sin anuncios |






