La gente siempre pregunta "cómo guardo una hoja de cálculo de Excel como PDF en Mac", la respuesta es fácil. Con PDFelement puedes convertir excel a PDF en Mac con una acción de arrastrar y soltar. Microsoft Excel es una aplicación de hoja de cálculo estándar utilizada para realizar cálculos y crear tablas y gráficos dinámicos. Es ampliamente utilizado por el mundo de los negocios a diario..

![]() Impulsado por IA
Impulsado por IA
Convertir Excel a PDF en Mac
Paso 1. Abra e Importe el Archivo
Cuando se inicia PDFelement, simplemente puede arrastrar y soltar sus archivos en la ventana del programa.
Paso 2. Crear Excel a PDF
Una vez que su archivo de Excel se ha abierto, el archivo PDF se ha creado correctamente. Haga clic en el botón "Archivo">"Guardar como" en el menú superior para guardar en el PDF creado directamente en su Mac.

Paso 3. Edite el PDF según lo necesite
PDFelement también puede ayudarlo a ver, editar e imprimir archivos PDF para que se vean pulidos y profesionales. Si necesita agregar tablas o datos de otros archivos de Excel, PDFelement le permite hacerlo a través de un proceso simple. Es compatible con macOS 10.12, 10.13, 10.14, así como con la última versión de macOS Catalina 10.15. Aquí está cómo editar un texto PDF en Mac para su referencia.

![]() Impulsado por IA
Impulsado por IA
Los archivos PDF suelen ser más fáciles de administrar, compartir y presentar en un entorno profesional. Muchos tipos de documentos de Microsoft Office se presentan mejor en formato PDF y es menos probable que los usuarios finales los manipulen. Esta es una de las razones por las que muchas publicaciones oficiales a menudo se presentan en PDF. Al igual que otros archivos, los archivos de Excel también se ven más profesionales cuando se presentan en formato PDF. Es por eso que a menudo es necesario guardar Excel como PDF en Mac.
Cómo Guardar un Excel como PDF en Mac
Paso 1. Abra un Archivo Excel
Abre su archivo en Excel. Si solo desea que una parte de la hoja de cálculo se guarde como PDF, seleccione solo el área que desea convertir. De lo contrario, toda la hoja se guardará como un archivo PDF.
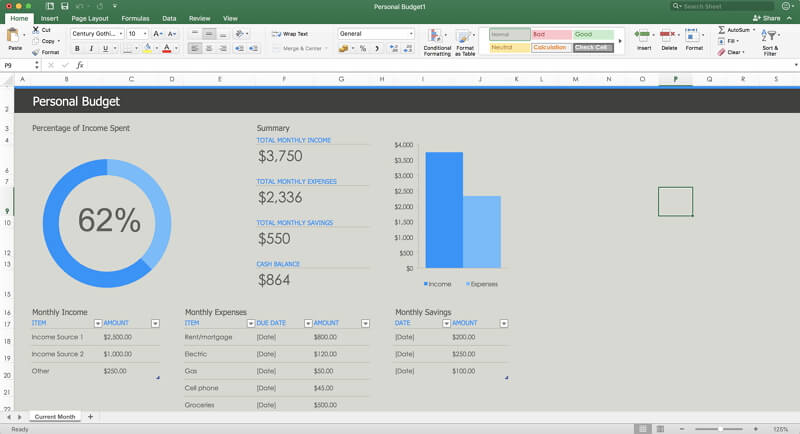
Paso 2. Exportar Excel a PDF
Después haga clic en el botón "Archivo" > "Guardar Como..." en el menú superior. En la nueva ventana emergente, elija PDF en la opción "Guardar Como" para guardar directamente.
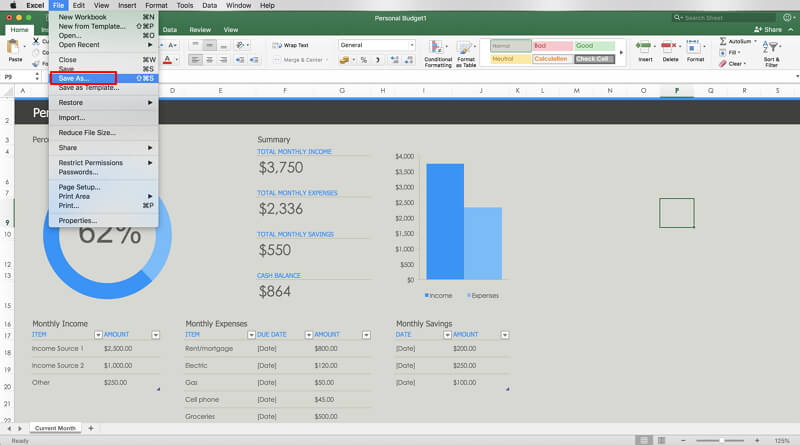
Convertir Excel a PDF con PDF Creator para Mac
PDF Creator para Mac le permite convertir documentos de Microsoft Office, incluidos Excel, Word, PPT y más a PDF. Incluso los principiantes pueden usarlo ya que tiene una interfaz simple e intuitiva. Además, PDF Creator para Mac le permite convertir todos los documentos creados a través de Microsoft Office a PDF en la misma plataforma sin la necesidad de descargar herramientas adicionales.

![]() Impulsado por IA
Impulsado por IA
Paso 1. Abra e Importe Archivos
Cuando se inicie PDF Creator para Mac, verá una interfaz simple que le permite cargar sus archivos de Excel para la conversión. Simplemente puede arrastrar y soltar sus archivos en la ventana del programa para cargarlos. De lo contrario, puede importar sus archivos haciendo clic en el botón "Agregar archivos" en la parte superior o en el botón "Agregar carpeta" si tiene más de un archivo para cargar.
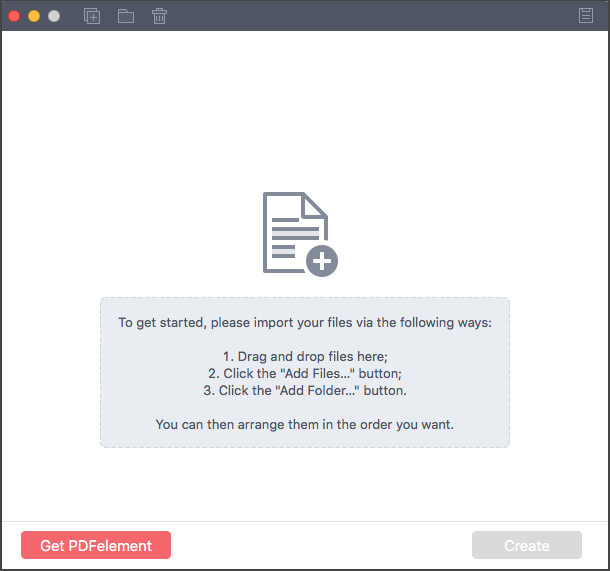
Paso 2. Crear Excel a PDF
Haga clic en "Crear" en la parte inferior y seleccione la carpeta de destino para los archivos que está convirtiendo. Asegúrese de seleccionar una carpeta que pueda localizar fácilmente, de lo contrario, podría perder su archivo PDF recién convertido.
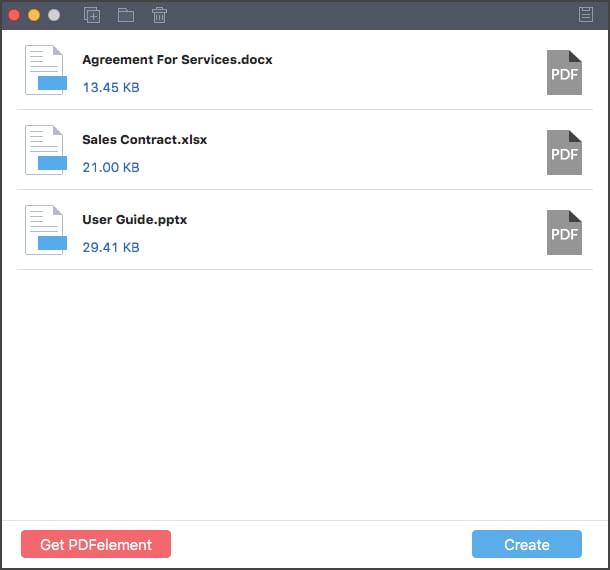
Paso 3. Vista Previe de Archivos
Cuando hace clic en "Guardar" en la ventana anterior, PDF Creator para Mac procede a convertir su archivo de Excel a PDF. Puede hacer clic en "Vista Previa" en la siguiente ventana para echar un vistazo al archivo que se ha convertido. También puede hacer clic en "Mostrar en Finder" para ver el archivo PDF.
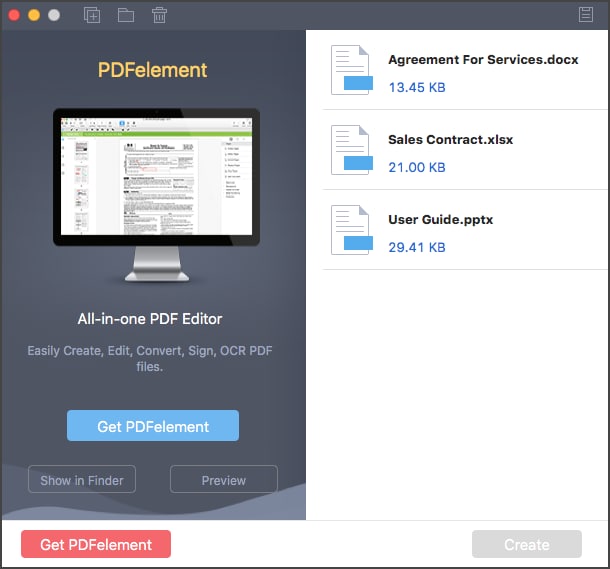
 100% Seguro | Sin anuncios |
100% Seguro | Sin anuncios |


