Un folleto en PDF suele tener el mismo formato que un libro electrónico o e-book. Por lo tanto, tienes que estar diseñado de forma que sea fácil de ver y navegar en cualquier lector de PDF o incluso, en tu navegador. Y lo que es más importante, debe ser fácil de imprimir, lo que te permitirá hacer copias impresas de tu folleto. La herramienta ideal para ello, sería un potente editor de PDF con funciones de conversión, impresión y otras, o una aplicación de programa especialmente diseñada para imprimir PDF como folleto en una computadora Mac.
En este artículo:
¿Cómo Imprimir Folletos en PDF en Mac?
Veamos tres herramientas específicas que pueden ayudarte en esta tarea.
Método 1: Imprimir PDF Como Folleto con PDFelement para Mac
PDFelement para Mac viene con un potente cuadro de diálogo de impresión que contiene todos los elementos que necesitas para imprimir un PDF como folleto en Mac. Puedes controlar aspectos como la orientación de la página, el orden de impresión, el tamaño de la página, el rango de páginas y mucho más para dar a tu folleto PDF un aspecto auténtico cuando se imprima. Repasemos el proceso de edición e impresión de un folleto electrónico en PDFelement para Mac.

![]() Impulsado por IA
Impulsado por IA
1. En primer lugar, abre el archivo utilizando la opción Abrir Archivos en la página de bienvenida de PDFelement para Mac; también, puedes arrastrar los archivos desde la ubicación en el Finder y soltarlos en la interfaz de PDFelement para abrirlos.
2. Una vez que tengas el folleto PDF abierto en tu pantalla, puedes elegir editar el texto, las imágenes y otros contenidos utilizando el icono correspondiente de la barra de herramientas superior; puedes añadir numeración de páginas, encabezados/pies de página, marcas de agua e incluso, cambiar el fondo de las páginas que vayas a utilizar para imprimir el folleto.

3. Tras editar el documento, haz clic en la opción Archivo → Imprimir para abrir el cuadro de diálogo Imprimir.

4. En la ventana de impresión, puedes establecer los parámetros del folleto; esto incluye el tamaño del papel, la orientación de la página, el diseño, el manejo del papel, el orden de impresión, el rango de páginas, el margen, el borde, etc. En resumen, todo lo que necesitas para diseñar e imprimir un folleto PDF en Mac.
5. Por último, haz clic en Imprimir para enviar el trabajo a la impresora; si has seleccionado los parámetros correctos, como la impresión a dos caras, el tamaño de la página, etc., puedes tomar la pila de papeles de la impresora y graparla o, encuadernarla para crear un práctico folleto.
Método 2: ¿Cómo Imprimir un Folleto en PDF en Mac con Create Booklet?
La familia de aplicaciones Create Booklet para Mac e iOS ha sido el estándar de facto para formatear folletos para tu impresión durante los últimos 15 años. La mayoría de los editores independientes de folletos estarán familiarizados con esta aplicación de fácil uso que ordenará tus páginas y las alineará perfectamente para la impresión de folletos. Tras el éxito de la aplicación Create Booklet original, los desarrolladores han lanzado Create Booklet 2 con funciones mejoradas y una interfaz de usuario aún más amigable. Una vez que instales Create Booklet, podrás acceder a las funciones mediante el cuadro de diálogo nativo de impresión, que ahora tendrá una opción llamada Create Booklet. La herramienta es muy fácil de usar, como verás en el siguiente proceso:
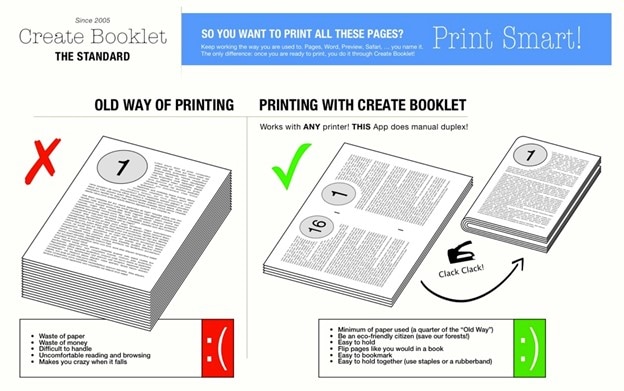
1. Abre tu documento en la aplicación Pages o Word para Mac y pulsa Archivo-Imprimir.
2. En el cuadro de diálogo Imprimir, verás un menú desplegable con el valor predeterminado como PDF; haz clic en él para seleccionar Crear folleto.
3. Esto hará que se abra una nueva ventana con tu documento formateado como folleto electrónico. En este punto, puedes enviarlo directamente a la impresora o guardarlo como documento PDF.
4. Cuando lo envíes a la impresora, asegúrate de elegir la impresión a doble cara y la opción de encuadernación de borde corto para establecer el diseño. Ten en cuenta que, la encuadernación de borde largo significa que la segunda cara de cada página se imprimirá al revés para que coincida con el formato requerido para ese tipo de encuadernación.
5. Ahora, puedes imprimir el folleto y dejar que Create Booklet haga el resto. Preseleccionará automáticamente el mejor tamaño de papel, reorientará las páginas apaisadas e incluso, se ajustará a la impresión dúplex en las impresoras que no lo admitan.

Hay muy pocas desventajas en el uso de esta aplicación, pero podrían ser determinantes. A diferencia de PDFelement para Mac, no se puede cambiar el formato de los archivos, ya que, sólo admite PDF. Además, hay que tener en cuenta que, al tratarse de un folleto, las grapas o la encuadernación irán por la mitad, lo que significa que, cada página del archivo PDF se imprimirá en la mitad del tamaño de papel que elijas. Para contrarrestar esto, tendrás que jugar con los tamaños de las fuentes para que el texto sea lo suficientemente grande como para leerlo cuando se impriman dos páginas en una hoja A4, por ejemplo. Esto podría afectar a las páginas en blanco, los saltos de página u otros elementos de diseño que hayas definido en el PDF. Por último, sólo es adecuado para la creación de folletos, no para la publicación de libros. Por otro lado, PDFelement te ofrece cuadrículas y directrices y un control total sobre las capas de tu archivo PDF para que puedas manipularlas como quieras y dar formato a tu proyecto para que se adapte a un libro, un folleto o cualquier otro formato que selecciones.
Método 3: BookletCreator para Imprimir Folletos PDF en Mac
Otra herramienta fácil de usar para crear folletos es BookletCreator, una aplicación sencilla que cubre todos los aspectos básicos del formato de las páginas PDF para la impresión de folletos. La interfaz es intuitiva y muy sencilla, lo que es una buena noticia para los usuarios noveles. Otras funciones incluyen la división del PDF para crear varios folletos a partir de archivos grandes que serían difíciles de doblar y encuadernar al imprimirlos.

1. Tras instalar la versión para Mac de BooketCreator e iniciar la aplicación, utiliza el botón Abrir archivo PDF para importar tu documento.
2. A continuación, elige la opción de tamaño de papel automático o haz clic en Configuración de página para definir los parámetros de impresión.
3. También, puedes marcar cualquiera de las otras opciones para la rotación de la página en horizontal, la impresión a dos caras, e incluso, configurarlo para imprimir formatos de derecha a izquierda como el hebreo o el árabe.
4. Por último, pulsa el botón Crear folleto en la parte inferior e imprime el documento con el cuadro de diálogo Imprimir del sistema, pero asegúrate de seleccionar la impresión a doble cara en la sección de preferencias de tu controlador de impresión.
BookletCreator se diferencia de Create Booklet en muchos aspectos. Por ejemplo, este último es totalmente controlable desde el diálogo de impresión del sistema una vez que la aplicación ha sido instalada en su Mac. Por otro lado, BookletCreator tiene su propia interfaz en la que se establecen los parámetros y luego se pasa el PDF al cuadro de diálogo de impresión habitual para la parte de impresión propiamente dicha. Pero también hay varias similitudes que hacen que estas opciones sean viables para la impresión de folletos. En primer lugar, están diseñados para imprimir en este formato; en segundo lugar, ambos sólo pueden trabajar con archivos PDF; en tercer lugar, y este es un aspecto importante, son muy limitados en la funcionalidad cuando se trata de cualquier otro formato de impresión como los libros impresos regulares.
Conclusión:
Por el contrario, PDFelement para Mac ofrece un grado de flexibilidad mucho mayor, ya sea para imprimir un folleto, un libro, una presentación o cualquier otro formato. Además, puedes convertirlo fácilmente entre PDF y otros formatos para que el material pueda editarse en una plataforma diferente, como Word o texto plano. Por otra parte, no vas a encontrar un creador de folletos que ofrezca tantas funciones adicionales como seguridad en PDF, gestión sencilla de archivos y páginas, edición y anotaciones completas (imprimibles u ocultas), conversión de archivos para una amplia gama de formatos, integración en la nube con Wondershare Cloud y mucho más. Por último, las opciones de licencia son extremadamente amigables para el bolsillo teniendo en cuenta que, estarás recibiendo una poderosa herramienta que rivaliza con potentes aplicaciones de PDF para Mac como Adobe Acrobat y Fine Reader.

