Adobe® Reader para Windows o Mac está disponible en varias versiones diferentes, siendo las más populares Adobe Reader 11 y Adobe Reader DC. De hecho, Adobe Reader 11 ya ha dejado de ser compatible. Estas herramientas te dan la opción de proteger un PDF con una contraseña, y saber cómo hacerlo es importante para la seguridad de los documentos. A continuación, te ofrecemos una guía paso a paso sobre cómo proteger un PDF con contraseña en Adobe Reader y una alternativa más económica - PDFelement.

![]() Impulsado por IA
Impulsado por IA
¿Cómo Proteger un PDF con Contraseña con la Alternativa a Adobe Reader?
PDFelement es la mejor alternativa a Adobe® Reader tanto en términos de funcionalidad como de facilidad de uso. Permite crear, editar, convertir, proteger archivos PDF y mucho más. Aquí tienes una guía paso a paso sobre cómo proteger tu PDF con contraseña utilizando la alternativa a Adobe Reader, PDFelement.
Paso 1. Abre Tu PDF
Inicia PDFelement en tu computadora y haz clic en la opción "Abrir Archivos" para cargar el archivo que deseas proteger. Como alternativa, puedes arrastrar y soltar el archivo en este programa..

![]() Impulsado por IA
Impulsado por IA
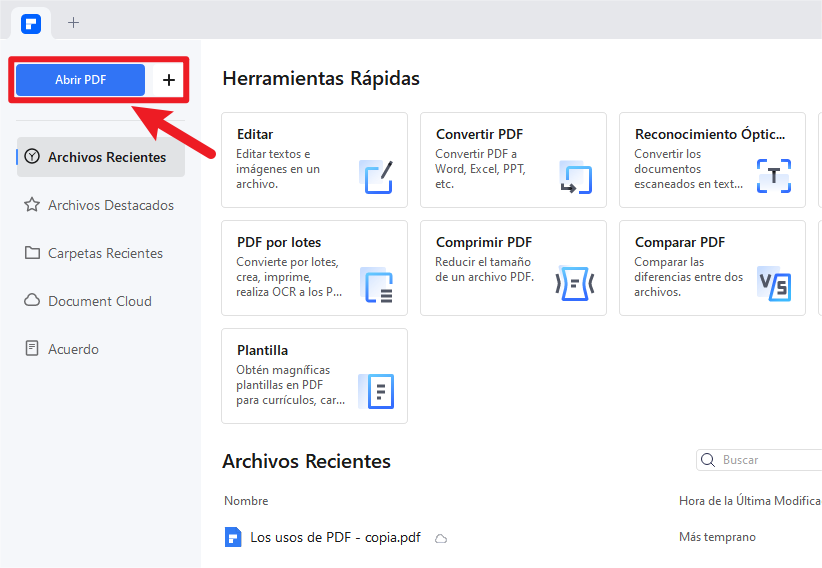
Paso 2. Proteger el PDF con Contraseña
Ahora, haz clic en el botón "Proteger" > "Establecer Contraseña". En el siguiente cuadro de diálogo, introduce la contraseña y confírmala de nuevo. Después de establecer las contraseñas, también puedes cambiar los permisos para imprimir o copiar según desees. Por último, haz clic en "Aplicar" en la parte inferior de la pantalla.
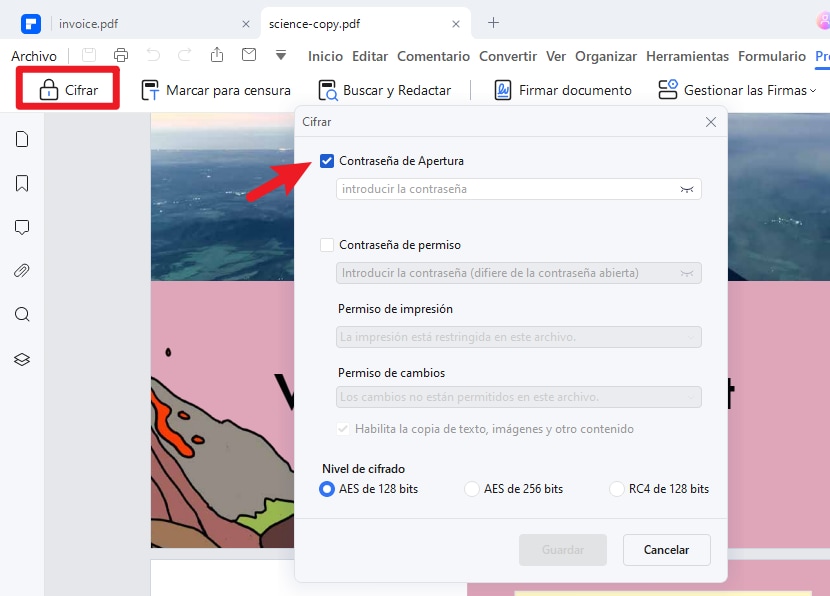

![]() Impulsado por IA
Impulsado por IA
Con PDFelement, podrás activar configuraciones para impedir el acceso a tu PDF, o impedir que el archivo se copie, edite e imprima. Entre las funciones que lo distinguen de Adobe Reader se incluyen la edición de texto, imágenes y páginas de archivos PDF y la conversión de archivos PDF a otros formatos. También puedes realizar un Reconocimiento Óptico de Caracteres (OCR) en un archivo PDF, lo que te permite extraer texto de imágenes escaneadas.
¿Cómo Proteger un PDF con Contraseña en Adobe Reader?
Paso 1. Abrir archivo PDF
Una vez que hayas instalado Adobe Reader en tu computadora, abre el archivo PDF que deseas proteger con una contraseña. Puedes arrastrar y soltar el archivo PDF en Adobe Reader o abrirlo desde el menú principal.
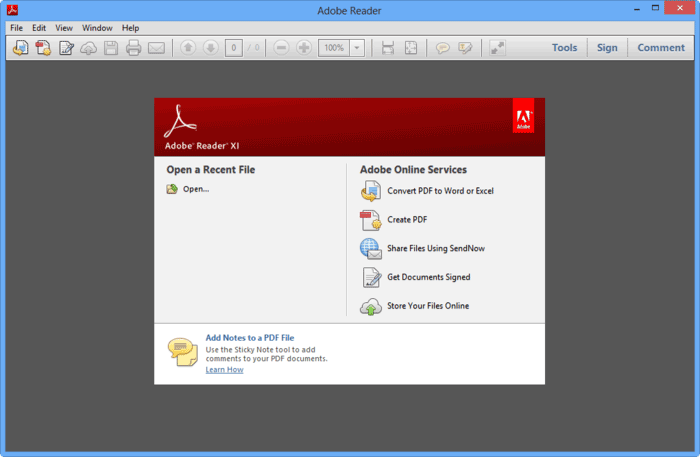
Paso 2. Proteger PDF con Contraseña
Después de abrir el archivo PDF, ve a "Herramientas > Proteger > Cifrar > Cifrar con Contraseña". Las herramientas se encuentran en la parte superior izquierda de la pantalla de Adobe Reader 11. Una vez que aparezca el menú, haz clic en "Sí" en la pantalla.
El siguiente paso es introducir la contraseña en el archivo PDF. También tendrás que elegir la compatibilidad para esta versión seleccionada del archivo PDF.
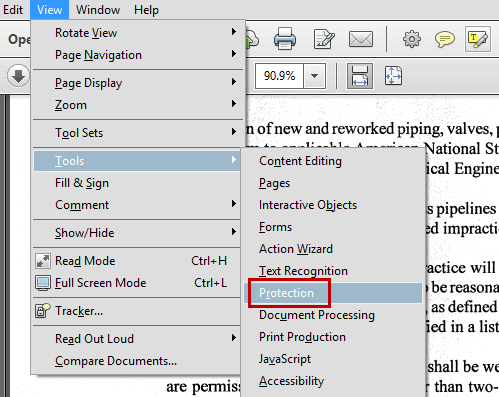
¿Cómo Proteger PDF con Contraseña en Windows 11?
Si estás pensando en mejorar la seguridad de tu pdf, existen varios métodos para hacerlo. Puedes incluso proteger con contraseña el archivo pdf y también puedes bloquear la edición del pdf.
Método 1. Proteger un Archivo PDF con Contraseña
La protección por contraseña es conocida por proporcionar una protección adicional a los archivos PDF. Aquí están los pasos para proteger con contraseña el archivo pdf en el sistema operativo Windows 10;
Paso 1: Puedes utilizar cualquier navegador para acceder a la página de protección con contraseña en línea de Acrobat. A continuación, debes hacer clic en el botón de archivo o incluso puedes arrastrar y soltar el archivo que deseas proteger.
Paso 2: Aquí puedes crear e introducir una contraseña segura. No olvides volver a escribir y confirmar la contraseña.
Paso 3: A continuación, haz clic en "Establecer Contraseña" y descarga tu nuevo archivo protegido.
Método 2. Bloquear PDF para que no se pueda editar
También puedes restringir la edición del pdf siguiendo estos pasos;
Paso 1: Abre tu archivo pdf y haz clic en el panel "Herramientas". A continuación, debes elegir el panel "Protección" en Adobe Acrobat.
Paso 2: Además, selecciona el panel Permisos y marca las casillas de copia, edición e impresión.
Paso 3: Una vez hecho esto, guarda las modificaciones.
Otras Herramientas que Puedes Probar para Proteger un PDF con Contraseña
Si buscas métodos para proteger pdf en línea con contraseña, aquí te ofrecemos algunos consejos;
Consejo 1. PDFEncrypt
Además de Adobe Acrobat, PDFEncrypt es una alternativa de código abierto que ofrece a los usuarios una solución sencilla con una interfaz básica. La pantalla de configuración ofrece un amplio conjunto de opciones para que los usuarios puedan realizar todas las modificaciones que deseen en relación con la copia, la edición o la impresión.
Consejo 2. PDF24 Creator
Es un paquete de herramientas gratuito para documentos pdf. Con este programa, puedes editar, combinar, dividir, convertir, proteger, comprimir, etc. un archivo pdf. Sólo tienes que seleccionar el archivo o arrastrarlo y hacer todos los cambios que quieras.
Consejo 3. PDF24 Tools
Otro programa extraordinario es PDF24 Tools. En la página web, tienes que seleccionar la opción "Proteger PDF" e introducir la contraseña. El programa es todo tuyo aquí. Haz los cambios y descarga el pdf.
Consejo 4. CleverPDF
CleverPDF es un sitio web muy útil en el que puedes abrir la página del pdf cifrado y abrir el pdf que quieras editar. Aquí también puedes añadir varias restricciones. Por último, haz clic en el botón Iniciar conversión y descarga el pdf.

Wondershare PDFelement - Editor de PDF Fácil de Usar e Inteligente
5.481.435 personas lo han descargado.
Resume, reescribe, traduce, corrige textos con IA y chatea con PDF.![]()
Edita texto, imágenes, formularios, páginas y mucho más.
Crea y rellena formularios de PDF fácilmente.
Extrae formularios, textos, imágenes, páginas, y elementos de PDF.
Mecanismo OCR rápido, confiable y eficiente, con alta calidad y precisión.
Convierte PDF a y desde formato de Microsoft, imagen y más de 20 tipos de archivos.
 100% Seguro | Sin anuncios |
100% Seguro | Sin anuncios |






