Hay muchas razones por las que es muy razonable pensar en los procesos de compresión de imágenes en PowerPoint. Por ejemplo, podrías haber convertido muchas fotos y algunas de ellas son demasiado grandes para compartirlas fácilmente. Cualquiera que sea la razón por la que tienes que comprimir imágenes en PowerPoint, puedes reducir el tamaño tanto como necesites y asegurarte de que tu presentación sea un 80% más liviana. Así que este artículo te muestra cómo comprimir imágenes en PowerPoint.
¿Cómo Comprimir Imágenes en PowerPoint?
Paso 1. Seleccionar la Imagen
Abre el documento de PowerPoint y selecciona la imagen que necesitas reducir de tamaño. A continuación, ve a "Formato > "Comprimir Imágenes".
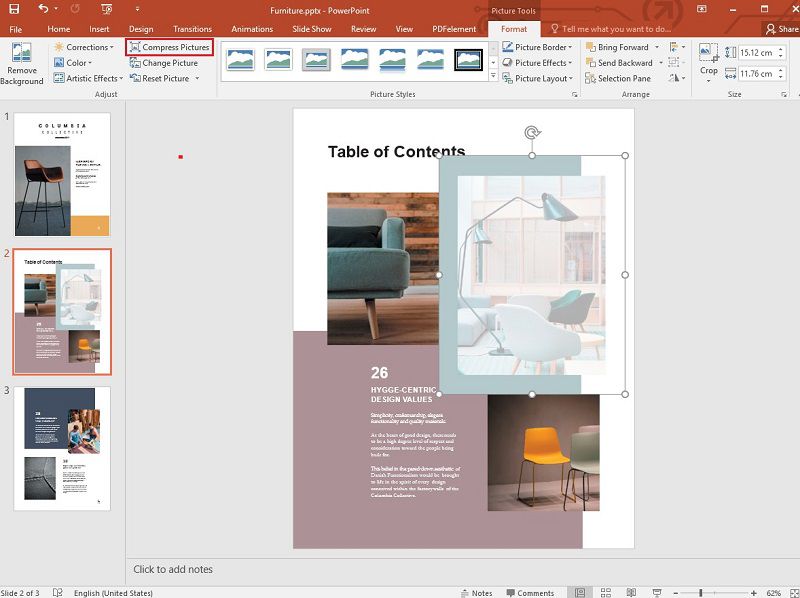
Paso 2. Comprimir la Imagen
Ahora se abrirá un cuadro de diálogo y podrás elegir "Aplicar sólo a esta imagen". Luego puedes seleccionar la resolución que se ajuste a tus necesidades y finalmente hacer clic en "Aceptar".
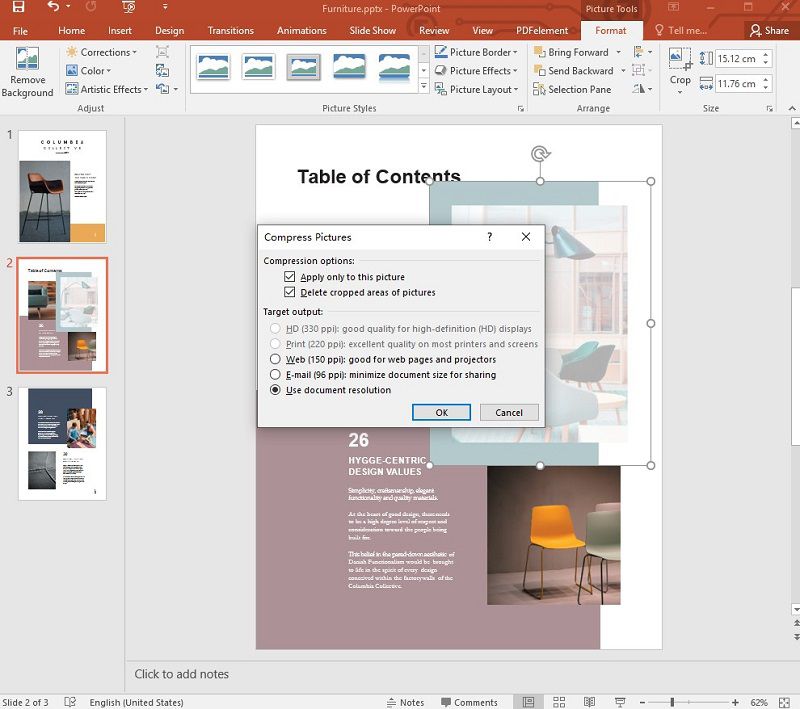
El Mejor Programa para PDF
Una vez que ya sabes cómo comprimir imágenes en PowerPoint y tienes el trabajo hecho, es posible que quieras comprimir imágenes en PDF, incluidas las de tu contenido PPT. Es útil conocer cómo editar archivos PDF y hacer el trabajo rápidamente. PDFelement es uno de los mejores editores de PDF y está considerado como el más intuitivo, fácil de usar, atractivo en la interfaz de usuario, eficiente en la salida de documentos y potente en su funcionamiento. Funciona rápido, contiene numerosas funciones de gestión de PDF y de conversión de documentos e imágenes, y muchas herramientas que te ayudarán a sacar el máximo partido a tus archivos PDF y mucho más.

![]() Impulsado por IA
Impulsado por IA
Básicamente, PDFelement te permite utilizar la función OCR (Reconocimiento Óptico de Caracteres) para transformar tu papel escaneado y tus archivos PDF escaneados en documentos PDF que puedes editar y buscar. Con PDFelement para Windows o para Mac podrás sacar el máximo partido al procesamiento por lotes de documentos, redactar la información más sensible de tus archivos PDF y aprovechar las ventajas de la numeración bates. La herramienta también permite optimizar y comprimir documentos, así como archivarlos en formato PDF/A.
Añadir una firma a tus PDF es fácil con PDFelement, e incluso proteger tus archivos PDF mediante contraseñas y diversos permisos. También puedes utilizar PDFelement para editar tus documentos e imágenes PDF, así como para crear nuevos PDF y editar y crear campos de formulario rápidamente. También es posible realizar anotaciones, convertir desde y hacia PDF, así como desde formatos de imagen a otros formatos de imagen o PDF, incluido el proceso de rellenar formularios PDF de forma profesional. También puedes exportar archivos PDF a PowerPoint, Excel y Word, lo que te permite hacer más cosas con tus diapositivas PPT, como comprimir imágenes en PDFelement.
¿Cómo Comprimir Imágenes PPT en PDF con PDFelement?
Paso 1. Importar Documento PowerPoint a PDFelement
Inicia PDFelement e importa el archivo PowerPoint con imágenes que puedes comprimir haciendo clic en el botón "Abrir Archivo".

![]() Impulsado por IA
Impulsado por IA

Paso 2. Optimizar PDF para Comprimir
Ten en cuenta que el documento se editará y comprimirá fácilmente puesto que ya está en formato PDF. Comprime la imagen que necesitas cambiar de tamaño haciendo clic en "Archivo" > "Optimizar". A continuación, el documento PDF se comprimirá haciendo clic en el botón "Optimizar".

Paso 3. Convertir el Documento de nuevo a PowerPoint
Ve a la opción "Convertir" > "A PPT" para convertir el documento comprimido a formato PowerPoint y, a continuación, guarda el archivo.

 100% Seguro | Sin anuncios |
100% Seguro | Sin anuncios |






