Si estás buscando cómo hacer un video desde PowerPoint, en este artículo te mostramos los pasos detallados para varias versiones de MS PowerPoint, incluyendo las versiones 2010, 2013 y 2016/2019. Antes de profundizar en el tema, respondamos a la pregunta más importante: ¿por qué alguien querría hacer una presentación de video con PowerPoint?
Hay varios motivos por los que podrías querer una versión en video de tu presentación de PowerPoint. Por ejemplo, si vas a compartirlo con un público más amplio a través de redes sociales como YouTube, entonces, el formato ideal, es el de un video. Además, otros usuarios que no tengan acceso a tu versión de PowerPoint, podrán verlo sin problemas en su reproductor multimedia predeterminado. Por último, a medida que pasa de una persona a otra, no tienes por qué preocuparte de los cambios de diseño, las eliminaciones accidentales, etc.
Cómo Crear un Video con PowerPoint
Ahora veremos los procedimientos que implica el utilizar PowerPoint para crear un video.
Cómo Crear un Video desde PowerPoint 2010
Paso 1: Una vez que esté lista tu presentación como archivo .ppt o .pptx, guárdala en tu memoria local.
Paso 2: Luego, deberás exportarlo como archivo de video, por lo que tendrás que utilizar la opción "Guardar y Enviar" que aparece en el menú de "Archivo".
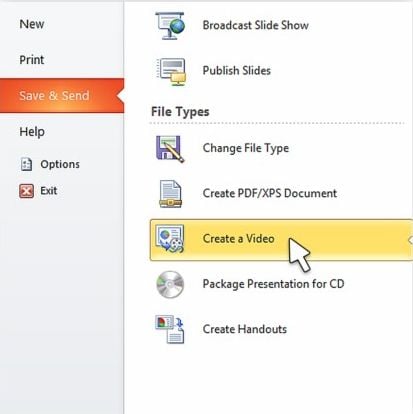
Paso 3: En la ventana "Crear un Video" que aparece, tendrás que especificar la siguiente configuración:
- Resolución: Esto dependerá del dispositivo en el que se vea el video. Las pantallas más grandes obviamente requieren resoluciones más altas, y PowerPoint 2010 te permite llegar hasta HD, con una resolución de 1280p X 720p.
- Narraciones y Tiempos de Diapositivas Preestablecidos: Puedes seleccionar esta opción si has grabado audio en tus diapositivas. También hay una opción para previsualizar tus ajustes y el audio antes de seleccionarlo. Por otra parte, puedes elegir cambiar los tiempos de duración de cada diapositiva en caso de que no quieras utilizar el valor predeterminado.
Paso 4: Una vez que hayas terminado, haz clic en "Crear Video", y el trabajo estará hecho. Espera a que se complete, y podrás acceder al archivo con un navegador multimedia y compartirlo, a través de las varias opciones de uso compartido que tienes en tu computadora.
Cómo Crear un Video Desde PowerPoint 2013
Con esta versión de PowerPoint, Microsoft ha cambiado la primera parte del proceso. La opción "Guardar y Enviar" ya no es necesaria porque puedes ir directamente al menú "Exportar" para crear tu presentación de video desde el archivo PPT de origen. Entonces, veamos cómo funciona:
Paso 1: Después de guardar tu archivo PPT, haz clic en "Archivo" y luego en "Exportar". Esto te mostrará otro menú, donde tienes que buscar y seleccionar "Crear un Video".
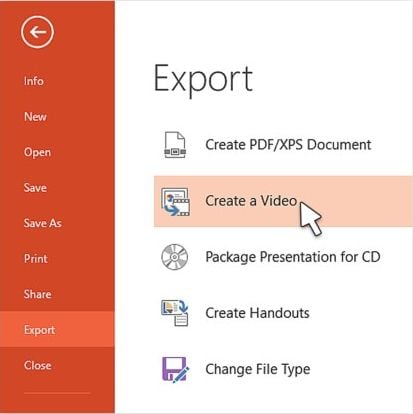
Paso 2: En la ventana que aparece, elige los parámetros necesarios, como se indica a continuación:
- Resolución de pantalla: Esto se basará en la pantalla de salida final, y PowerPoint 2013 ofrece una opción extra, que es de 1080p o 1920p X 1080p, también conocido como Alta Definición Completa, o FHD.
- Tiempos de Diapositivas, Narraciones y gestos con el puntero láser: Para esta opción, puedes elegir los valores predeterminados o aplicarlos a partir de las narraciones almacenadas en el archivo original, etc.
Paso 3: Pulsa en "Crear un Video", con lo cual se abrirá una ventana de "Guardar Como". Aquí puedes elegir entre MPEG-4 o Windows Media Video. Haz clic en "Guardar" para almacenar tu video en la ubicación elegida. Si lo deseas, puedes conservar el nombre del archivo o añadirle un video como ejemplo.
Cómo Crear un Video Desde PowerPoint 2016/2019
Estas dos versiones ofrecen maneras muy similares de convertir una presentación en un video como PowerPoint 2013. Eso significa que puedes seguir las mismas instrucciones que en la sección anterior para hacer un video desde .ppt.
PDF: ¡La Mejor Manera de Compartir una Presentación de PowerPoint!
Si estás planeando compartir tu presentación con un público más amplio, entonces, deberías considerar la posibilidad de convertirla a otro formato de uso universal, como lo es, el PDF o Formato de Documento Portátil. Hay varias ventajas al hacer esto:
- Los PDF se pueden ver fácilmente en la mayoría de navegadores como Google Chrome, así como en editores de PDF gratis y versiones de prueba gratis de editores de PDF premium como PDFelement.
- Puedes hacer ediciones y anotaciones fácilmente con la utilidad de edición de PDF adecuada.
- Los protocolos de seguridad como la redacción y el acceso mediante contraseña, pueden especificarse de manera conveniente.
- Varias personas pueden firmar el documento digitalmente, lo que facilita la colaboración con los compañeros.

![]() Impulsado por IA
Impulsado por IA

PDFelement es potente, versátil y muy económico en comparación con aplicaciones de programas ultrapremium como Adobe Acrobat Pro DC. Estas son algunas de las funciones principales de este útil editor de PDF:
- Crea, Edita, y Anota: Crea un PDF a partir de una amplia variedad de archivos de origen; edítalos sin esfuerzo con menús y herramientas intuitivas y fáciles de usar; haz anotaciones, correcciones, y sugerencias al instante con las aplicaciones móviles. Con PDFelement todo es pan comido.
- Realiza Tareas Avanzadas en PDF: Tanto si se trata de una simple tarea de rellenar formularios como de un proceso complejo que requiera Reconocimiento Óptico de Caracteres (OCR), extracción, y etiquetado de datos y otras funciones avanzadas, PDFelement tiene todo lo que necesitas.
- Protege Tus Documentos PDF: Aplica contraseñas de acceso y alteración de manera fácil y rápida, para tener una seguridad blindada, de la información confidencial.
- Hazlo por Lotes: La conversión y el Reconocimiento Óptico de Caracteres (OCR) por lotes hacen que el trabajo de gran volumen sea más manejable y eficente para ti. Alta velocidad combinada con gran precisión.
Cómo Crear un PDF desde PowerPoint
¿Sabías que puedes añadir elementos de video a un documento PDF? La tecnología del formato está muy avanzada respecto a la de hace unos años. Por lo tanto, si tienes una presentación de PowerPoint con un video incorporado, también puedes convertirla a PDF para mejorar la seguridad, el uso compartido, y otras opciones. Este proceso funciona con todas las versiones de MS PowerPoint. A continuación te explicamos cómo se hace:

![]() Impulsado por IA
Impulsado por IA
Paso 1: El primer paso es cargar el archivo PPT de origen en el programa PDFelement después de instalarlo y ejecutarlo. Después de iniciar la aplicación, selecciona la opción "Crear".

Paso 2: Luego, en la ventana emergente, selecciona el archivo PowerPoint y haz clic en "Guardar" para convertirlo a PDF.
Paso 3 (Opcional): Cuando abras el nuevo archivo, verás que es un documento PDF totalmente editable con todos tus videos y otros contenidos como elementos interactivos. Puedes hacer los cambios que necesites, y te darás cuenta de que es mucho más fácil hacerlo todo en PDF, que en el formato original de PowerPoint, sobre todo cuando tienes a PDFelement de tu lado.

Paso 4: Por último, haz clic en "Guardar Como" en el menú "Archivo" y elige la ubicación de la carpeta y un nombre de archivo.

Así que, cuando tengas que crear un video utilizando PowerPoint, te invitamos a que pruebes PDF como el vehículo ideal para transmitir tu mensaje al mundo - y a PDFelement como el combustible premium que lo impulsa.

