PowerPoint es una fascinante herramienta para crear atrapantes y llamativas presentaciones. Puedes agregar varios elementos gráficos e incluso animaciones para capturar la atención de la audiencia. Pero, ¿sabes cómo resaltar texto en Powerpoint? Esta es una función poco usada y poco conocida de MS PowerPoint, pero genera un potente efecto si la usas en las secciones más relevantes de una diapositiva. En este artículo, te mostraremos lo fácil que es resaltar un elemento o el texto que tú quieras en PowerPoint. También te explicaremos como puedes realizar esta misma tarea en archivos PDF con uno de los editores más versátiles pero accesibles del mercado - PDFelement.

![]() Impulsado por IA
Impulsado por IA
Cómo resaltar texto en PowerPoint
Desafortunadamente, las versiones anteriores a PowerPoint 2019 y Office 365 no están equipadas con una herramienta para resaltar texto; no obstante, en las versiones 2010 a 2016, puedes usar métodos alternativos para lograr el mismo efecto. Tendrás que usar un cuadro de texto y el relleno de forma. El primero puedes encontrarlo en el menú Insertar y el segundo, en la pestaña Formato, debajo de Herramientas de dibujo. Veamos cómo usarlas al momento de crear una presentación.
Método 1a: resaltar texto en PowerPoint 2016 y anteriores
- Haz clic en Insertar y selecciona Cuadro de texto.

- En la diapositiva en la quieras agregar el texto resaltado, haz clic y arrastra un rectángulo, con el que cubrirás el área donde estará el texto.
- Tipea la información que quieras en el cuadro de texto.
- A continuación, haz clic en la pestaña Formato y elige el Relleno de forma desde la sección Herramientas de dibujo de la barra de herramientas. Elige el color de resaltado y ¡listo!

Este método también puede usarse para reemplazar texto existente con texto resaltado. Solo tienes que eliminar el texto actual, añadir el cuadro de texto en ese espacio y seguir los pasos detallados anteriormente.
Método 1b: resaltar texto en PowerPoint 2019 y Office 365
- Con el mouse, selecciona el texto que quieres resaltar; puedes también ubicar el cursor al comienzo del texto y presionar Shift + → (flecha derecha).
- En la sección Fuente de la pestaña Inicio, encontrarás la herramienta de resaltado. Hazle clic para expandir las opciones y elige el color de tu preferencia.
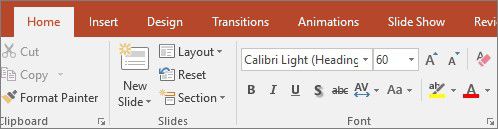
Como alternativa, para resaltar múltiples secciones de texto, puedes hacer clic directamente en la herramienta de resaltado y luego seleccionar el texto, tanto con el mouse como con "Shift" + →. Pulsa la tecla "Esc" para salir del modo de resaltado.
Método 2: resaltar texto con la alternativa de MS Word
Otra manera de resaltar texto en un PPT es abriéndo Word y resaltando el texto con su herramienta, como mostramos a continuación:
- Escribe el texto en Word y selecciónalo.
- Elige el color con el que quieras marcar el texto y usa la herramienta de resaltado.
- Ahora, con Ctrl + C, copia el texto.
- Vuelve al archivo PowerPoint, abre la diapositiva que quieras y presiona Ctrl + V para copiar el texto resaltado. Asegúrate de seleccionar la opción Mantener formato fuente cuando lo pegues.
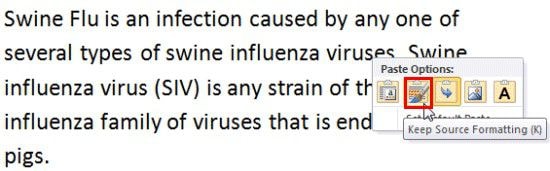
Con estos métodos, podrás hacer que ciertas secciones de texto de tu presentación sean más llamativas. Habrá ocasiones en las que querrás realizar esta tarea en un documento PDF. Por eso, PDFelement, uno de los mejores editores de PDF disponibles en la actualidad, está equipado con la herramienta de anotaciones.
Cómo resaltar texto en PowerPoint
PDFelement es un programa para Windows, Mac, iOS y Android que te permite resaltar texto existente en archivos PDF, como parte de su función de revisión y comentarios. Esta es apenas una de las más simples tareas que puedes realizar con este software, que es de hecho un potente y versátil editor de PDF que brinda acceso a muchas otras funciones básicas y avanzadas. Estas son algunas de sus funciones:

![]() Impulsado por IA
Impulsado por IA
- Crea y edita anotaciones - Puedes crear instantáneamente archivos PDF a partir de otro tipo archivos, incluso PowerPoint. Si el archivo PPT ya tiene texto resaltado, se mantendrá en el archivo PDF convertido. Como alternativa, puedes tomar un PDF ya existente y resaltar el texto que quieras con la opción de anotaciones, debajo de la sección Comentarios. Al final de este artículo, te enseñaremos a realizar esta tarea.
- Convierte y aplica OCR - Entre las funciones avanzadas, se encuentra la capacidad de convertir archivos PDF en otros formatos como Word, PPT, HTML, EPUB, etc. La función OCR sirve para convertir documentos PDF escaneados en versiones completamente editables y con índices, para que buscar contenido entre tus archivos sea más fácil.
- Crea, completa y administra formularios - Puedes crear formularios desde cero o a partir de documentos con imágenes. También es una excelente herramienta para completar y firmar digitalmente formularios, así como para extraer información por lote.
- Medidas de seguridad - Con PDFelement, puedes aplicar encriptación con contraseña, redactar contenido, aplicar marcas de agua y mucho más.
Los pasos para resaltar texto en archivos PDF son realmente sencillos con esta flexible herramienta. Esto es lo que tienes que hacer:
Paso 1. Abrir el PDF
Ve a "Archivo" → "Imprimir" para acceder a la ventana de revisión de impresión.

Paso 2. Resaltar texto en PDF
Haz clic en la sección "Comentarios" y verás varias opciones. Presiona el ícono "Resaltar" y selecciona el texto al que quieres agregarle el efecto para que la herramienta lo haga automáticamente.

Paso 3. Eliminar el texto resaltado
Si quieres quitar el efecto de resaltado, puedes hacer clic derecho sobre él y elegir la opción "Eliminar".
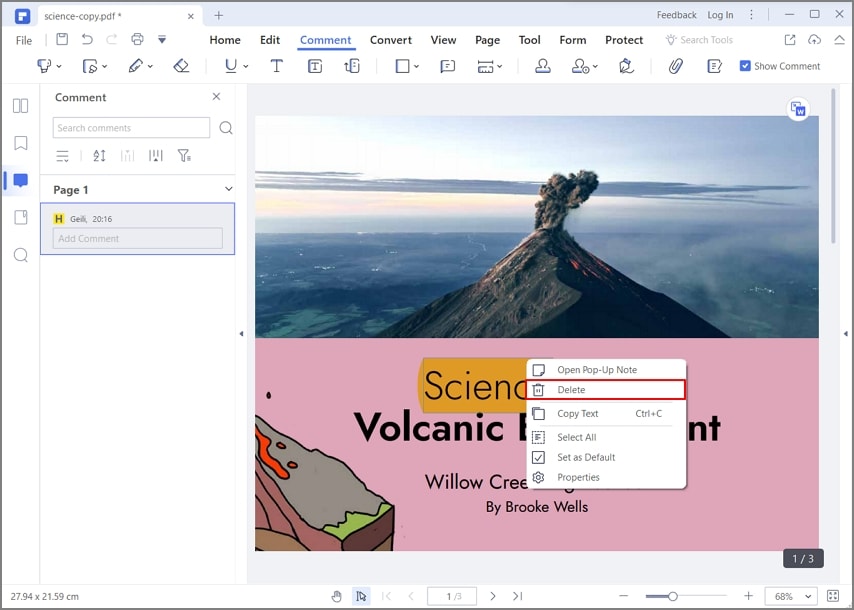
¡Eso es todo! Verás que la mayoría de las funciones de PDFelement son muy simples e intuitivas, por lo que puedes pasar de ser un principiante a un experto en apenas unas sesiones. La principal ventaja es que es mucho más barato que la licencia o suscripción a Adobe Acrobat DC o Pro DC y tiene versiones básicas y profesionales tanto para Mac como para Windows.
 100% Seguro | Sin anuncios |
100% Seguro | Sin anuncios |






