Al momento de crear una presentación PowerPoint, es probable que necesites agregar una imagen de fondo, como el logo de tu empresa o simplemente una foto. Es por esto que te debes estar preguntando cómo hacer que una imagen se vuelva transparente en PowerPoint para que el texto de la diapositiva se mantenga claro y legible. Te mostraremos cómo hacer que una foto se vuelva transparente en PowerPoint y por qué convertirlo en PDF hará que tu trabajo sea más fácil de distribuir, ya sea en formato digital o físico.
Cómo hacer que una imagen se vuelva transparente en PowerPoint
El proceso para hacer que el fondo de una imagen se vuelva transparente es muy similar en PowerPoint 2010 y posteriores. El desafío es que en realidad no existe una manera de hacer que la imagen se vuelva transparente, por lo que tendrás que emplear un método alternativo. Aquí te traemos una guía paso a paso para que puedas hacer que una imagen se vuelva transparente en PowerPoint.
- Paso 1: abre una dispositiva en blanco desde PowerPoint, haz clic en "Insertar", dirígete al menú desplegable "Formas" y busca la sección "Rectángulos". Elige el tipo de rectángulo de tu preferencia y hazle clic.
- Paso 2: en la diapositiva, haz clic en algún sector en particular y arrastra el mouse mientras mantienes presionado el botón izquierdo. Suelta cuando el rectángulo tenga el tamaño que tú quieras.
- Paso 3: lleva el cursor encima del rectángulo y hazle clic derecho. Desde el menú que aparece, haz clic en la opción "Formato de imagen". Debajo de la opción "Completar", selecciona "Imagen" o "Texto".
- Paso 4: haz clic en la opción "Insertar imagen desde..."; luego, selecciona "Archivo" y finalmente elige la imagen que quieras insertar. Cuando se haya importado, mueve el control deslizante de transparencia para ajustarla.
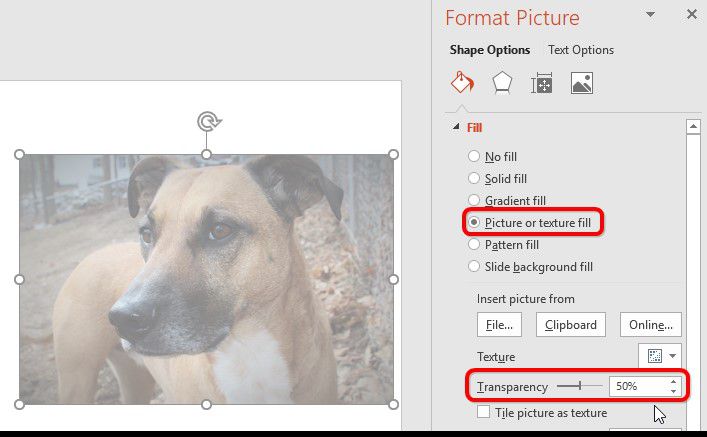
Después de haber agregado la imagen y de haber ajustado la transparencia, puedes continuar trabajando en el resto de la presentación. Cuando hayas terminado, estará lista para compartir. No obstante, puedes optar por convertirla en un documento PDF para así poder aprovechar otras funciones de edición y seguridad. Para esta tarea, recomendamos emplear PDFelement, un editor de PDF disponible para Mac y Windows que está equipado con funciones básicas y profesionales.
Cómo hacer que el fondo de una imagen se vuelva transparente en un documento PDF
PDFelement es una de las herramientas para PDF que más rápido crece en el mundo y pone en peligro en liderazgo de Adobe Acrobat DC. Es más amplia, versátil, accesible, conveniente, fácil de usar y rápida que la mayoría de los editores ed PDF, en especial cuando se trata de realizar tareas por lote, como conversiones o OCR (reconocimiento óptico de caracteres).

![]() Impulsado por IA
Impulsado por IA

También puede usarse para otros fines, como combinar o dividir archivos, añadir contraseñas y encriptación, convertir archivos a otros formatos, crear archivos editables a partir de documentos escaneados y mucho más. Puedes además usarlo para firmar tus documentos de manera digital, agregar anotaciones y comentarios o trabajar con tus documentos desde aplicaciones móviles diseñadas para iOS o Android.
En resumen, este es uno de los programás mejor equipados y más accesibles para administrar tus archivos PDF. Ahora, veamos cómo agregar y editar imágenes en un documento PDF.
Cómo hacer que el fondo de una imagen se vuelva transparente en archivos PDF
Paso 1. Añade un nuevo fondo
Luego de haber abierto el documento PDF en la aplicación, haz clic en la pestaña "Editar" que se encuentra en la parte superior y luego en "Fondo" > "Nuevo fondo", desde la barra de herramientas.

Paso 2: Configuraciones del fondo
En el cuadro de diálogo "Añadir fondo", podrás ajustar la apariencia del fondo. Si quieres agregar una imagen de fondo, recuerda que tienes que seleccionar "Archivo" desde la sección "Fuente". Luego, importa la imagen que quieras.
Podrás manipular la transparencia de la imagen ajustando la "Opacidad" y la "Apariencia".
Finalmente, tienes que agregarlo a la página o páginas que quieras. Haz clic en "Aceptar" para guardar los cambios.

![]() Impulsado por IA
Impulsado por IA

La ventaja de usar archivos PDF para guardar tu contenido es que puedes compartirlos fácilmente y cualquier persona podrá abrirlos, incluso si no tiene una aplicación especial para PDF. La mayoría de los navegadores, como Google Chrome, sirven para abrir documentos PDF. A su vez, puedes agregarles contraseñas y encriptación, firmarlos digitalmente, combinarlos y modificarlos de manera sencilla, convertirlos a la mayoría de los formatos de MS Office y mucho más. Si consideras importante contar con seguridad y con una amplia gama de opciones de gestión de documentos, PDFelement es la opción ideal para ti.
 100% Seguro | Sin anuncios |
100% Seguro | Sin anuncios |






