¿Alguna vez haz agregado notas a tu presentación de PowerPoint y luego te has preguntado cómo imprimir PowerPoint con notas? Lo creas o no, la mayoría de la gente no tiene idea de cómo imprimir las notas del orador en PowerPoint. Este artículo responde a la pregunta: ¿cómo imprimo notas en PowerPoint?
Cómo imprimir PowerPoint con notas en PowerPoint 2010 a PowerPoint para Office 365
El proceso de incluir notas del orador al imprimir un archivo de PowerPoint es bastante simple. Es casi idéntico en las distintas versiones de MS PowerPoint, desde PowerPoint 2010 hasta el último PowerPoint para Office 365, la versión en la nube de la aplicación de presentación de diapositivas. Esto es lo que debes hacer:
- Paso 1: Abrir tu archivo PPT en PowerPoint usando la opción Archivo > Abrir, busca la ubicación de la carpeta correcta, selecciona el archivo y haz clic en Abrir.
- Paso 2: Para imprimir las diapositivas y las notas del orador en cualquier versión de PowerPoint a partir de 2010 y posteriores, deberás acceder a la configuración de impresión. Puedes hacer esto yendo a Archivo y luego Imprimir, en cuya página verá la opción Configuración.
- Paso 3: En el segundo cuadro desplegable debajo de Configuración, cambia la opción a "Página de notas (Imprimir diapositivas con notas)" y selecciona Página de notas en la sección Diseño de impresión justo debajo de eso.
- Paso 4: Echa un vistazo al panel de vista previa para ver cómo se verá cuando se imprima, modifica cualquier configuración adicional que desees aplicar y luego presiona Imprimir.
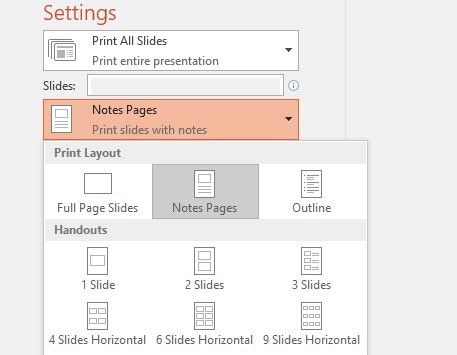
Este método imprimirá una diapositiva por página, junto con las notas del orador correspondientes. Para ahorrar papel, considera imprimir en ambos lados.
Cómo imprimir PowerPoint con notas en PowerPoint 2007
En esta versión anterior de PowerPoint, puedes imprimir tus notas, pero la diapositiva solo aparecerá como una miniatura como guía. Aquí está el proceso detallado:
- Paso 1: después de iniciar PowerPoint 2007, ve a Archivo y luego a Abrir, navega hasta tu presentación y abre el archivo.
- Paso 2: ve a Vista previa de impresión después de hacer clic en el botón de MS Office y luego en las opciones de impresión (haz clic en la flecha junto a Imprimir).
- Paso 3: verás una opción llamada Imprimir qué en Diseño de página. Haz clic en eso y luego selecciona la opción llamada Páginas de notas. Si deseas una impresión en color, ve a Imprimir y luego a Opciones, donde verás las opciones de color y escala de grises. Selecciona el segundo.
- Paso 4: ahora puedes elegir entre las opciones de orientación horizontal y vertical, especificar el número de copias que deseas y presionar Imprimir.
PDF como una mejor opción para imprimir archivos de PowerPoint con notas
El formato de documento portátil, o PDF, es uno de los formatos más versátiles para distribuir y compartir archivos digitales. En lugar de luchar con PPT, considera convertir tu presentación en un documento PDF con notas incluidas. Si usas PowerPoint para convertirlo a PDF, todo el texto de las diapositivas se convertirá en imágenes. Por otro lado, si usas un editor de PDF como PDFelement, puedes convertirlo fácilmente en texto editable junto con su notas Además, también puedes imprimir todas sus anotaciones. La mejor parte es que PDFelement también está disponible para Mac, lo que lo hace conveniente si estás cambiando de sistema operativo entre la computadora de tu oficina y la de tu hogar.

![]() Impulsado por IA
Impulsado por IA

PDFelement es una alternativa asequible al Adobe Acrobat Pro DC más caro. También es más intuitivo y la interfaz es mucho más elegante, lo que te permite trabajar de manera más rápida y eficiente. Estas son algunas de sus características clave:
- Crear: puedes crear fácilmente un PDF desde cero o convertir un documento de origen como un PPT sin preocuparte por los cambios de diseño o la pérdida de elementos de contenido. La conversión por lotes también está disponible con las versiones Pro.
- Anotar: toma notas sobre la marcha con la aplicación móvil o agrega comentarios más completos, e imprime todo tal como está. Las herramientas de anotación incluyen notas, cuadros de texto y llamadas, flechas y otras formas, resaltado, etc.
- Convertir: es tan fácil convertir PDF a otros formatos como imágenes o archivos de MS Office como convertir desde estos formatos. Además, puedes realizar OCR o reconocimiento óptico de caracteres para archivos basados en imágenes como PPT convertidos a PDF en su aplicación nativa de PowerPoint. Eso hará que el documento sea completamente editable, lo que nos lleva a la función principal de edición.
- Editar: principalmente como una utilidad de edición para documentos PDF, PDFelement supera a otros editores de PDF con sus herramientas integrales. La mejor parte es que cuando conviertes desde otro formato, como PPT, mantiene fielmente el diseño del contenido original. Ese es un aspecto extremadamente valioso del software si estás trabajando con documentos complejos con múltiples tipos de contenido como texto, imágenes, video, etc.
- Proteger y firmar: la seguridad es de suma importancia cuando se trata de documentos corporativos o cualquier información confidencial, y ofrece una fuerte seguridad en forma de contraseñas de documentos para acceder y editar. Además, puedes redactar o borrar fragmentos de información antes de distribuir el documento, preservando así la confidencialidad. A continuación, el documento final se puede firmar mediante la opción de firma digital.
Cómo imprimir PDF con notas/comentarios
PDFelement es una de las mejores aplicaciones para la gestión de PDF. En esta sección final, te mostraremos cómo imprimir un PDF con todas las notas y comentarios incluidos. Suponiendo que tienes un archivo PDF con las notas originales del orador y has incluido comentarios adicionales, sigue los pasos a continuación:
Paso 1: Abrir el documento PDF y hacer clic en la opción "Archivo" seguida de "Imprimir".
Paso 2: En la página de opciones de impresión, verás una opción llamada "Imprimir qué". Marca las casillas de "Documento" y "Comentario". Si hay formularios en el documento, también puedes seleccionar "Formulario".
Paso 3 (Opcional): Después de eso, configura los otros parámetros como qué páginas imprimir, qué impresora usar, opciones de color, tamaño de página, etc. Finalmente, puedes imprimir el documento como una copia física que luego se puede distribuir.


![]() Impulsado por IA
Impulsado por IA
Así es como se imprime un PDF con notas. La próxima vez que te preguntes cómo imprimir documentos de PowerPoint con notas, comentarios y el contenido principal de la diapositiva, considera probar PDFelement.
 100% Seguro | Sin anuncios |
100% Seguro | Sin anuncios |






