Microsoft PowerPoint es uno de los programas más potentes y populares que se utilizan para crear presentaciones altamente personalizadas y avanzadas. PowerPoint viene con varias plantillas preconstruidas, pero cuando se necesita insertar imágenes en las diapositivas de PowerPoint, puede ser una tarea agitada. Por lo tanto, si estás buscando un tutorial fácil sobre cómo insertar imágenes en PowerPoint, este post es para ti.
Cómo insertar una imagen en PowerPoint
- Paso 1. Abre la presentación de PowerPoint y, en la barra de título, haz clic en "Insertar"> "Imágenes".
- Paso 2. Tras hacer clic en "Imágenes", se abrirá un cuadro de diálogo en el que se te pedirá que localices la imagen en tu PC y, a continuación, podrás elegir la imagen de la PC. Si utilizas PowerPoint 2003, puedes seleccionar la opción "Desde archivo" para elegir la imagen.
- Paso 3. Después de localizar la imagen, haz clic en "Insertar" y la imagen se añadirá a la diapositiva actual.
- Paso 4. Ahora cambia el tamaño y alinea la imagen según tus necesidades. Puedes utilizar esta imagen como fondo o aplicarla como objeto para tu diapositiva de presentación. Y ya está.
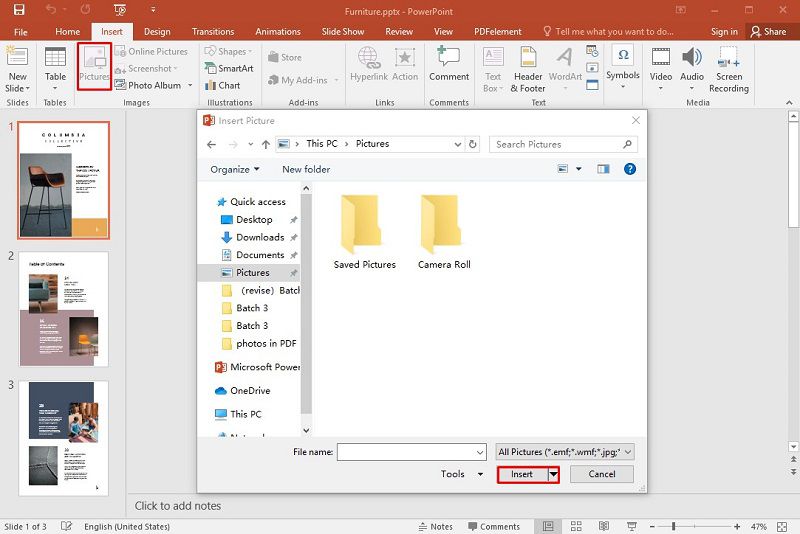
Un potente software para ti
Ahora, la inserción de imágenes en varias versiones de PowerPoint no es un gran problema, pero puedes enfrentar problemas al agregar una imagen a un archivo PDF también. Por lo tanto, también hemos proporcionado el método más sencillo para añadir una imagen a un PDF utilizando PDFelement, un potente programa para PDF. PDFelement es el mejor editor de PDF que está cargado con un montón de funciones útiles, y aquí están algunas de sus características populares.

![]() Impulsado por IA
Impulsado por IA
- Creación de PDF -Puedes crear fácilmente un nuevo archivo PDF utilizando PDFelement. Todo lo que tienes que hacer es importar el archivo DOC, TXT o cualquier otro y se convertirá en PDF en un abrir y cerrar de ojos.
- Edición de PDF - Editar un documento PDF nunca fue tan fácil. PDFelement te permite editar los archivos PDF con la misma facilidad con la que se edita un archivo de bloc de notas.
- Estilización del PDF -Puedes añadir imágenes, diferentes tipos de letra, colores, fondos, comentarios y mucho más en los documentos PDF.
- Anotar -Puedes anotar o resaltar fácilmente el contenido de tu archivo PDF.
- Conversión de PDF -Su potente herramienta de conversión le permite convertir los documentos PDF en más de 300 formatos de archivo y viceversa.
- Recogida de datos.Si creas formularios y los envías a tus clientes o alumnos, también podrás recoger datos.
- Proteger -Puedes proteger y asegurar los archivos importantes y sensibles.
- Firmar documentos -Te permite añadir una firma digital en los documentos PDF, así como, firmas dibujadas a mano y mecanografiadas.
- Creación de formularios -Puedes crear fácilmente formularios altamente personalizados utilizando la función de arrastrar y soltar en cuestión de minutos. Y no sólo eso, sino que puedes editar y rellenar los formularios que recibas.
- OCR (reconocimiento óptico de caracteres) -Esta potente herramienta permite convertir documentos escaneados en formato editable y guardarlos en cualquier otro formato.
Cómo añadir una imagen a un PDF
- Paso 1. Inicia PDFelement y abre el archivo PDF para añadir la imagen.
- Paso 2. Ahora, debajo de la barra de menú, haz clic en "Editar"> "Añadir imagen".
- Paso 3. Después de hacer clic en "Añadir imagen", se abrirá un cuadro de diálogo y podrás empezar a localizar y seleccionar la imagen desde la PC, y finalmente hacer clic en "Abrir". También puedes hacer clic con el botón derecho en la imagen, hacer clic en "Copiar" y pegarla directamente en el PDF.
- Paso 4. Una vez añadida la imagen en el PDF, puede cambiar el tamaño, alinear, girar o volcar la imagen según sea necesario.

![]() Impulsado por IA
Impulsado por IA

 100% Seguro | Sin anuncios |
100% Seguro | Sin anuncios |






