¿Sabes cómo crear un diagrama de flujo en PowerPoint de manera simple? La mayoría de la gente considera que es muy difícil crear un diagrama de flujo porque no conoce el método adecuado para hacerlo. Este artículo te trae la manera más conveniente de agregar y editar un diagrama de flujo en diversas versiones de PowerPoint. A su vez, te mostraremos una excelente herramienta para cuando necesites compartir el documento en un formato distinto, como PDF. Esta herramienta se llama PDFelement y puedes usarla en Windows, Mac, iOS y Android para convertir PPT a PDF y completar el trabajo de manera precisa y eficaz.

![]() Impulsado por IA
Impulsado por IA
Cómo crear un diagrama de flujo en PowerPoint
En primer lugar, veamos cuál es la herramienta de PowerPoint con la que podemos crear diagramas de flujo y otros elementos visualmente llamativos. Dado que los diagramas de flujo están compuestos de formas simples para representar varias partes de un proceso, podemos usar la herramienta Formas de PowerPoint para facilitar la tarea. En esencia, son cuatro los elementos que usarás una y otra vez: un nodo de comienzo y de final, un elemento de actividad, un elemento de decisión y un conector, como puedes ver en el siguiente diagrama:
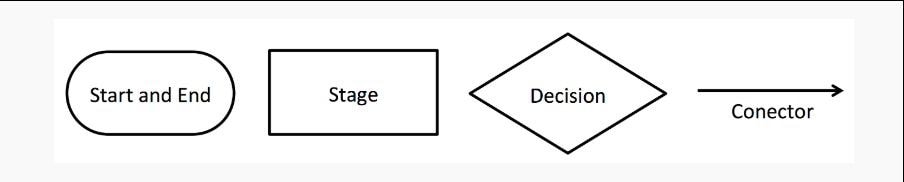
Todos estos elementos están disponibles en la sección Formas de PowerPoint y, además, podrás encontrar muchos otros que puedes usar, según la complejidad del proceso que quieras representar. Asimismo, puedes personalizar la apariencia de los elementos a través del color, los bordes, la fuente, etc. Es importante destacar que, si ya tienes explicadas las partes del proceso con una lista de viñetas, crear un asombroso diagrama de flujo te resultará incluso más fácil. Comencemos a crear uno. El proceso que explicaremos a continuación sirve para todas las versiones de PowerPoint, desde 2007 a 2019, incluido PowerPoint de Office 365.
- Dirígete a la diapositiva en la que quieras que aparezca el diagrama de flujo y haz clic en "Insertar" → "Formas". También puedes acceder a la opción "Formas" desde el menú "Inicio".
- Dentro de "Formas", verás la opción "Diagrama de flujo" y allí encontrarás todos los elementos que necesitas; por supuesto, no tienes que limitarte a ellos, ya que puedes incluir "Líneas", "Rectángulos" y otros tipos de formas en tu diagrama de flujo.
- Haz clic en el elemento o arrástralo a la posición deseada para agregarlo a la diapositiva y, luego, puedes volver a moverlo de lugar o modificar su tamaño, de acuerdo con el espacio de tu diagrama de flujo y otras cuestiones.
- Repite esta acción hasta que la estructura de tu diagrama de flujo esté lista.
- Ahora, añade los conectores necesarios y ubícalos donde creas pertinente para generar el efecto del diagrama de flujo.
- Cuando hayas terminado, puedes agregar texto desde la opción "Insertar" → "Cuadro de texto" y arrastrar cada uno al elemento del diagrama de flujo correspondiente; puedes también arrastrarlos y ponerlos encima de los conectores para agregarles una etiqueta.
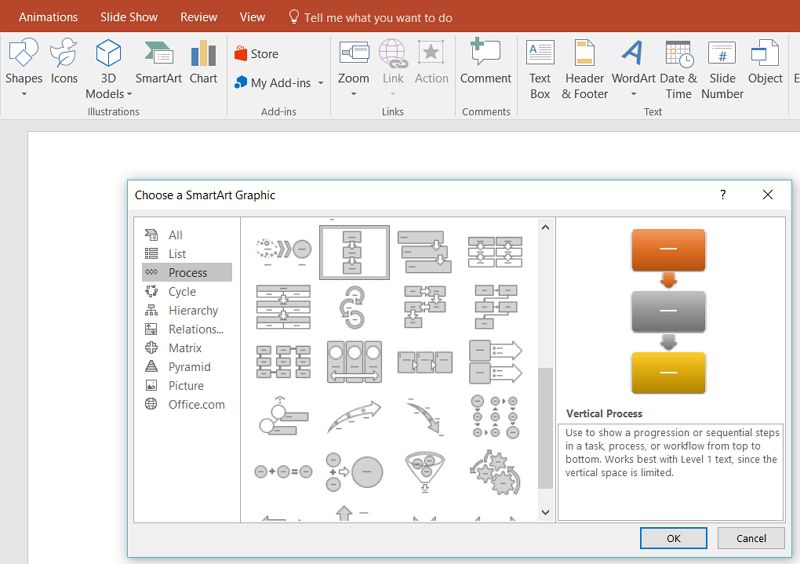
Nota: si te equivocas y agregas un elemento erróneo, puedes editarlo desde la opción "Formato" → "Herramientas de dibujo" → "Formas" → "Editar forma". No es necesario que lo elimines y agregues el texto en el elemento nuevo. El elemento seleccionado ajustará su tamaño automáticamente al texto existente.
Convertir viñetas en un diagrama de flujo
Para crear un diagrama de flujo con viñetas ya existentes, sigue los pasos detallados aquí:
- Selecciona el cuadro o marco de texto que quieras convertir.
- En la pestaña "Inicio", verás una opción que se llama "Convertir a SmartArt"; hazle clic.
- Aparecerá un menú desplegable donde podrás elegir el diagrama correspondiente.
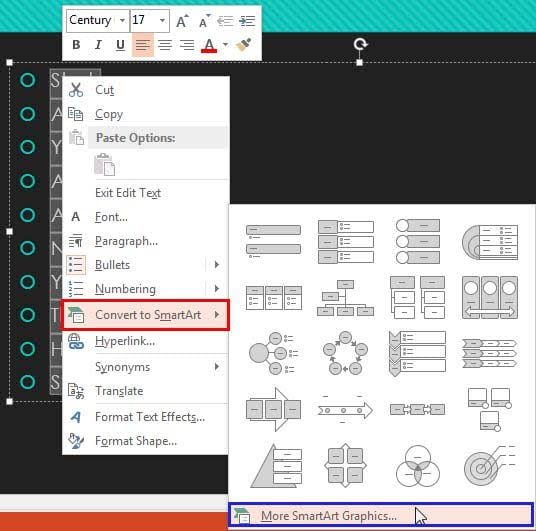
Tras la conversión, es probable que necesites realizar algunas correcciones como mover ciertos procesos a otras posiciones, etc. La ventaja de esto es que puedes usar elementos de diagramas de flujo más vistosos que los disponibles en la opción "Formas". De hecho, incluso puedes usar SmartArt de PowerPoint 2010 para crear diagramas de flujo desde cero, pero las opciones son limitadas.
Cuando hayas terminado de crear la presentación, es probable que quieras guardarla en un archivo. La mejor manera de hacerlo es convirtiéndola en PDF, pero si usas herramientas en línea o aplicaciones descargables para realizar esta tarea, el resultado será lamentable, puesto que estas opciones no lograrán mantener el formato y diseño original. Por tal razón, te recomendamos que pruebes PDFelement, un editor de PDF profesional que te permite crear, editar, convertir, anotar, proteger y firmar documentos PDF.
Es una alternativa multiplataforma accesible de Adobe Acrobat Pro DC.
Entre las funciones avanzadas de la versión Profesional, se encuentran los procesos por lote, OCR avanzado, reconocimiento de formularios, extracción de información de formularios, pero incluso la versión Estándar ofrece una amplia gama de funciones como creación, edición, anotación, conversión, administración de páginas y muchas otras que podrás usar para trabajar con tus PDF día a día.

![]() Impulsado por IA
Impulsado por IA
Realiza anotaciones en documentos PDF.
- Crea archivos PDF a partir de una amplia gama de formatos.
- Edita archivos PDF con herramientas avanzadas de edición que permiten agregar texto, imágenes, hipervínculos y otros elementos como tablas y gráficos.
- Convierte PDF a muchos otros formatos.
- Comenta documentos PDF con herramientas de marcado.
- Crea, convierte, completa, protege y firma formularios con sus útiles herramientas de gestión de formularios.
- Aplica OCR para convertir archivos PDF no interactivos en versiones editables que pueden organizarse para un mejor almacenamiento y búsqueda.
- Optimiza el tamaño de los PDF, compártelos en almacenamientos en la nube o imprímelos con configuraciones personalizadas.

A continuación, te mostramos cómo realizar cuatro simples tareas:
Tarea 1: realiza comentarios en tus PDF
- Abre el PDF que quieres comentar arrastrándolo a la plataforma de la herramienta.
- Haz clic en la pestaña "Comentarios" de la sección superior. Verás una barra de herramienta con muchos elementos de anotación y revisión debajo, entre ellos, cuadros de texto, globos, herramientas de resaltado, formas, flechas, líneas y mucho más.
- Elige la herramienta o elemento que quieras usar y selecciona el texto o solo haz clic dónde quieras ubicar el comentario.

Tarea 2: editar PDF
- Para editar el contenido de un PDF, ve a la pestaña "Editar", que se encuentra en la parte superior.
- Debajo, encontrarás varias herramientas y opciones de edición de texto, imágenes, hipervínculos y otros objetos.
- Puedes elegir editar línea por línea o un párrafo entero, de acuerdo con el modo que selecciones en la barra de herramientas.
- Las imágenes pueden editarse o reemplazarse a tu gusto; también puedes editar otro tipo de elementos como tablas, gráficos y otros datos visuales.

![]() Impulsado por IA
Impulsado por IA

Tarea 3: Convertir un PDF
- Para esta opción, puedes usar los botones de la pestaña "Convertir".
- En la barra de herramientas, verás algunos de los formatos de conversión más frecuentemente usados, como "A Word", "A Excel" y otros. Haz clic en el formato que tú quieras para que se abra la ventana "Guardar como", donde podrás elegir el nombre del archivo y la carpeta de destino.
- Cuando presiones "Guardar" en la ventana, se creará una versión precisa de tu PDF en el formato seleccionado.

Tarea 4: Crea formularios en PDF
- Para crear un formulario manualmente, abre un PDF en blanco y dirígete a la pestaña "Formulario" en la parte superior.
- Ahora puedes elegir los elementos que quieras de las opciones disponibles en la barra de herramientas y hacer clic en el formulario para ubicarlas allí.
- Cuando hayas terminado de crear tu formulario, haz clic en "Cerrar edición de formulario".
- Para introducir texto, solo tienes que hacer clic en el elemento y tipear lo que quieras que allí aparezca —también encontrarás una barra de herramientas con la que puedes controlar las características de los elementos, para hacerlos más flexibles y versátiles.

![]() Impulsado por IA
Impulsado por IA
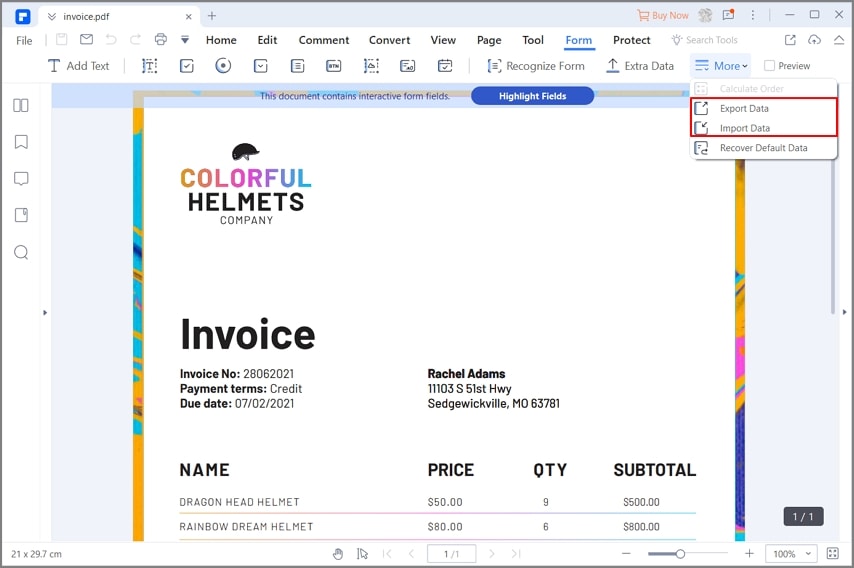
También puedes convertir formularios no editables en versiones interactivas usando el botón "Reconocimiento de formulario" desde la sección "Formulario" de PDFelement. Esta herramienta lee automáticamente los campos del formulario y los vuelve editables (conversión con un clic).
 100% Seguro | Sin anuncios |
100% Seguro | Sin anuncios |






