¿Quieres guardar una presentación de PowerPoint como video? Trabajar con pocas diapositivas es muy fácil, puesto que puedes cambiarlas manualmente presionando una tecla o moviendo el cursor. No obstante, se vuelve una tarea compleja cuando la presentación tiene muchas diapositivas, pues aumenta el riesgo de que se mezclen. Una solución rápida a este inconveniente sería guardar la presentación en formato de video para que se cambien solas en el periodo de tiempo indicado. En este artículo, te traemos una extensa guía sobre cómo guardar un PowerPoint como video de manera rápida y sencilla.
Pasos detallados para guardar un PowerPoint como video
Guardar PPT como video en PowerPoint 2013, 2016 y 2019
Después de haber creado tu presentación de diapositivas, sigue los pasos detallados a continuación para guardarla como video.
Paso 1. Dirígete al menú "Archivo" y elige la opción "Guardar" para asegurarte de mantener todos los cambios que le hayas hecho a la presentación.
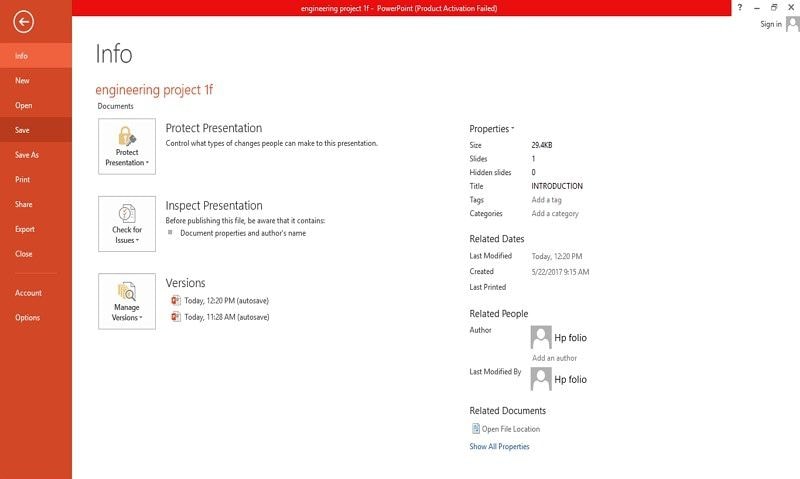
Paso 2. Dirígete a "Archivo" > "Exportar" > "Crear video". Como alternativa, puedes hacer clic en la pestaña "Grabar" y seleccionar "Exportar como video".
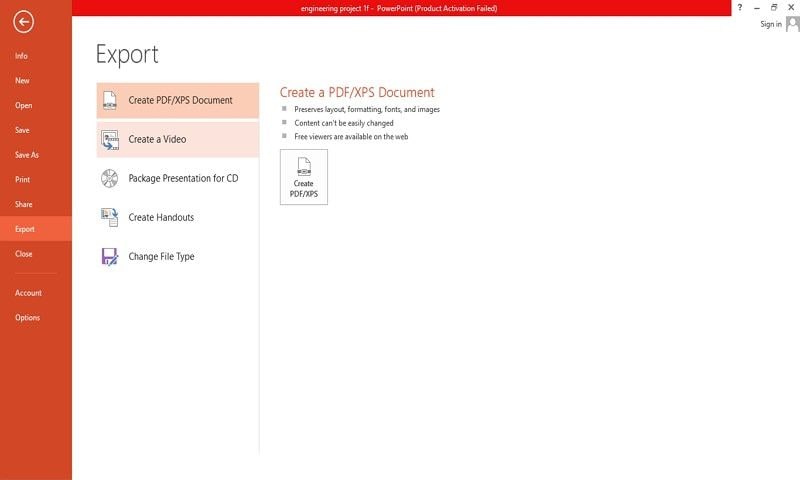
Paso 3. Ahora, elige la calidad que quieras que el video tenga, que estará directamente relacionada con la resolución. Cuanto mejor sea la calidad, mayor será el tamaño del archivo. Ahora, verás un menú desplegable debajo de "Crear video" que indica si tu presentación cuenta con narraciones y tiempo. Si grabaste una narración cronometrada, haz clic en "Usar narraciones e intervalos grabados" o, de lo contrario, selecciona "No usar narraciones e intervalos grabados". Para cambiar la duración de cada diapositiva, solo haz clic y modifica la opción "Segundos de duración de cada diapositiva".
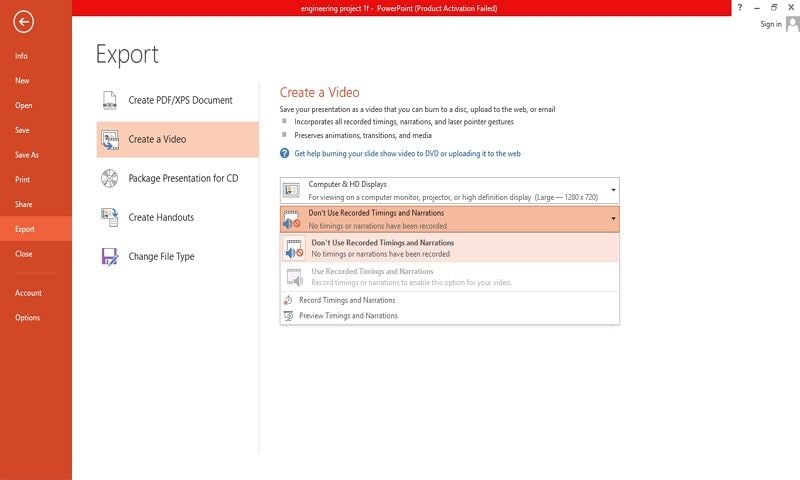
Paso 4. Ahora, presiona "Crear video". Elige el nombre de archivo, la carpeta de destino y haz clic en "Guardar". Recuerda que, debajo de la opción "Guardar como", puedes elegir MPE-4 o WMV.
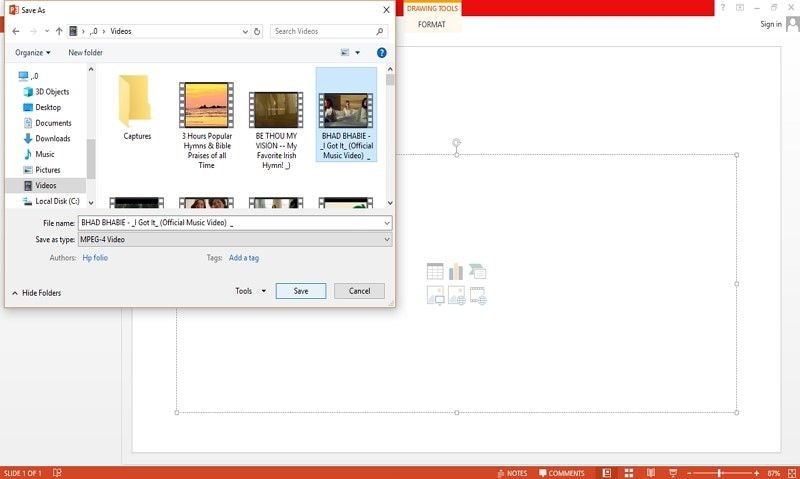
Paso 5. Ahora, ya puedes reproducir el video. Solo tienes que entrar a la carpeta de destino que elegiste y hacerle doble clic al archivo.
Guardar PowerPoint como película en PowerPoint 2010
Cuando hayas terminado de diseñar las diapositivas, indicado la duración, agregado las narraciones e incluido los gestos de puntero, solo tienes que seguir los pasos que brindamos a continuación para guardar el archivo como video.
Paso 1. Dirígete al menú "Archivo" y presiona "Guardar" para asegurarte de que los cambios más recientes se guarden en el documento PPT.
Paso 2. Vuelve al menú "Archivo", busca la pestaña "Guardar y enviar" y presiónala.
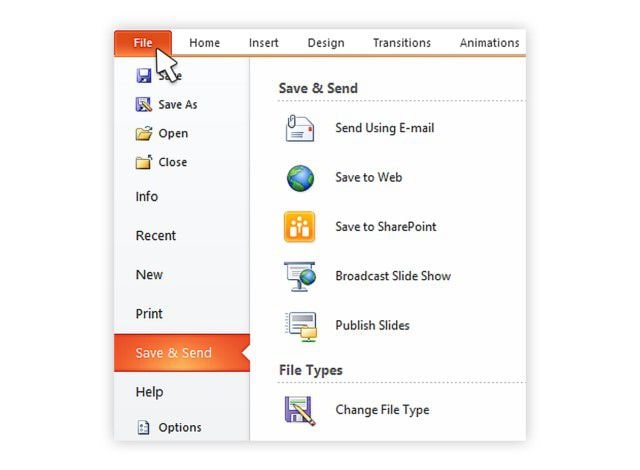
Paso 3. Desde la sección "Guardar y enviar", elige la opción "Crear video".
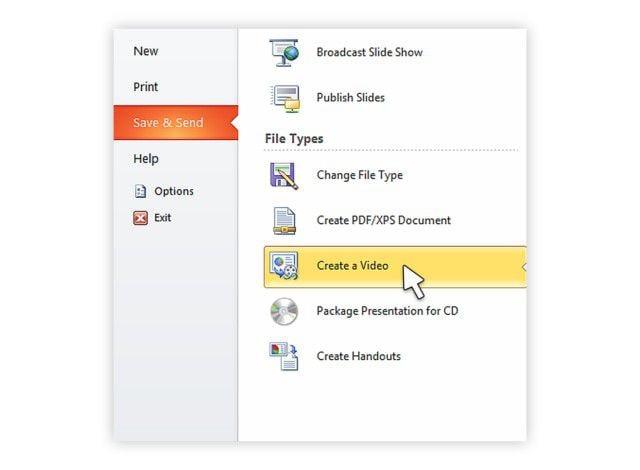
Paso 4. Ahora, deberías poder acceder a una variedad de opciones de calidad de video y sus respectivos tamaños. Para obtener más información sobre las opciones de calidad, presiona el menú desplegable "Computadora y definición HD". Elige una de las opciones de calidad y procede.
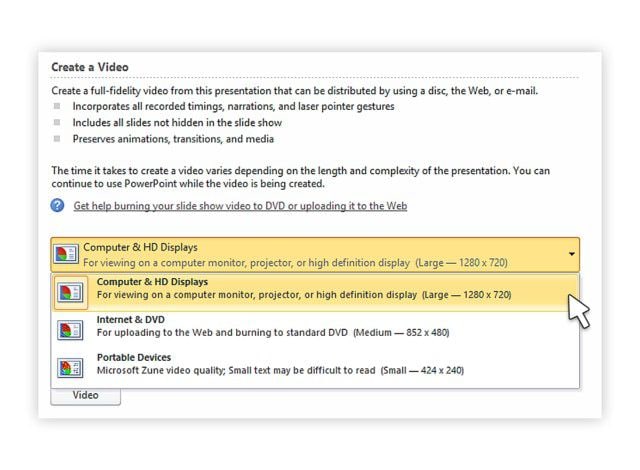
Paso 5. Busca el menú desplegable "No usar narraciones e intervalos grabados" y hazle clic. En caso de que hayas grabado narraciones y movimientos de puntero cronometrados, haz clic en "Usar narraciones e intervalos grabados". De lo contrario, selecciona "No usar narraciones e intervalos grabados". Para cambiar las configuraciones predeterminadas de cada diapositiva, presiona la opción "Segundos de duración de cada diapositiva" y así ajustar este parámetro a tu gusto.
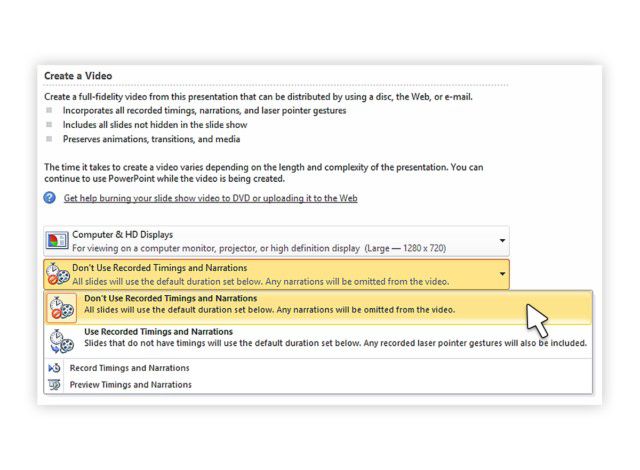
Paso 6. Ahora, selecciona la pestaña "Crear video", nombra el archivo desde el campo "Nombre de archivo", elige la ubicación y haz clic en "Guardar".
Cómo guardar un PowerPoint en otros formatos
PDFelement es un asombroso editor de PDF considerado uno de los mejores, gracias al amplio rango de increíbles funciones que ofrece. Este programa fue diseñado particularmente para brindar un uso impecable, rápido y óptimo de los elementos de un PDF. Con la opción crear, puedes convertir tus archivos de otros formatos en PDF para poder verlos en cualquier dispositivo que lea PDF. Las opciones de edición te permiten editar PDF y documentos escaneados, sin necesidad de acceder al documento original. La opción convertir permite a los usuarios transformar sus PDF en otros formatos como Word, Excel y PowerPoint, sin pérdida de calidad. Otras funciones incluyen protección y firma digital, que permiten a los usuarios firmar y usar una combinación de contraseñas y permisos para encriptar el documento. Con la firma digital certificada, los destinatarios pueden validar la integridad y autenticidad de los documentos compartidos. PDFelement tiene la función que necesitas para tus tareas. Puedes elegir entre las opciones estándar, pro y empresarial.

![]() Impulsado por IA
Impulsado por IA
Paso 1. Importa el archivo PowerPoint
Descarga, instala y abre PDFelement en tu equipo. Desde el menú de inicio, selecciona "Crear PDF" para que se abra la ventana de exploración. Elige los archivos PowerPoint que quieras usar desde la carpeta en que los tengas guardados y haz clic en "Abrir" para subirlos a la interfaz del programa. Los archivos que subas se convertirán automáticamente en PDF.

Paso 2. Edita el archivo (opcional)
Cuando hayas subido el archivo PDF, puedes editarlo de la manera que quieras y aprovechar las increíbles funciones que ofrece el programa. Sin embargo, este paso no es obligatorio.

Paso 3. Guarda el PowerPoint en otros formatos
Ahora, puedes guardar el archivo PDF en el formato que quieras. Haz clic en "Convertir" y elige el formato de salida, como Word, Excel, imagen, RTF, EPUB, HTML o texto plano.

 100% Seguro | Sin anuncios |
100% Seguro | Sin anuncios |






