PDFelement: un poderoso y sencillo editor de archivos PDF
¡Comienza con la forma más fácil de administrar archivos PDF con PDFelement!
Microsoft tiene su propio lector de PDF en su sistema operativo Windows. Aun así, muchas personas no son familiares con el lector de PDF de Microsoft. Afortunadamente, este artículo te pasea por una colección de preguntas frecuentes sobre el lector PDF en Microsoft.
En este artículo
P1. ¿Microsoft tiene un lector PDF?
Muchas personas consideran Microsoft Edge como el mejor navegador existente. Sin embargo, Microsoft Edge es más que un navegador. Esta aplicación le permite a los usuarios llevar a cabo más funciones, incluyendo la lectura de PDFs.
En Windows 10 Microsoft Edge es el lector PDF por defecto. Este navegador tiene un lector PDF incorporado que le permite a los usuarios leer los PDFs que necesiten. Posee muchas herramientas, que facilitan la lectura de PDFs, y llevan tu lectura de PDFs a otro nivel. Los siguientes pasos muestran cómo abrir, ver y leer archivos PDF con Microsoft Edge.
Paso 1 Abrir el archivo PDF con Microsoft Edge
Para empezar haz clic derecho en el archivo PDF y escoge la opción "Abrir con". De las opciones mostradas escoge "Microsoft Edge".
Paso 2 Usar la tabla de contenidos
Cuando el PDF esté cargado en la ventana de Microsoft Edge debes ver varias opciones en la barra de herramientas. Una de ellas es la tabla de contenidos, que te permite navegar por los PDFs que tengan una tabla de contenidos incorporada.
Haz clic en el ícono "Tabla de contenidos" en la esquina superior izquierda, y debería aparecer el panel de navegación. Este panel muestra las secciones etiquetadas y las subsecciones de tu PDF. Puedes hacer clic en ellas para moverte a las secciones respectivas.
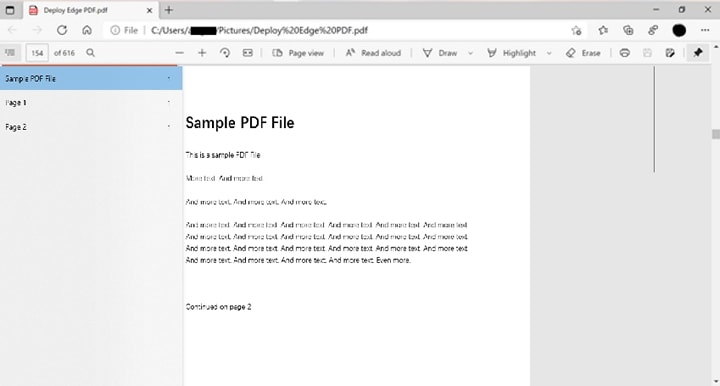
Paso 3 Ver páginas
Microsoft Edge ofrece 2 formas de ver las páginas, vista de página simple o de página doble. La vista de página doble se muestran lado a lado, y siempre puedes cambiarla dependiendo de tus necesidades.
Para seleccionar la página deseada haz clic en el ícono "Vista de página" en la parte superior y la ventana "Vista de página" debería aparecer. Selecciona la vista de página deseada y la opción se aplicará automáticamente.
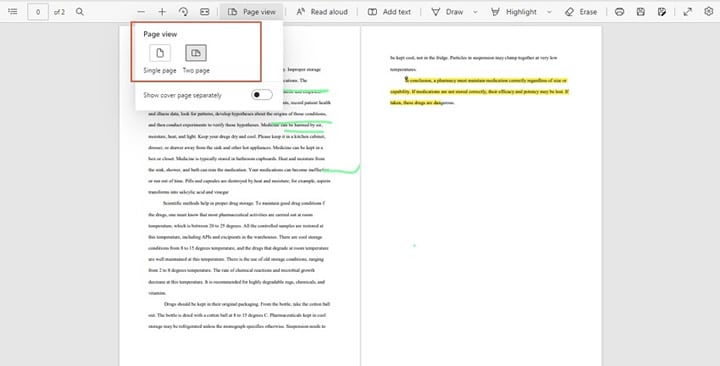
Paso 4 Leer en voz alta
Leer textos en voz alta le permite a los usuarios concentrarse en otras tareas mientras escuchan el contenido del PDF. Microsoft Edge provee la opción de lectura en voz alta, y los usuarios pueden ajustar la velocidad de lectura dependiendo de sus necesidades. Puedes escoger la velocidad lenta, normal o rápida.
Para leer en voz alta un PDF haz clic en la pestaña "Leer en voz alta" en la parte superior de la página y el programa iniciará la lectura de tu PDF de inmediato. Haz clic en "Opciones de voz" en la lista superior derecha y escoge la velocidad de lectura deseada.
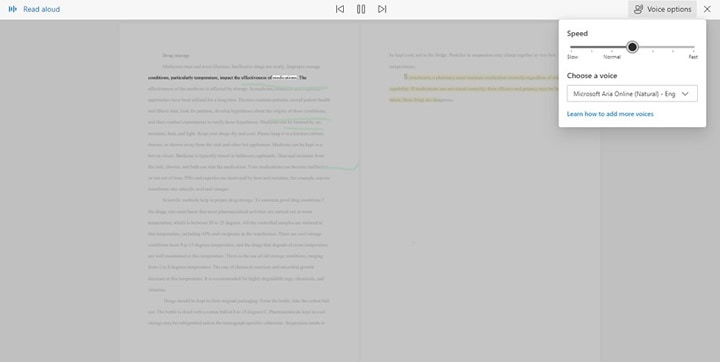
P2. ¿Cómo hacer anotaciones con el lector de PDF Microsoft Edge?
El lector de PDF Microsoft Edge le permite a los usuarios anotar sus archivos PDF con facilidad. Algunas de las herramientas de anotación que ofrece Microsoft Edge incluye:
- Resaltar PDF - Microsoft Edge le permite a los usuarios añadir y editar resaltado con colores útiles. Solo selecciona el texto deseado y luego haz clic derecho en la opción "Resaltar". Escoge el color de tu preferencia y los textos seleccionados se resaltarán.
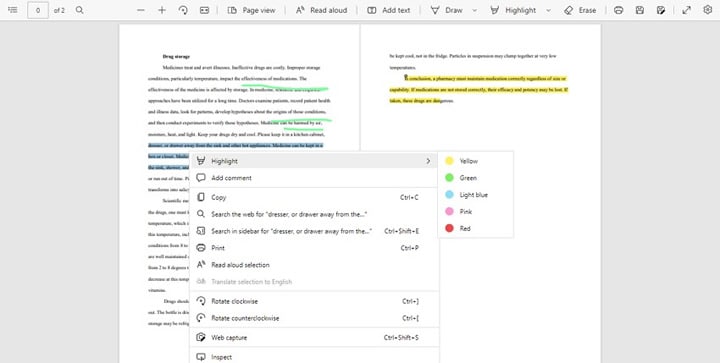
- Ink PDF - Con esta opción puedes sencillamente dibujar formas sobre tus textos o marcar el contenido deseado con los colores de interés. Haz clic en la flecha desplegable "Dibujar" y selecciona el color de tu preferencia. Comienza a dibujar las formas deseadas en el contenido de tu PDF.
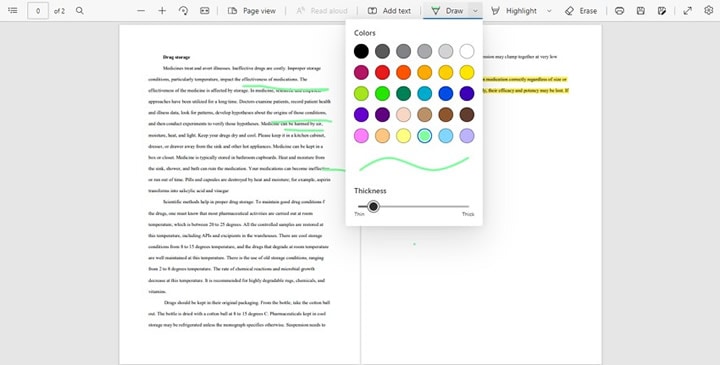
Notas de texto: Las notas de texto te permiten hacer referencia a pensamientos previos. Para añadir notas de texto resalta el texto de interés y escoge la opción "Comentar". Introduce tus notas en el campo de comentarios y haz clic en el ícono "Marcar" para guardar la nota de texto.
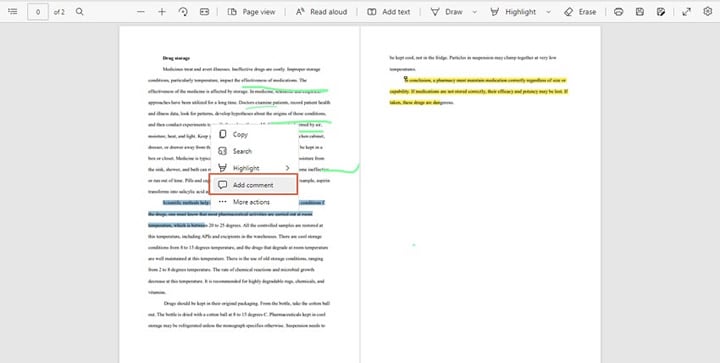
P3. ¿Es el lector de PDF Microsoft Edge seguro?
Para Microsoft Edge la seguridad es una parte integral, y posee 2 herramientas de seguridad principales: el proceso de aislamiento y la aplicación Guardar. El proceso de aislamiento consiste en que el navegador no se comunica con otros sitios web o fuente de archivos PDF en otro lugar. Esto previene ataques que comprometan a los PDFs.
Por otro lado, la aplicación Guardar hace un registro de los sitios confiables, y así el programa solo abre archivos PDF de estas fuentes directamente. Los PDFs de fuentes inverificables o no confiables se abren por separado en otra ventana con la aplicación Guardar para prevenir que comprometan la información de tu computadora.
P4. ¿Cómo cambiar el lector PDF por defecto en Microsoft?
Los siguientes pasos muestran cómo cambiar el navegador por defecto en Windows 10.
Paso 1 Busca y abre el "Panel de control" en tu computador con Microsoft Windows.
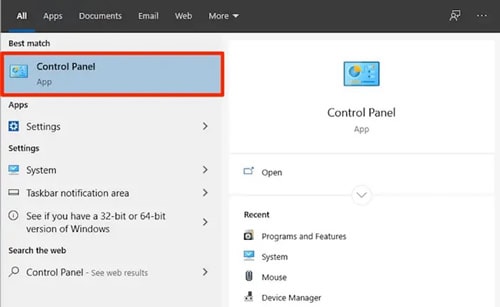
Paso 2 Navega a "Programas" > "Programas por defecto" y deberías ver una lista de programas debajo de la página "Apps por defecto".
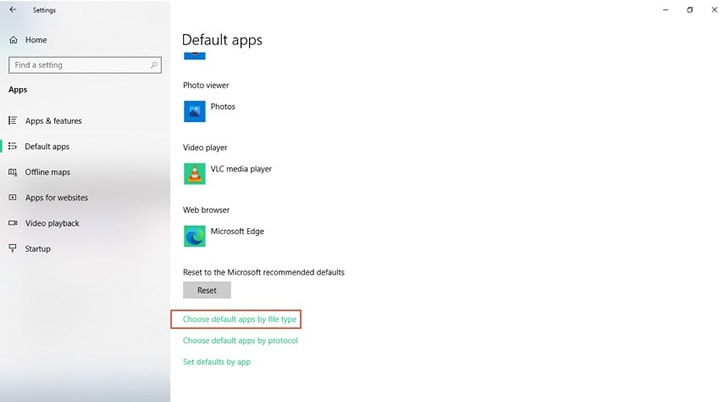
Paso 3 Al final de esta página, haz clic en el link "Escoger apps por defecto por tipo de archivo".
Paso 4 Navega en la lista y selecciona la extensión ".pdf".
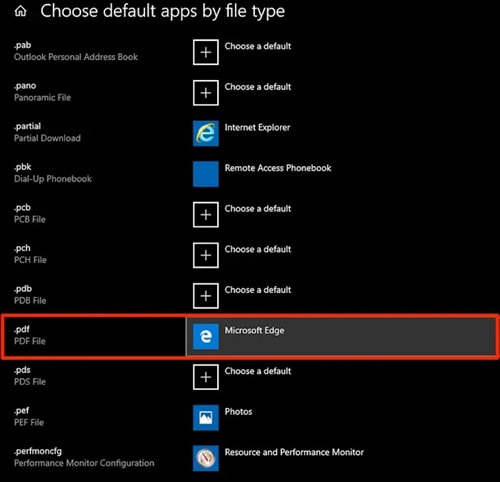
Paso 5 En las apps mostradas escoge el lector PDF deseado.
P5. ¿Cuál es la diferencia entre el lector PDF y el lector XPS en Microsoft?
Un archivo XPS es el acrónimo de Especificación de documento XML, y es un formato de archivo que contiene información sobre la disposición, estructura y apariencia del documento. Microsoft desarrolló el XPS en 2006 para promover la independencia de los dispositivos y la resolución. Un lector XPS le permite a los usuarios abrir y leer un archivo XPS. Microsoft tiene un lector XPS incorporado, mientras que los teléfonos y los sistemas operativos Mac no.
El formato de archivos PDF fue desarrollado por Adobe y lanzado en 1993. Este formato está diseñado para presentar el contenido de una manera que es independiente del software, hardware y el sistema operativo. Un lector PDF en Microsoft le permite a los usuarios ver archivos PDF.
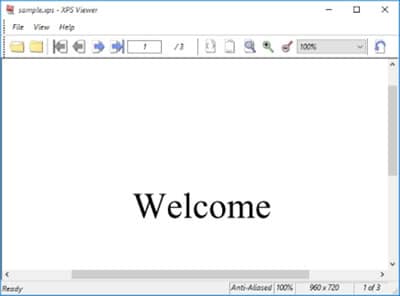
P6. ¿Cuál es el mejor lector PDF para Microsoft Windows?
Hay varios lectores PDF excelentes para Microsoft Windows en el mercado. Sin embargo, necesitas encontrar el lector PDF adecuado para obtener la mejor experiencia PDF. Entre algunos de los mejores lectores PDF para Microsoft Windows están:
1. Adobe Acrobat
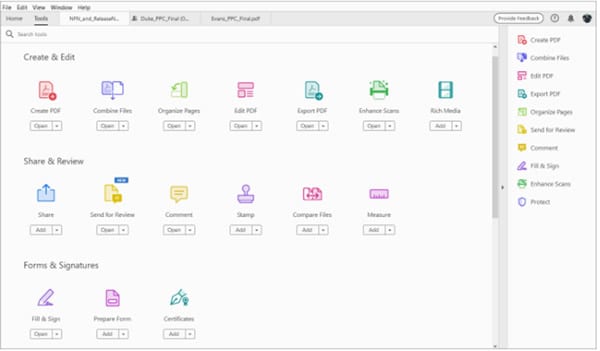
Adobe Acrobat es el pionero de la industria PDF y se ha convertido fácilmente en uno de los mejores lectores PDF del mercado. Este programa ofrece una buena plataforma y combinación de herramientas para los usuarios para leer sus PDFs continuamente. Adobe Acrobat le permite a los usuarios escoger el tema deseado, la disposición de páginas y personalizar las preferencias para satisfacer sus necesidades.
Características de Adobe Acrobat
- Le permite a los usuarios rotar las páginas a la orientación deseada y hacer zoom para ver textos en los tamaños requeridos.
- Los usuarios pueden ver los PDFs en pantalla completa o en modo de tamaño normal.
- Le permite a los usuarios leer textos en voz alta.
- Los usuarios pueden ajustar el tamaño de muestra del PDF. Pueden escoger disposición pequeña, estándar o grande.
- Le permite a los usuarios hacer comentarios, resaltar y marcar los textos deseados para una referencia más fácil.
- Con este programa los usuarios pueden ajustar las preferencias de vista para satisfacer sus necesidades.
2. Wondershare PDFelement
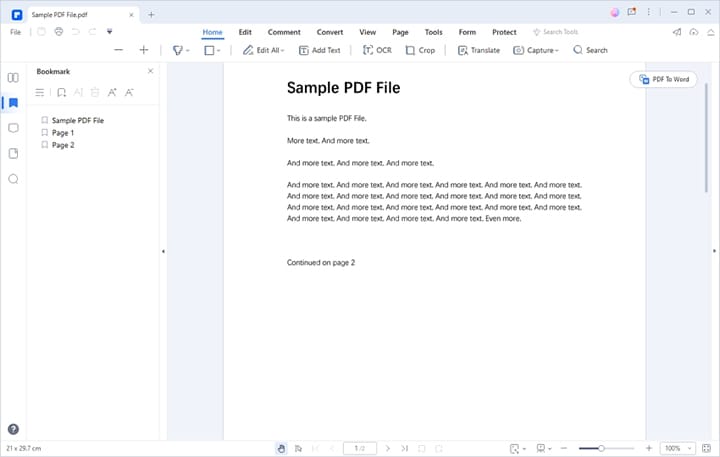
Wondershare PDFelement es un excelente lector PDF para Windows. Este programa genial está equipado con prácticamente todas las herramientas que tú desearías de un lector PDF moderno. Su interfaz sencilla, facilidad de uso, alta velocidad y múltiples opciones para ver PDFs lo convierten en un lector PDF moderno.

![]() Impulsado por IA
Impulsado por IA
Lo bueno de esta herramienta es que es accesible, permite el uso de muchos formatos de archivos y es compatible con muchos dispositivos. Aparte de eso, ofrece muchas cosas más que solo ver PDFs. Puedes usarlo para anotar, editar, convertir, organizar y proteger archivos PDF. La lista es larga.
Características de Wondershare PDFelement
- Posee un panel de miniaturas, lo que le permite a los usuarios navegar por las páginas de tu documento fácilmente.
- Los usuarios pueden usar marcadores para textos específicos, y links para enviarlos a algunas páginas directamente.
- Ofrece un panel de anotación, que le permite a los usuarios hacer anotaciones y editarlas con facilidad.
- Los usuarios pueden ver las páginas del PDF en el tamaño real, pantalla completa, así como ajustar el ancho, largo y a la pantalla.
- Le permite a los usuarios ajustar la vista de temas, incluyendo día, noche, parches y tema de protección de vista.
- Los usuarios pueden variar la disposición del documento, incluyendo vista de página sola, doble página o deslizamiento.
- Los usuarios pueden editar las preferencias de página para satisfacer sus necesidades.
3. Foxit Reader
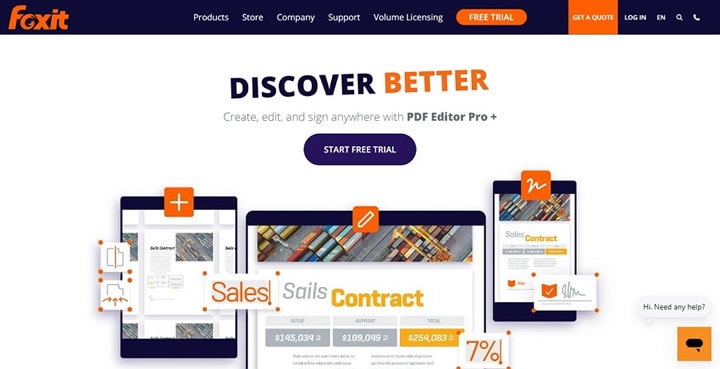
Foxit Reader es un lector PDF popular y útil para Microsoft Windows. Este programa le permite a los usuarios ver, anotar, firmar y llenar formularios entre las plataformas de escritorio, móvil y web. Para personalizar tu experiencia de vista PDF debes ir a los ajustes generales. Sin embargo, es fácil de usar y tiene buenas herramientas.
Características de Foxit Reader
- Este programa te permite ver los PDFs en múltiples pestañas.
- Los usuarios pueden ver sus PDFs en pantalla dividida, ya sea de manera horizontal o vertical.
- Le permite a los usuarios anotar sus textos deseados en un archivo PDF.
- Le permite a los usuarios integrarse con el servicio de almacenamiento en la nube para una colaboración sencilla.
P7. ¿Cómo descargar un lector PDF en Microsoft Windows de manera gratuita?
Los siguientes pasos muestran cómo descargar PDFelement gratis en Microsoft Windows.
Paso 1 Utiliza un navegador apropiado en tu dispositivo, navega hasta la Microsoft Store y encuentra Wondershare PDFelement.
Paso 2 Haz clic en "Descargar de la App Store", y automáticamente te llevará a la Windows Store App.
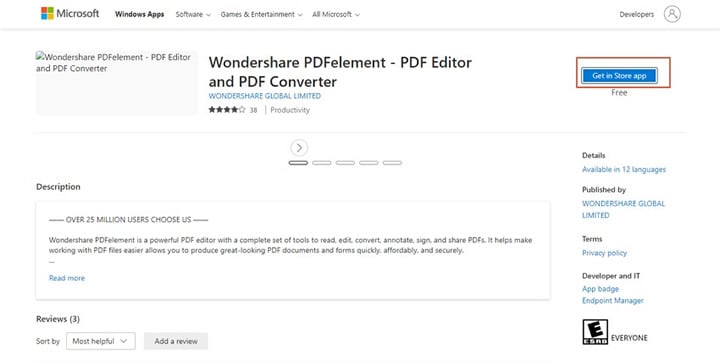
Paso 3 Haz clic en "Instalar app" en la página siguiente y espera que inicie el proceso de descarga. Una vez finalizado aparecerá la app de PDFelement en el programa.
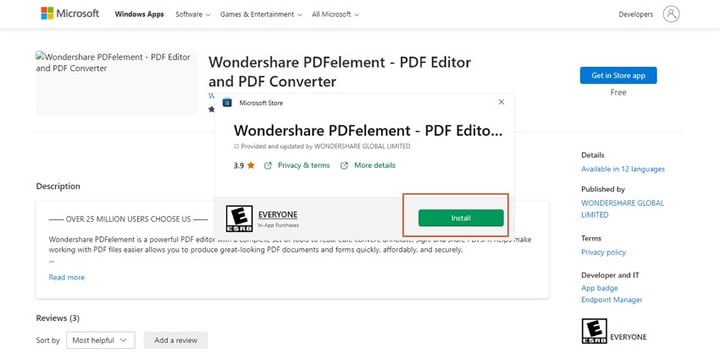
Conclusiones
Luego de leer este artículo trabajar con un lector PDF ya no es un problema. En principio se respondieron las principales preguntas que tenías sobre los lectores en Microsoft. Además del lector PDF por defecto en Windows también hemos recomendado otros lectores PDF para que escojas en de tu preferencia. Lo más importante es elegir el lector PDF correcto, y todo lo demás será sencillo.

