PDFelement- Editor de PDF sencillo y potente
¡La forma más fácil de gestionar archivos PDF con PDFelement!
Linux cuenta entre los principales sistemas informáticos de la actualidad. El diseño sencillo y la completa interfaz de usuario han hecho que se convierta en una gran competidora del sector. Este dispositivo electrónico digital es compatible con todos los datos y aplicaciones de Microsoft.
Los archivos de datos, como los PDF, pueden obtenerse fácilmente en equipos Linux. Para muchos usuarios, sin embargo, esto constituye todo un reto. ¿Estás en una situación parecida? Tenemos una solución aquí. El objetivo de este artículo es mostrarle 3 herramientas que te permitirán abrir y visualizar archivos PDF en Linux de forma rápida y fácil.
En este artículo

Visualiza archivos PDF en Linux con Evince
Evince es un conocido visualizador de documentos en formato PDF que permite a los usuarios de Linux leer o visualizar archivos PDF. Te permite consultar formatos de documentos como DjVu, Postscript, XPS, DVI y muchos otros. Gracias a esta aplicación, podrás realizar tareas en PDF de manera eficaz.
Comprueba que tienes Evince en tu sistema Linux. En caso contrario, introduce la línea de comandos correspondiente a tu versión del sistema operativo Linux:
Visualiza el PDF en el sistema Ubuntu: Las personas que utilicen esta versión de Linux deberán introducir la línea de comandos que aparece a continuación:
$ sudo apt update && sudo apt install evince
Sistemas operativos CentO/Fedora Si utilizas esta última versión de Linux, escribe el comando que aparece a continuación:
$ sudo dnf install evince
Cuando hayas instalado Evince, puedes seguir paso a paso la siguiente guía para visualizar archivos PDF con el programa:
Paso 1 Accede al índice e introduce la línea de comandos: $ cd descargas. Evince se abrirá de forma inmediata para su uso.
Paso 2 Luego, escribe la línea de comandos: $ evince archivo.pdf. Otra opción es introducir el nombre del archivo y la ruta de acceso al comando evince para iniciar el archivo PDF que deseas ver en Linux. A continuación se detalla la línea de comandos que debes introducir: $ evince /Descargas/archivo.pdf. Se abrirá el archivo PDF.
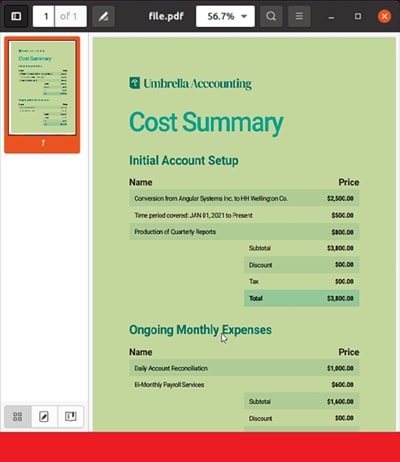
Nota: El archivo file.pdf es el nombre del PDF que estás intentando visualizar. Por ejemplo, si el nombre del PDF en tu equipo Linux es "documento", introduce documento en lugar de archivo.pdf.
Utiliza LibreOffice para visualizar archivos PDF en Linux
LibreOffice es un programa de oficina de código abierto que contiene herramientas de escritura y cálculo, conocidas también como LibreOffice Writer y LibreOffice Calc, respectivamente. Incluye además LibreDraw, una función de edición de PDF. Se trata de un programa que se integra en todos los sistemas operativos. Por lo tanto, independientemente de que utilices Linux, Windows o Mac, puedes acceder a esta suite LibreOffice.
Te permite editar y crear archivos PDF sin problemas. Además, puedes utilizarlo para otros formatos de documento como Word, Excel, PowerPoint, entre otros. LibreOffice cuenta con una interfaz de usuario sencilla y las herramientas necesarias para mejorar la productividad.
Gracias a LibreOffice Draw, puedes ver y manipular tus documentos PDF con un simple movimiento. Más abajo encontrarás la guía detallada que debes utilizar para lograrlo:
Paso 1 Busca y pulsa sobre el programa LibreOffice Draw en tu equipo Linux.
Paso 2 Luego, en la esquina superior izquierda de la pantalla, haz clic en el botón "Archivo". Aparecerán algunas opciones. A continuación, selecciona "Abrir" para acceder a la unidad local de tu computadora, donde se almacenan los archivos PDF. Selecciona un archivo PDF de la lista y pulsa "Abrir" para cargarlo en LibreOffice Draw. También puedes utilizar "Ctrl" + "O" al importar el documento PDF que quieras.
Paso 3 Al finalizar los pasos anteriores, se mostrará la siguiente página en la pantalla de tu computadora:

Y así tienes tu archivo PDF. Se puede editar el PDF durante la lectura utilizando las herramientas de edición de LibreOffice.
Slim PDF - Ver archivos PDF en Linux de forma sencilla
Slim PDF es un lector y visualizador de PDF gratuito disponible en Linux. Gracias a su sencilla interfaz de usuario, podrás ver los PDF en colores claros y oscuros. Gracias a las magníficas herramientas de navegación, podrás acceder al lugar que quieras de forma rápida y sencilla. Además de disfrutar de una increíble experiencia de visualización de PDF, Slim PDF te permite anotar documentos en PDF, convertir PDFs a otros formatos, realizar comparaciones entre dos archivos, completar y firmar, etc.
Slim PDF incluye un paquete .deb que facilita su instalación. Para descargar el paquete, utiliza el comando WGET:
wget
https://cdn.investintech.com/download/InstallSlimPDFReader.deb
Posteriormente, utiliza la siguiente APT para instalar este software:
sudo apt install ./InstallSlimPDFReader.deb
Esta es una guía detallada que tienes que seguir para ver un PDF con Slim PDF:
Paso 1 Busca y selecciona el programa LibreOffice Draw en tu computadora Linux.
Paso 2 Después, pulsa el botón "Abrir" que aparece en la esquina superior izquierda de la pantalla. Elige el archivo que quieras abrir y a continuación se abrirá en tu pantalla.

¿Cuál es la mejor herramienta de estas tres?
LibreOffice, Evince y Slim PDF son magníficos lectores de PDF para usuarios de Linux. No obstante, hay algunos aspectos importantes que distinguen a los tres. Según sus características, estas 3 herramientas son idóneas para los distintos usuarios.
Evince: Se trata de un lector de documentos que soporta .pdf y otros formatos compatibles con el sistema operativo Linux. Muchos opinan que "es un simple visor de documentos". Es una herramienta ligera y sencilla de usar que permite visualizar documentos PDF, destacar textos importantes y realizar copias de información.
Es posible para algunos editores que critiquen a Evince por sus deficientes prestaciones, pero su objetivo es facilitar la edición de archivos PDF, no su lectura y visualización. Si lo único que necesitas es una herramienta simple para ver archivos PDF en Linux, Evince es la solución perfecta.
LibreOffice: Ofrece dos temas para la interfaz; uno es de estilo tradicional con iconos y barras de herramientas, el otro cuenta con la barra NotebookBar. Generalmente, los expertos comparan LibreOffice con Microsoft Office porque este programa es tan bueno como el de Microsoft. Si estás buscando un programa para archivos PDF gratuito y que funcione correctamente para realizar casi todas las tareas de PDF en Linux, éste es el programa que necesitas.
Slim PDF: "Liviano, fácil y extraordinario" son las tres palabras que usaría para describir este programa. En contraposición a LibreOffice, que posee casi todas las herramientas de edición de PDF, este programa contiene solamente funciones básicas. A pesar de ello, con sus simples funciones, podrás gestionar casi todos los trabajos comunes en PDF. Con otras palabras, deja de lado otras herramientas adicionales y conserva solo aquellas que realmente pueden ayudarte a disfrutar de una magnífica experiencia de lectura de PDF y a completar tareas sencillas en PDF.
En definitiva, si lo que necesitas es un programa con el que puedas consultar PDFs en Linux cuando no estés trabajando, Evince es la mejor opción. Si buscas un editor y visor de PDF fácil de usar y que te permita realizar tareas básicas de edición de PDF, Slim PDF es lo que necesitas. Finalmente, si tu trabajo incluye tareas complicadas de documentación y PDF, LibreOffice, que es un editor de PDF con todas las funciones, puede satisfacer tus necesidades.
Quizá te interese
Wondershare PDFelement - Un sencillo visualizador de PDF en Windows/Mac/iOS/Android
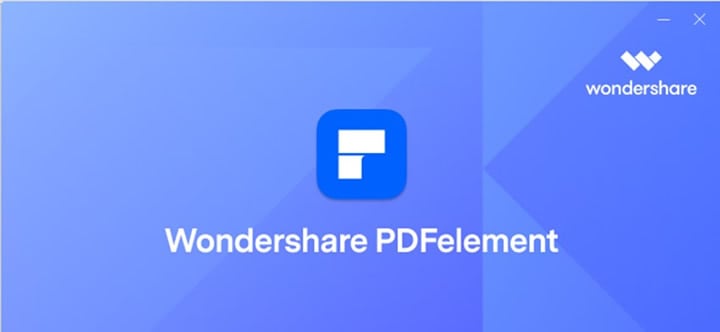
Tal vez tu amigo friki te persuadiera para que usaras Linux. Puede que le hagas caso y que cambies a ella. Ahora bien, Windows tiene ventajas sobre Linux que quizá te animen a volver. Como primer ventaja de Windows, todas las excelentes aplicaciones del mercado son compatibles con Windows.
Si estás pensando en volver a utilizar Windows y buscas herramientas fantásticas para ver archivos PDF en Windows, nuestro equipo ha buscado excelentes opciones en Internet y hemos descubierto Wondershare PDFelement.
PDFelement Es uno de los mejores programas de visualización de PDF que existen en la actualidad. Gracias a este programa, podrás leer y visualizar tus archivos PDF de manera fácil y rápida. Cuenta con diferentes modos de lectura y poderosas herramientas de navegación de PDF que mejorarán tu experiencia de lectura.

![]() Impulsado por IA
Impulsado por IA
Por otro lado, PDFelement es compatible con varias herramientas de notas, como las funciones de resaltar y subrayar. Las dos funciones te permiten marcar la información más importante que te encuentres en un PDF sin alterar su diseño. La función de tachar es otra de las herramientas de marcación que incluye el programa. Con la opción de tachar, puedes cancelar o señalar el contenido sin sentido de un PDF. Otras herramientas de anotación incluyen firma, sello, dibujo a mano alzada y mucho más.
Más allá de las herramientas de anotación, Wondershare PDFelement también ofrece servicios como compresión, fusión, redacción, extracción, eliminación e inserción de textos e imágenes en un archivo PDF. Este programa es muy fácil de utilizar. PDFelement cuenta con una interfaz muy sencilla que permitirá a principiantes y profesionales navegar sin problemas.
Conclusiones:
La herramienta de visualización de PDF es indispensable para el uso personal y profesional, sin importar el sistema operativo que tenga. La visualización de archivos PDF en Linux puede ser complicada, pero no lo será si tienes a la mano nuestro tutorial. Aquí tienes una lista de las tres herramientas para visualizar archivos PDF en Linux. ¿Cuáles te parecen más útiles? Ten en cuenta tus necesidades antes de elegir la opción correcta y disfruta de una experiencia magnífica de lectura.

