Las videoconferencias son una parte importante del mundo de los negocios. Con más y más personas que eligen trabajar remotamente, no es raro encontrar oficinas que necesitan una herramienta o plataforma que haga que las reuniones en línea sean más fáciles y efectivas. Una de las soluciones a las que recurren la mayoría de las empresas para este fin es la videoconferencia por Zoom, por la sencilla razón de que es algo más que una plataforma de videoconferencia, ya que ofrece más soluciones, incluidas las funciones para mandar mensajes en grupo. En este artículo, echaremos un vistazo las Videoconferencias por Zoom , qué es, qué puede hacer y cómo puedes hacer que esta plataforma funcione para ti y para tu negocio.
Una Alternativa Mejor y Más Barata a la Videoconferencia por Zoom
Aunque Zoom ofrece una opción gratis para los usuarios, hay tantas funciones adicionales que tienes que comprar para disfrutar de la experiencia de usuario completa, que el precio total puede ser asombroso. Entonces, ¿qué pasaría si pudiéramos decirte que existe una alternativa a Zoom que tiene todas las funciones de este y mucho más, sin el complicado modelo de precios? Pues bien, ClickMeeting es esa herramienta y está diseñada con todas las funciones necesarias, para que las videoconferencias sean muy fáciles. Entre estas funciones se incluyen las siguientes:
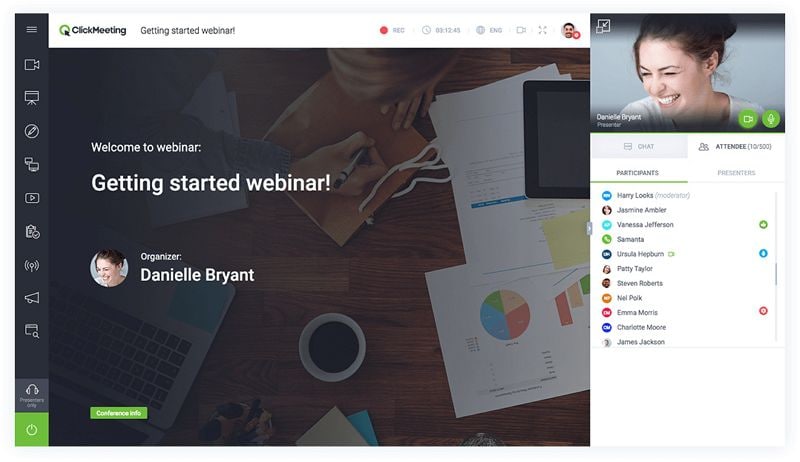
- Se utiliza principalmente para demostraciones de productos y marketing. La plataforma para videoconferencias de ClickMeeting, está dirigida a brindar conocimientos relevantes al público objetivo, razón por la cual incluye funciones como un botón final, de llamada a la acción durante el webinar (seminario web) en vivo.
- También es perfecto para cursos en línea y cursos de formación, lo que te permitirá enseñar a tus alumnos desde cualquier parte del mundo.
- Al igual que otras herramientas para videoconferencias, ClickMeeting también es una excelente manera de reunirse y colaborar en línea, especialmente porque puedes crear y unirte a las reuniones fácilmente.
- Además, te ofrece la tecnología que necesitas para ampliar tus webinars a medida que crezca tu audiencia. Y teniendo en cuenta que se paga de acuerdo al número de asistentes, el precio también es muy variable.
Qué es la Videoconferencia por Zoom
Como su nombre lo indica, Zoom para Videoconferencias, es una plataforma que se utiliza para este tipo de eventos. Pero, como hemos mencionado antes, hace mucho más que solo videoconferencias, ya que facilita a los usuarios enviar mensajes en grupo y hace que las reuniones en línea sean sencillas y sin inconvenientes. Esta es una de las herramientas más populares para este propósito, ya que garantiza solo la mejor calidad de audio, video y las funciones inalámbricas para el uso compartido de la pantalla, tanto para plataformas Windows como Mac.
La mayoría de los usuarios de videoconferencias, te dirán que una buena herramienta no solo debe tener en cuenta la calidad de audio y video a la hora de conectar a los asistentes a la reunión, sino que debe poseer funciones básicas, diseñadas para hacer algo más que eso. Por ejemplo, debería poder permitir pasar fácilmente el control de una persona a otra y registrarlo con facilidad. Las videoconferencias de Zoom, hacen esto y mucho más, con funciones aún más avanzadas para los usuarios más exigentes.
Cómo utilizar la Videoconferencia de Zoom
Zoom, también es bastante fácil de utilizar en comparación con otras plataformas para videoconferencia. A continuación te ofrecemos una sencilla guía, que te ayudará a hacer un buen uso de la herramienta:
Paso 1: Inicia Sesión y Únete
Comienza descargando el "Zoom Desktop Client" para Mac o Windows. Ejecútalo y luego haz clic en "Unirse a una reunión" si quieres unirte a una reunión sin firmarla.
Si quieres iniciar o programar una reunión, haz clic en "Iniciar sesión".
Tienes varias opciones para acceder, que incluyen usar tu cuenta de Zoom, Facebook o Google. Si no tienes una cuenta de Zoom, haz clic en "Regístrate gratis" para crear una.
Paso 3: Haz una Llamada de Teléfono en Zoom
También puedes hacer llamadas telefónicas muy fácilmente en Zoom. Para ello, selecciona la pestaña "Teléfono" en el panel superior de la página de inicio.
Esto abrirá un teclado, que puedes utilizar para teclear el número de teléfono de la persona a la que quieres llamar.
Ahora, debes hacer clic en la pestaña "Historial" si quieres ver o borrar llamadas y grabaciones anteriores.
Haz clic en "Correo de voz" para reproducir y gestionar las grabaciones de tu buzón de correo de voz.
Paso 3: Haz una Llamada de Teléfono en Zoom
- Si quieres programar o iniciar una reunión mediante Zoom, haz clic en la pestaña "Reuniones" del panel superior y, a continuación, en "Próximos" para ver, editar, iniciar o eliminar reuniones programadas.
- Haz clic en el icono "+" para programar una nueva reunión.
- Si no ves la reunión a la que debías unirte, utiliza el icono de actualización para refrescar la lista de reuniones.
- Cuando estés listo, haz clic en "Iniciar" para comenzar una reunión programada.
- Utiliza la opción "Copiar Invitación" para copiar todo el texto asociado a la reunión y enviarlo a los asistentes.
- Si quieres editar cualquier aspecto de una reunión programada, haz clic en "Editar" y realiza los cambios necesarios.
- Utiliza la opción "Eliminar" para eliminar una reunión programada.
Paso 4: Gestiona los Contactos
- Selecciona la pestaña "Contactos" que se encuentra en la página de inicio para ver y gestionar tus contactos de Zoom.
- Haz clic en el icono "+" para añadir nuevos contactos a tu cuenta.
Los 5 Mejores Consejos sobre las Videoconferencias de Zoom
Las siguientes son solo algunas de las funciones interesantes que puedes o no conocer y que mejorarán el funcionamiento del programa para videoconferencias:
1. Graba la Llamada como Video
Con Zoom, puedes grabar fácilmente tus videos de conferencia web y compartirlos con las personas que se hayan perdido la reunión. Puedes elegir si quieres guardar los mensajes en tu computadora o en la nube, aunque debemos mencionar que solo los miembros Premium de Zoom, tienen acceso a la nube.
Lo único que te diremos sobre la grabación de las llamadas, es que si no quieres acabar con un video de baja calidad u otros problemas con el resultado final, debes optimizar la configuración con antelación. Por ejemplo, si la llamada está en modo de transmisión, es decir, que solo aparece el anfitrión en la pantalla, Zoom solo podrá grabar el video y el audio del mismo. Pero, si quieres grabar a todo el mundo, tendrás que cambiarlo en la configuración.
2. Sesiones de Anotación Colaborativa
Probablemente, ya sepas que Zoom permite el uso compartido de pantalla, lo que le permite al anfitrión de la llamada compartir su pantalla con todos los participantes. Pero ¿sabías que todo el mundo puede hacer anotaciones en la pantalla, dibujando y resaltando la pantalla para señalar errores o dar un mayor énfasis? Esta es una función especialmente interesante, cuando en la reunión se discuten temas altamente virtuales como diseños gráficos y maquetas.
Para comentar la pantalla de otra persona durante una reunión, selecciona "Ver Opciones" desde el panel superior y luego haz clic en "Anotar". Deberías ver una barra de herramientas con las opciones de dibujar, texto, flecha y mucho más.
3. Llamadas de Coanfitrión
Con las videoconferencias de Zoom, una reunión puede tener más de una persona como anfitriona. Se trata de una gran función que puede hacer más fácil para el anfitrión invitar a otra persona con más conocimientos sobre el tema para que sea coanfitrión del evento con él.
Podrás encontrar las herramientas de coanfitrión en la "Configuración de la Reunión". Para utilizar la función de coanfitrión, hay que activarla en la configuración. Simplemente busca la pestaña "Reunión" y luego selecciona la opción "Coanfitrión". Luego, cuando necesites invitar a un coanfitrión a la reunión, simplemente coloca el cursor sobre el cuadro de video y luego, haz clic en los tres puntos que aparecen.
4. Sala de Espera de Asistentes
Si los asistentes llegan a la reunión antes de que aparezca el anfitrión, pueden empezar a charlar entre ellos mismos, antes de que esta comience. Esta función, permite a los asistentes charlar en la sala de espera virtual, mientras esperan a que aparezca el anfitrión. Pero la configuración de esta sala, depende del tipo de cuenta que tengas.
5. Mira Quién Asistió a la Reunión
Dependiendo del tipo de reunión, es posible que a veces quieras saber quién ha asistido a esta. Zoom puede ofrecer esta información en un reporte una vez finalizada la reunión. Encontrarás este reporte debajo de la pestaña de "Reuniones" en "Reportes". Aquí, podrás ver la lista de asistentes tanto de las reuniones anteriores como de las próximas, y podrás filtrar estos nombres utilizando diferentes parámetros, incluyendo "Rango de tiempo" e "ID de Reunión". Una vez que encuentres la reunión o reuniones que quieras, haz clic en "Generar" para obtener el informe que necesitas.
 100% Seguro | Sin anuncios |
100% Seguro | Sin anuncios |






