Cómo agregar notas al pie en Word es una pregunta que no es difícil de responder, especialmente si eres un usuario habitual de Word. Si alguna vez te has preguntado cómo insertar una nota al pie en Word, te recomendamos encarecidamente que leas este artículo detenidamente. Para insertar una nota al pie de página no es necesario seguir ningún proceso complejo. Los pasos que se incluyen son simples y directos. Para agregar una nota al pie en Word, no se necesita ningún programa de terceros. Entonces, si estás buscando la respuesta a la pregunta de cómo insertar una nota al pie en Word, continúa leyendo.
Cómo agregar notas al pie en Word
Agregar nota al pie solamente
Los pasos que responderán a tu pregunta, es decir, cómo insertar una nota al pie de página en Word 2013, se mencionan a continuación para darle una idea completa sobre el fenómeno relacionado con ella.
- En primer lugar, haz clic en la pestaña "Referencias" en la parte superior de Word para iniciar el proceso.
- Haz clic en "Insertar nota al pie" para agregar las notas al pie de página a su documento.

Añadir nota al final
Esta es otra idea importante que está relacionada con las notas al pie. La adición de notas finales al documento no es nada difícil y el proceso que se sigue se menciona a continuación.
- En primer lugar, simplemente haz clic en la pestaña "Referencia" en la parte superior del documento para iniciar el proceso.
- Haz clic en "Insertar nota final" para finalizar el proceso por completo.
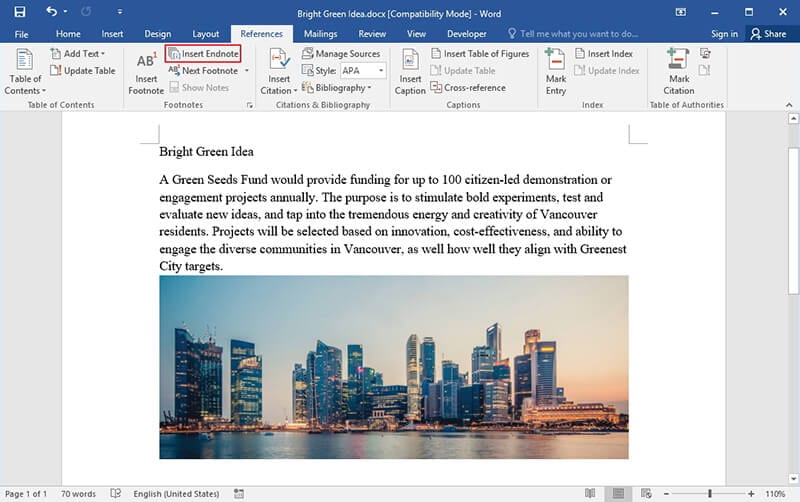
Edición de notas al final y notas al pie
Los pasos que te ayudarán a insertar la nota al pie de página 2013 se mencionan a continuación.
- Haz clic en el iniciador del cuadro de diálogo para continuar con el proceso.
- En el cuadro de diálogo, selecciona si deseas agregar texto a las notas finales o notas al pie. Selecciona el formato, la marca personalizada y el Inicio. También puedes seleccionar dónde desea que aparezcan las notas al final o las notas al pie. Una vez realizados los cambios, haz clic en "Insertar" para agregar la sección correspondiente al documento. Esto también completa el proceso en la totalidad.
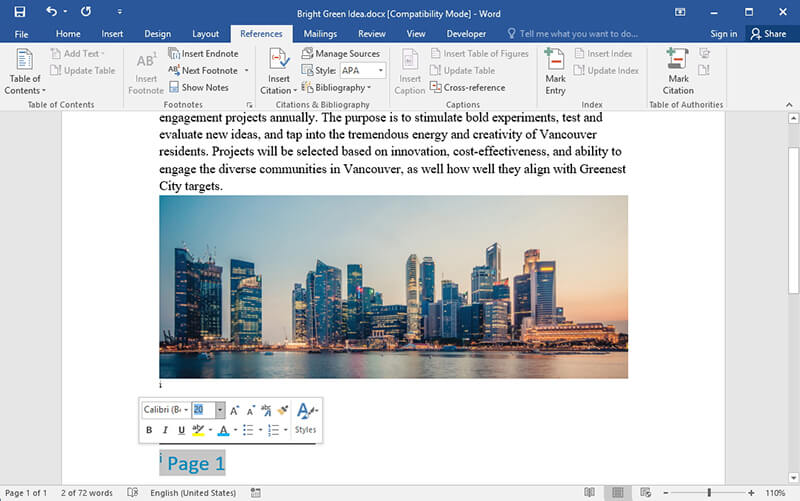
Conversión de notas al pie o notas al final
Es muy importante que las notas al final se conviertan en notas al pie y viceversa. Por lo tanto, se recomienda asegurarse de que se hayan seguido los pasos que se mencionan a continuación. También conocerás completamente la idea de la nota al pie de inserción de Word de Microsoft.
- Una vez que hayas accedido al cuadro de diálogo a través del lanzador, selecciona "Notas al pie" o "Notas al final" y luego presiona "Convertir".
- Elige la opción que deseas agregar para asegurarte de realizar la conversión requerida. Esto también completa el proceso.
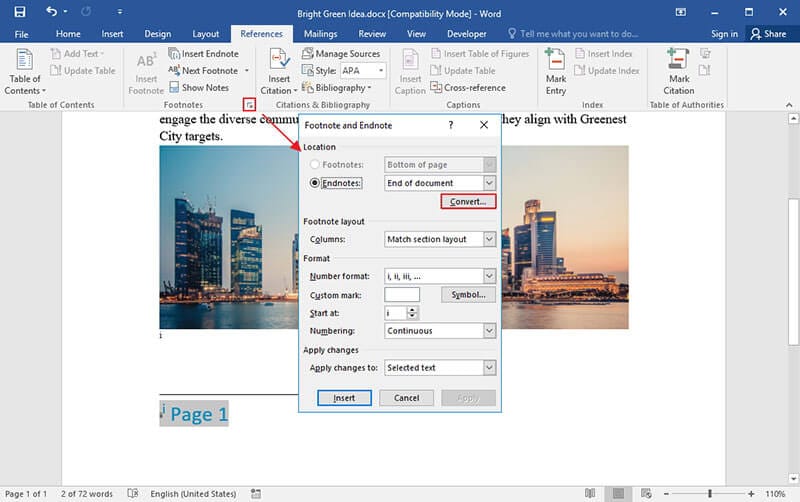
Eliminación de notas al pie o notas al final
Si deseas crear una nota al pie en Word o las notas al final, también debes saber cómo eliminarlas. El proceso que está relacionado con la idea se menciona a continuación.
- En la pestaña "Referencia", haz clic en "Siguiente nota al pie" y continúe con el proceso.
- Elige la opción deseada dependiendo de tu elección si deseas eliminar la nota al pie o la nota al final haciendo clic en la opción correcta.
- Selecciona la nota al pie o la nota al final deseada y presiona eliminar en el teclado para eliminar la sección deseada. Esto completa el proceso.
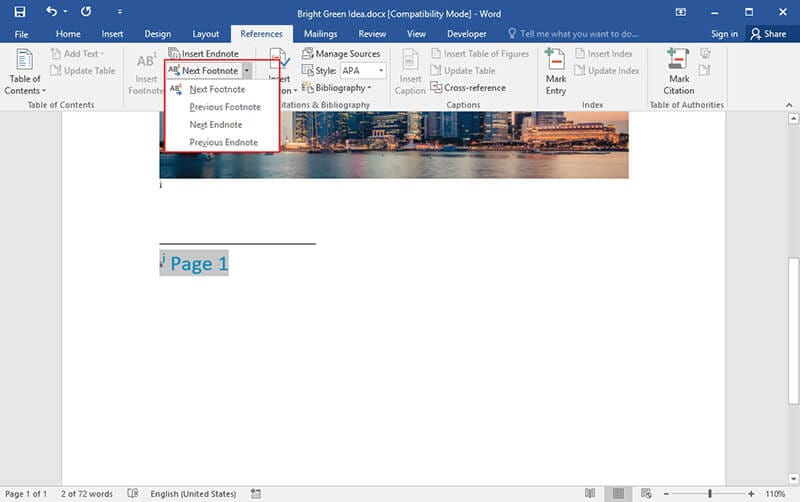
Ventajas del formato PDF
Lo primero es lo primero, PDF es un formato de fama mundial y se usa mucho para transferir archivos. Si los datos son confidenciales, puedes proteger fácilmente tu archivo con una contraseña para asegurarse de que nunca tengas problemas. Todas las funciones que puedes realizar con Word se pueden realizar fácilmente con PDF. Elegir PDF en lugar de Word es una sabia decisión, ya que te permite un mayor control. El formato PDF está muy en uso y es popular entre las multinacionales por razones obvias. La mejor parte es que puedes buscar la fase que quieras usando el documento. Tiene mucha demanda. Los lectores del documento PDF son gratuitos. Desarrollado por Adobe Systems, Acrobat Reader es el más grande y la descarga y uso son completamente gratuitos. PDF también aumenta la legibilidad en diferentes dispositivos, ya que no implica ningún cambio de formato.
Soluciones de PDF todo en uno
PDFelement es una de las mejores formas de manipular el documento PDF con facilidad. El usuario es simple y no se requieren conocimientos tecnológicos previos para realizar el trabajo. Este programa simplifica y simplifica la gestión general del PDF. El programa tiene literalmente cientos de usos y, por lo tanto, tiene una gran demanda. Si permite que este programa sea parte de tu sistema, obtendrás los mejores resultados. Aprende más habilidades para usar mejor PDFelement aquí.

![]() Impulsado por IA
Impulsado por IA

Caracteristicas del programa
- Abre, guarda, imprime y marca archivos PDF con facilidad y según los requisitos.
- Los elementos gráficos dentro del PDF se pueden agregar, quitar, mover o cambiar de tamaño fácilmente con este programa.
- Asegura tu PDF con protección de contraseña para que se puede restringir el acceso no autorizado.
- Usa el OCR para desbloquear el texto dentro de las imágenes PDF.
- Aprueba y firma digitalmente los documentos PDF.
 100% Seguro | Sin anuncios |
100% Seguro | Sin anuncios |






