Una explicación detallada e ilustrativa de los pasos de una tarea, procedimiento o cualquier operación oficial se representa a través de diagramas de flujo. Las personas prefieren crear un diagrama de flujo en Word; sin embargo, normalmente, les resulta difícil localizar las opciones presentes en Word que les ayudarían a hacer un diagrama de flujo muy intuitivo para fines oficiales. Este artículo, proporciona una guía detallada paso a paso sobre cómo crear un diagrama de flujo en Word.
Método 1. ¿Cómo Crear un Diagrama de Flujo en Word?
Con un impresionante conjunto predefinido de diagramas de flujo presentes en las plantillas SmartArt en Microsoft Word, puedes producir fácilmente un diagrama de flujo muy magnífico con la ayuda de las plantillas e imágenes básicas. Sin embargo, las opciones de Word no están limitadas en absoluto; por lo tanto, te permite cordialmente improvisar y crear un diagrama de flujo con un diseño personalizado. Este artículo presenta a sus usuarios las pautas perfectas para hacer un diagrama de flujo en MS Word.
Paso 1. Para hacer un diagrama de flujo, debes hacer clic en el botón "Insertar" y luego, seleccionar la opción "Formas".
Paso 2. Ahora, en el menú desplegable, puedes seleccionar la forma que mejor se adapte a tu diagrama de flujo en la sección "Diagrama de flujo".
Paso 3. Haz clic en la lista "Formas" y selecciona uno de los conectores de línea del grupo "Línea" para conectar las formas.
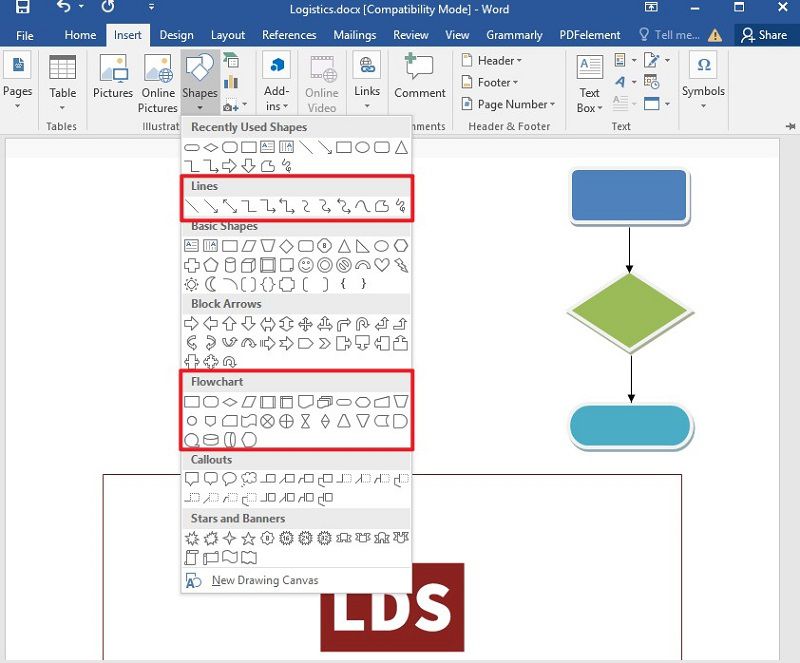
Step 4. A continuación, puedes añadir texto en estas formas. Además, puedes cambiar el estilo de la forma haciendo clic en la opción "Formato".
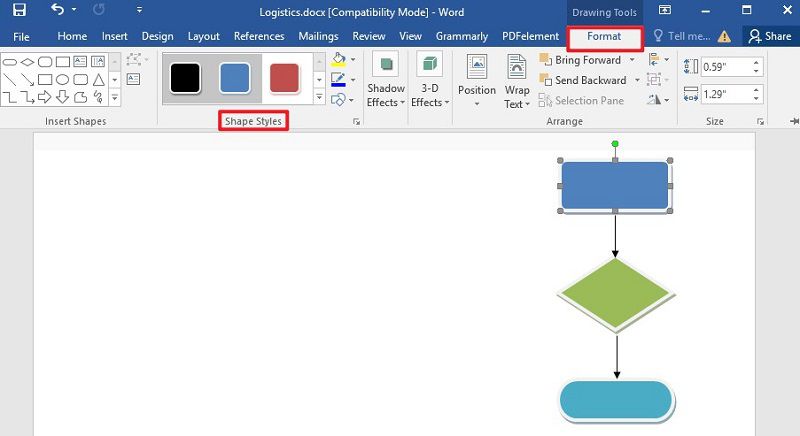
Método 2. ¿Cómo Crear un Diagrama de Flujo con SmartArt?
Hay otro método que se puede practicar para añadir diagramas de flujo dentro de un documento de Word. Puedes utilizar SmartArt de forma eficiente siguiendo los pasos a continuación:
Paso 1. Añadir SmartArt
Haz clic en el botón "Insertar" > "SmartArt". A continuación, selecciona la opción "Proceso", y elige uno de los procesos que desees.
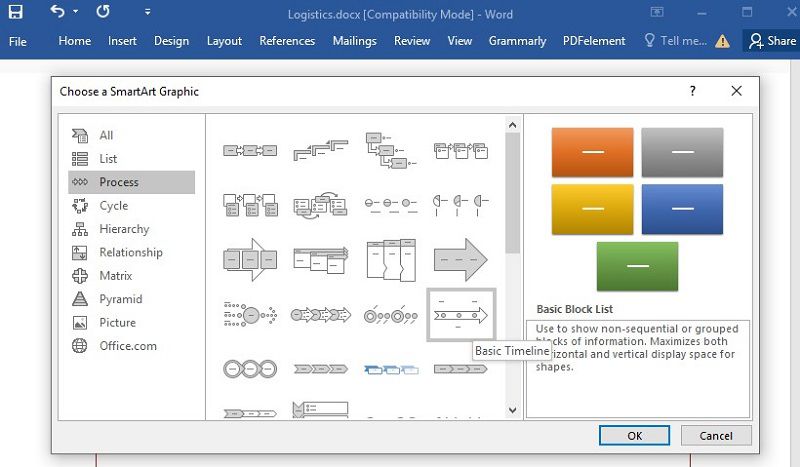
Paso 2. Añadir y editar texto
Para añadir texto dentro del gráfico, selecciona una forma haciendo clic en ella o seleccionando la opción de "Editar texto" después de hacer clic con el botón derecho en la forma. El formato y el tipo de letra del texto pueden cambiarse mediante el menú emergente al que se accede haciendo clic con el botón derecho del ratón en la forma.
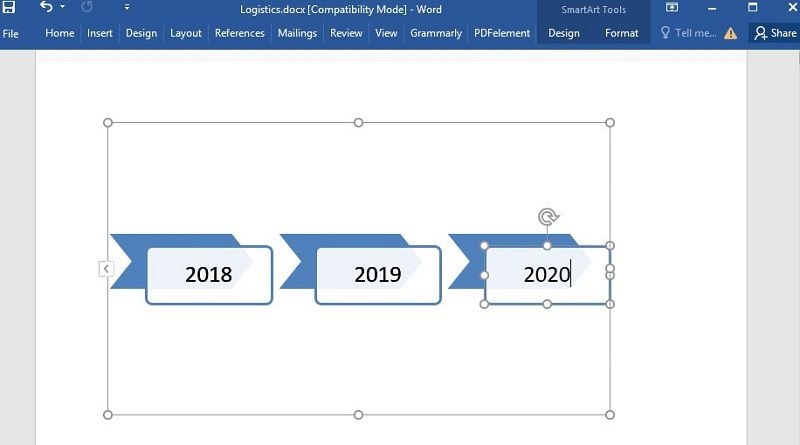
Paso 3. Ajustar el organigrama
Para añadir más formas dentro del organigrama, puedes seleccionar el botón "Diseño" > "Añadir formas". Al seleccionar esta opción, puedes añadir la forma seleccionada en cualquier dirección que desees. Además, tienes autonomía para cambiar la dirección de las flechas en el organigrama con la opción de "De derecha a izquierda". Simultáneamente, los colores del gráfico pueden ser modificados seleccionando un tema diferente en el menú "Cambiar Color".
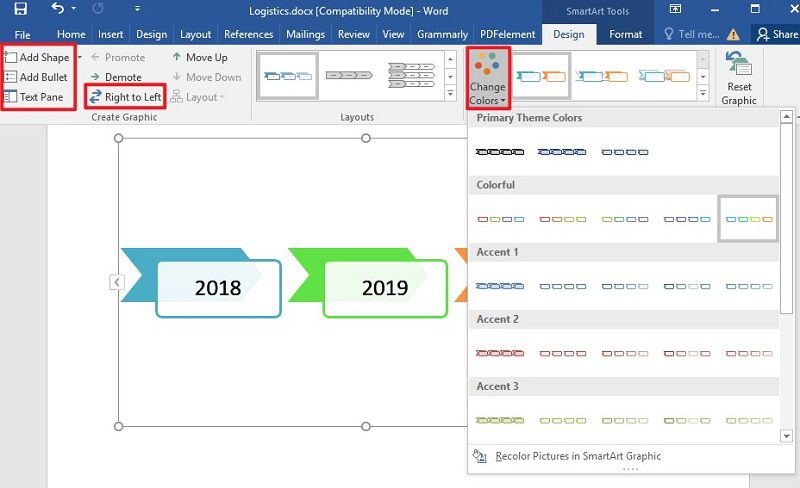
El Mejor Programa para PDF
En general, los lectores de PDF no nos parecen muy eficaces para editar y mejorar los documentos PDF. Con características limitadas, la mayoría de los usuarios sienten la necesidad de convertir los documentos y volver a adaptar todo el documento a tu situación deseada. PDFelement exima de todas las necesidades de conversiones innecesarias proporcionando una lista muy ampliada de funciones a los usuarios que van desde la edición, anotación, protección y firma de documentos oficiales.

![]() Impulsado por IA
Impulsado por IA
Editar y convertir documentos PDF conservando tu estructura de formato nunca ha sido tan fácil como con PDFelement. Con conjuntos de herramientas eficaces para mejorar los documentos PDF, puedes cambiar el documento PDF a cualquier formato de archivo básico de MS Office conservando la estructura principal.
Siguiendo la necesidad de editar documentos PDF, comentar y revisar es otra característica exquisita presentada por PDFelement. Cuando las personas tienen que convertir los PDF en archivos de Word para añadir comentarios o revisiones, PDFelement elimina todas las conversiones innecesarias y proporciona un conjunto muy eficaz de funciones para revisar y comentar los archivos dentro de un panel unificado. Incluso, permite validar el documento aplicando firmas digitales.

PDFelement viene con una característica adicional e impresionante de crear formularios con un solo clic que se pueden rellenar y editar desde el propio producto. Te permite editar los formularios con estilo y te ayuda a recopilar los datos del formulario a través de medios electrónicos. Todo lo que se crea o se importa en PDFelement se puede proteger con una contraseña. Puedes añadir diferentes permisos y encriptaciones a tu archivo para protegerlo del uso por parte de terceros y guardar la información sensible haciéndola desaparecer de PDFelement.

![]() Impulsado por IA
Impulsado por IA
¿Cómo Insertar una Forma para Anotar Archivos PDF?
Paso 1. Abrir el PDF con PDFelement
Arrastra o suelta un PDF en el programa o abre un PDF a través de la opción de "Abrir Archivo".

Paso 2. Insertar una forma en el PDF
Desde la pestaña "Comentario" presente en la barra de herramientas del programa, puedes seleccionar el botón que muestra diferentes formas para añadirlas en la página del PDF.
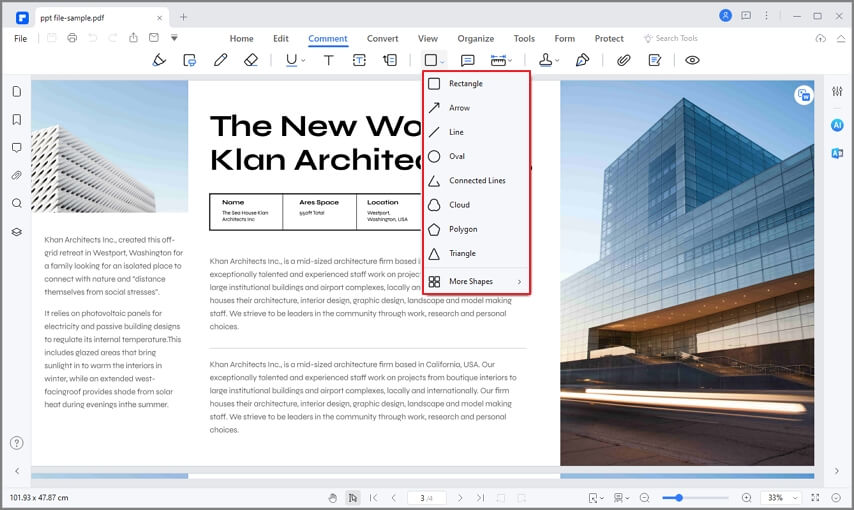
Paso 3. Añadir notas
Haz clic con el botón derecho en la forma y selecciona la opción "Abrir nota emergente" para insertar las anotaciones.

![]() Impulsado por IA
Impulsado por IA
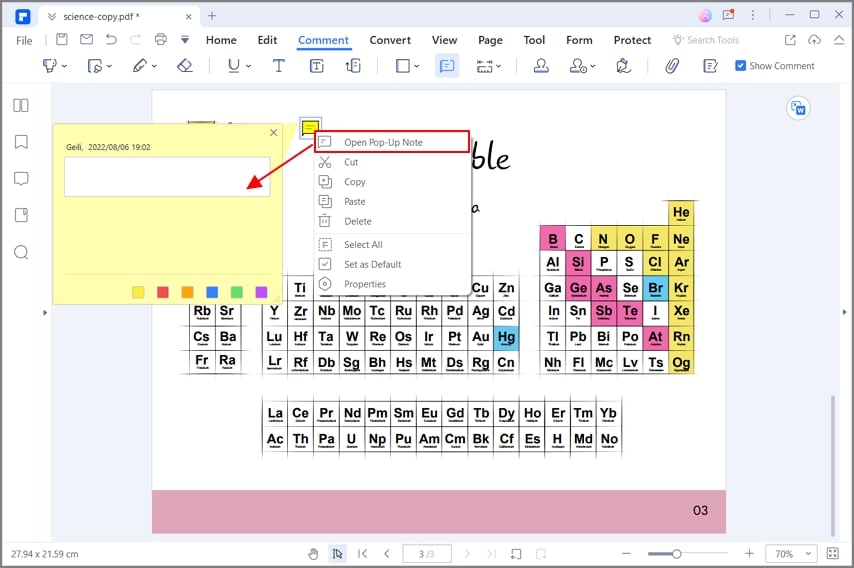
Paso 4. Establecer las propiedades de la forma
Además, también puedes establecer las propiedades de la forma haciendo clic con el botón derecho del ratón en la forma, como su estilo, grosor, color y opacidad.
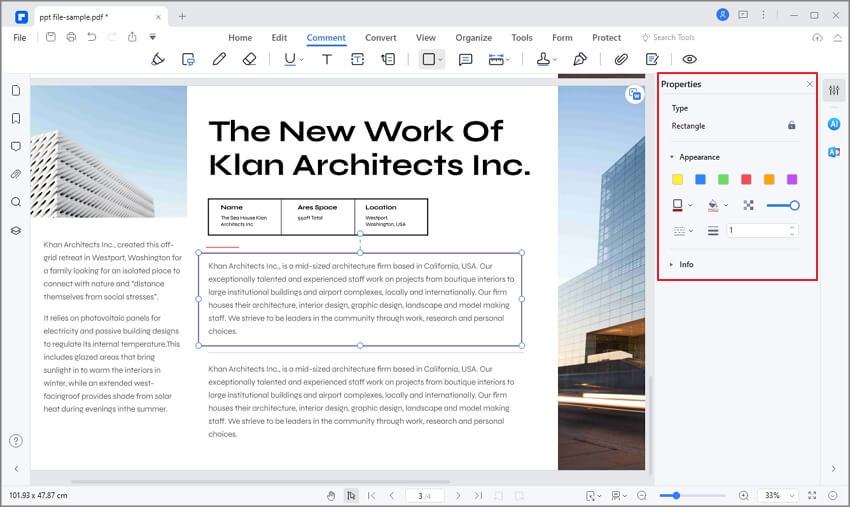
 100% Seguro | Sin anuncios |
100% Seguro | Sin anuncios |






