Puedes insertar un campo de texto en Word y esto puedes darle el control exacto sobre el texto vital en tu documento. Como todos sabemos que insertar campo en Word es tan importante como cualquier otra parte de Word, sin embargo, es mejor comprender que se pueden insertar muchos campos a través de los comandos integrados y las funciones de Word, como la creación de una tabla de contenido y la inserción de un número de página. El campo Insertar en Word se usa principalmente cuando se necesita marcadores de posición para que los datos se puedan cambiar en el documento y para crear texto de formulario.
Pasos para Insertar Campo en Word
Estos son los pasos simples sobre cómo puedes insertar un campo de texto en Word 2013:
- Coloca el punto de inserción en la posición exacta donde desea que se muestre el campo.
- Haz clic en "Partes rápidas" y luego haz clic en "Campo" que puedes ver en la pestaña "Insertar".
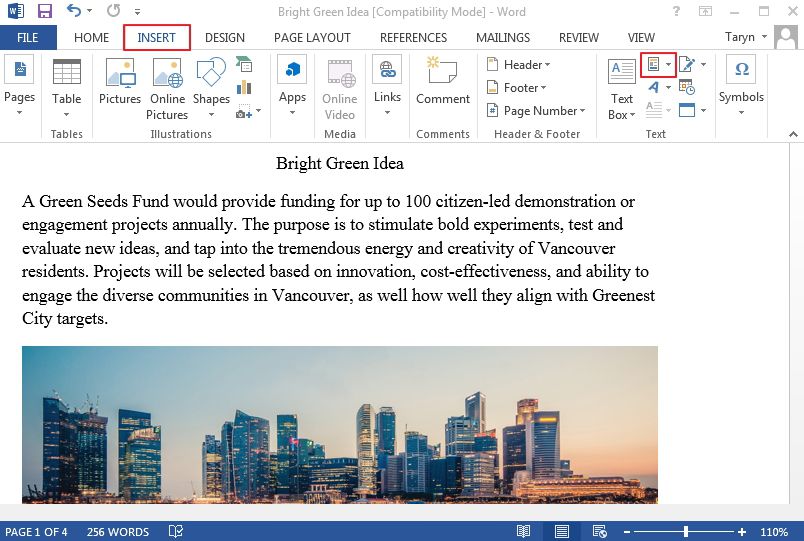
- Elige una categoría de la lista de categorías para limitar simplemente los nombres de los campos. Esto es opcional ya que no puedes elegir una categoría para ello.
- Elige el nombre de campo de tu deseo con un clic, lo verás en las listas de nombres de campo. La casilla de verificación y las listas aparecerán para cada opción de ese campo.
- Selecciona las opciones de tu elección principal y haz clic en "Aceptar".
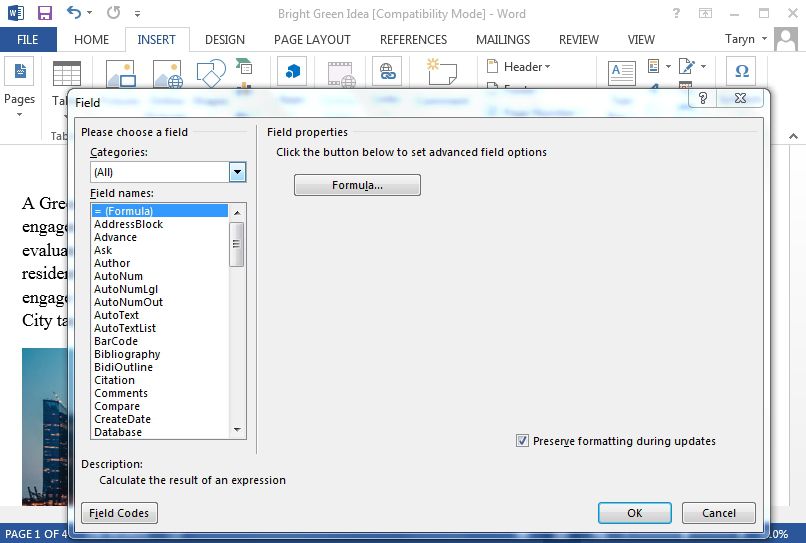
Selección de configuraciones y opciones de campo
Si estás agregando un campo en Word tal como se indicó en la sección anterior, la barra en el cuadro de campo que aparece te permite elegir las propiedades y opciones deseadas. Ten en cuenta que las propiedades de campo son los parámetros en los que se puede realizar una selección (u obtener los valores predeterminados). Si no se selecciona ninguno, Word usa la propiedad predeterminada.
Ventajas del formato PDF
PDF, que simplemente significa formato de documento portátil, es uno de los formatos de archivo que se desarrolló en la década de 1990 para transmitir documentos en línea, que también incluyen el formato de texto e imágenes, de tal manera que es independiente del software, hardware y sistemas operativos.
1. Funciona en cualquier dispositivo.
PDF funciona en todos los principales sistemas operativos actualmente en uso. Entonces, ya sea que un cliente esté en una PC o una Mac, o incluso en un nuevo dispositivo avanzado como iOS y Android, casi nunca hay preocupaciones sobre la capacidad del receptor para ver la página.
2. Los archivos se pueden guardar mediante contraseñas.
Los archivos PDF se pueden proteger con contraseña, lo que te permite asegurarte de que las funciones de intromisión se eliminen de las licencias más importantes.
3. Generalmente se adopta el formato.
Porque es tan bueno para lo que pretende ser utilizado. PDF ha sido utilizado por muchas personas en todo el mundo. El formato es tan fácil de ver y compartir en comparación con cuando comparte un documento de Word con alguien, el formato PDF es una opción segura para enviarlo.
PDFelement es conocido por ser un sistema de edición de PDF potente y fácil de usar en el que se tiene la capacidad de organizar, crear y proteger los archivos PDF. Es el sistema de administración de documentos favorito al brindar un control total sobre el contenido PDF. También te permite hacer varias modificaciones sin afectar el formato o el estilo del documento.

![]() Impulsado por IA
Impulsado por IA
PDFelement tiene muchas características sólidas como edición perfecta y OCR, creación y combinación de archivos PDF, extracción y conversión de documentos PDF, creación de formularios PDF rellenables fácilmente, exportación de datos del PDF escaneado.
Al usar PDFelement, podrás hacer muchas cosas que se pueden hacer al usar Word. Esto hace que PDFelement sea el mejor cuando se trata de editar un documento PDF. No solo eso, amplía la funcionalidad de la edición de PDF al tener algunas características peculiares de Word.

Pasos para Insertar Campo en Documentos PDF
Estos son los pasos para insertar un campo en los documentos PDF usando PDFelement
Paso 1. Crear formulario PDF a partir del archivo PDF en blanco
Inicia PDFelement y ve a "Archivo"> "Nuevo"> Documento "en blanco". Este paso creará un archivo PDF que se duplicará en PDFelement.
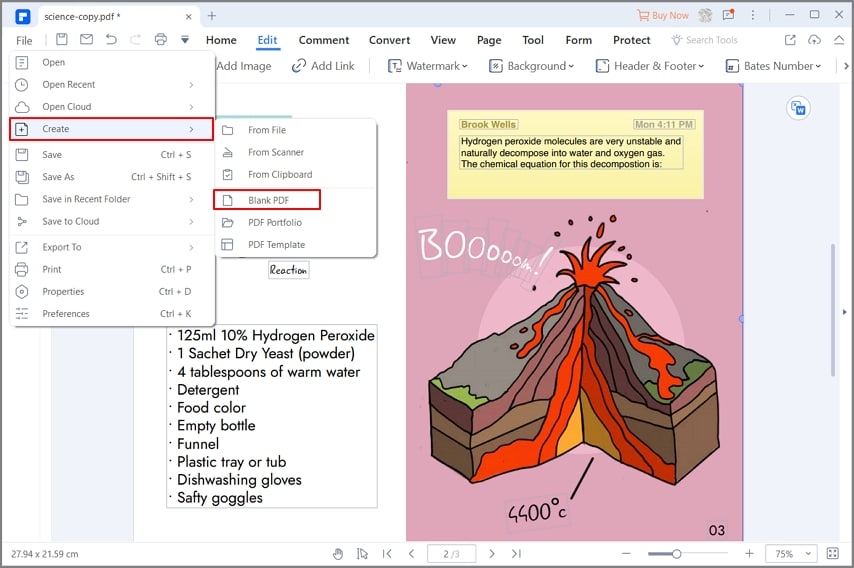
Paso 2. Crear formulario PDF a partir de las plantillas (opcional)
Puedes descargar una plantilla de formulario de los sitios web de Wondershare. Después de descargar una plantilla, haz clic en el botón "Crear archivo PDF" en la ventana de la ventana. En otras palabras, ve a "Inicio > Desde archivo" y carga tu formulario desde la plantilla descargada.

Paso 3. Insertar campo de texto en PDF
Haz clic en la pestaña "Formulario" para que aparezcan todas las opciones de formulario interactivo. Haz clic en el botón "Agregar campo de texto" y haz clic en la página para agregarlo. Haz clic derecho en el campo para abrir el cuadro de diálogo de propiedades. A partir de ahí, puedes llamar al nombre de la caja, organizar la apariencia, el estilo, los colores, etc. Aprende más instrucciones sobre PDFelement aquí.

 100% Seguro | Sin anuncios |
100% Seguro | Sin anuncios |






