La relevancia de la marca de agua en los documentos de Word e incluso en otros documentos no se puede exagerar, ya que tiene un buen propósito. Sin embargo, para mucha gente, el problema siempre es como poner una marca de agua en word. Si bien el proceso no es difícil en el sentido real, también es importante que leas acerca de cómo agregar una marca de agua a un documento de Word si debes hacerlo bien en tu primer intento. Lo bueno es que este artículo mostrará en detalle cómo se puede hacer esto, incluida la forma de poner una marca de agua en una imagen en Word.
Cómo poner una marca de agua en Word
Ten en cuenta que Microsoft®Word tiene muchas versiones. Por esta razón, cómo poner una marca de agua en Word 2010 puede ser diferente de cómo poner una marca de agua en una imagen en Word 2013. Sin embargo, sin importar la versión, es muy fácil de hacer con solo unos pocos pasos y estos pasos no están muy separados de cada una de las versiones.
Para saber cómo poner una marca de agua en Word 2013, los siguientes son los pasos:
- Lo primero que debes hacer es abrir el documento de Word.
- Después de eso, haz clic en la pestaña "Diseño".
- Mira debajo del menú de fondo, y luego ve a la opción "Marca de agua".
- Microsoft®ya tiene alguna opción de marca de agua incorporada, revisa la galería y elige la adecuada haciendo clic en ella.
Después de estos pasos anteriores, la marca de agua se habrá aplicado a todas las páginas de tu documento de Word.

Los pasos anteriores son simplemente para aplicar marcas de agua que ya están integradas en Microsoft® Word. Sin embargo, puedes decidir personalizar tu propia marca de agua en lugar de usar una marca de agua preconstruida. En ese caso, ¿cómo puedes hacerlo? Se aplican los siguientes pasos:
- Simplemente haz clic en la pestaña "Diseño" y luego elige "Marca de agua".
- Haz clic en "Marca de agua personalizada".
- Elige la opción de marca de agua de texto o imagen.
- Luego configura el diseño, la fuente, el color, el tamaño, el texto y la fuente de la marca de agua que deseas crear.
- Haz clic en "Aceptar" para aplicar.
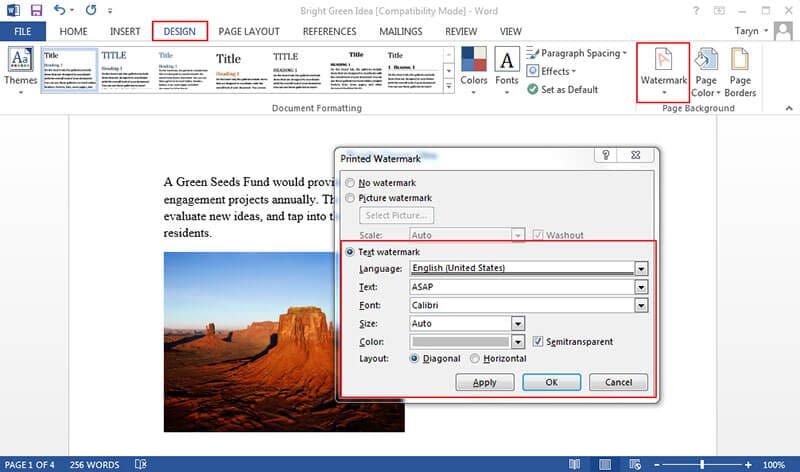
Los anteriores son los pasos sobre cómo poner una marca de agua en una imagen en Word 2013. Sin embargo, para la marca de agua en la versión 2007, se aplican los siguientes pasos:
- De Microsoft®Cinta de Office, haz clic en "Diseño de página".
- Luego haz clic en "Marca de agua" en el grupo "Fondo de página".
- En el cuadro de diálogo, elige una marca de agua personalizada y crea tu propia marca de agua ya sea por imagen o texto.
- Haz clic en "Aceptar". La marca de agua se aplica en todas tus páginas de Word.

Ventajas del documento PDF
Las opciones anteriores son básicamente cómo poner una marca de agua en documentos de Word, pero eso no es todo, también puedes poner una marca de agua en documentos PDF fácilmente. Se puede decir que PDF es mejor que los documentos de Word por muchas razones. En primer lugar, PDF es independiente del software de aplicación, el hardware e incluso los sistemas operativos, lo que significa que son universales. PDF funciona bien en términos de reenviar documentos con imágenes y formato de texto. Son gratuitos y también accesibles para plataformas móviles. Entonces, la ventaja más importante que tiene el PDF sobre Word y otros formatos es el hecho de que es más seguro y esto significa que puedes protegerlo fácilmente con una contraseña para evitar la manipulación no autorizada del documento.
Cuando hablamos de formatos PDF, puedes evitar hablar de editores de PDF porque presentan la única forma de editar documentos PDF y manipularlos de la forma que desees. De todos los editores de PDF presentes en la actualidad, PDFelement parece ser el mejor en términos de calidad y buena relación calidad-precio. A diferencia de Adobe, que es costoso y puede no ser asequible para muchas personas, PDFelement es bastante asequible con un costo relativamente más bajo a pesar de que incluye todas las funciones de Adobe. Por ello, en la actualidad se ha convertido en la alternativa a Adobe para la mayoría de profesionales, empresas y particulares.

![]() Impulsado por IA
Impulsado por IA
Cuando se trata de funciones, PDFelement proporciona todo lo que necesitas para tomar el control de tus documentos PDF. Por ejemplo, proporciona una edición más inteligente y rápida con tu nueva versión, PDFelement 6. Lo que significa es que se puede editar archivos PDF como Word y es por eso que no requiere ninguna habilidad técnica o informática para usar el software. Siempre que puedas hacer clic con el mouse, puedes usar PDFelement cómodamente.

PDFelement viene con una función de reconocimiento óptico de caracteres de primer nivel que lo ayuda a transformar los textos escaneados para que sean editables. Otras funciones importantes de PDFelement incluyen conversión de PDF, anotación, redacción, creación de PDF, funciones de impresión y muchas más.
Cómo poner una marca de agua en documentos PDF
Paso 1: Importar archivo
Usa "Abrir archivo" en tu PDFelement para importar un archivo PDF.

Paso 2: Marca de agua en PDF
Selecciona "Editar > Marca de agua > Nueva marca de agua" en el submenú. Elige texto o archivo y establezca la ubicación de la marca de agua. Haz clic en "Aceptar" para completar el proceso. La marca de agua se aplicará a tu documento PDF.
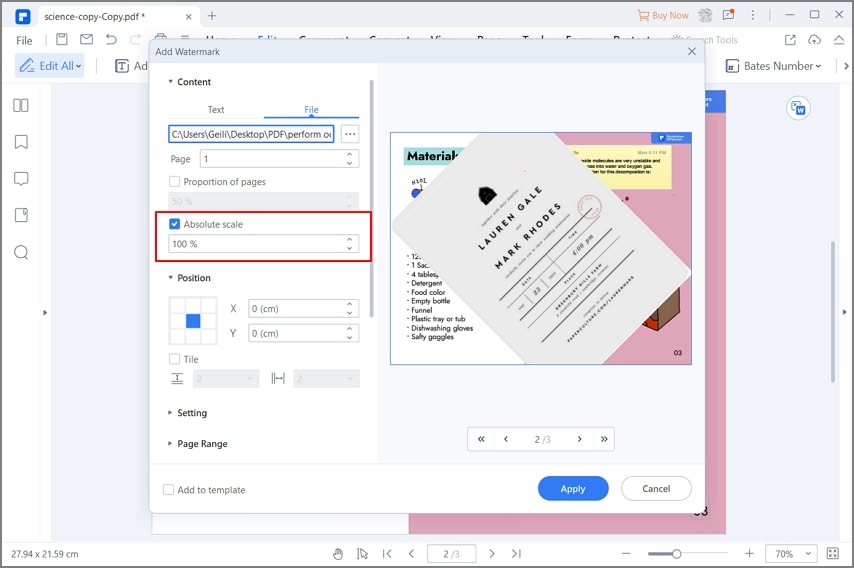
 100% Seguro | Sin anuncios |
100% Seguro | Sin anuncios |






