LibreOffice es un paquete de software de oficina gratuito y de código abierto que muchas personas utilizan en todo el mundo. Incluye una gran variedad de herramientas para crear y editar documentos, hojas de cálculo y presentaciones. Una función útil de LibreOffice es la conversión de archivos PDF en documentos de Word, lo cual es esencial para tareas personales y profesionales.
Muchas veces, las personas necesitan editar la información de un archivo PDF. Sin embargo, editar un archivo PDF directamente puede ser complicado. La conversión del archivo PDF a Word facilita esto. Este proceso permite una edición y formateo más sencillos. Ayuda a actualizar currículums, modificar contratos o proyectos escolares. Utilizar LibreOffice para la conversión simplifica estas tareas.
En este artículo
Parte 1. Introducción a LibreOffice

LibreOffice es un software para crear y editar documentos, al igual que Microsoft Office. Muchas personas eligen LibreOffice porque es gratuito y funciona bien.
Para comenzar a utilizar LibreOffice, necesitas descargarlo e instalarlo. Primero, dirígete a la página web de LibreOffice. Busca la sección de "Descargas" y elige la versión que corresponde al sistema operativo de tu computadora. Una vez que el archivo se haya descargado, ábrelo y sigue las instrucciones para instalar el software.
Cuando abras LibreOffice por primera vez, podrás ver su interfaz. La pantalla principal muestra íconos de herramientas como "Writer", "Calc" e "Impress". "Writer" es para documentos, "Calc" es para hojas de cálculo e "Impress" es para presentaciones. Hay una barra de menú en la parte superior. Aquí podrás encontrar opciones para guardar archivos, editarlos y cambiar configuraciones. Debajo de la barra de menú, hay una barra de herramientas con opciones para tareas comunes como abrir un archivo nuevo, guardar e imprimir. Esta configuración te ayuda a encontrar lo que necesitas rápidamente para comenzar a trabajar en tus proyectos.
Guía para la conversión de archivos PDF a Word con LibreOffice
LibreOffice es una herramienta versátil que funciona en dispositivos Android, Windows y Mac. Es excelente para gestionar archivos de forma eficiente. A continuación, te mostramos una guía simple para convertir un archivo PDF a Word utilizando LibreOffice Draw:
Paso 1
Abre LibreOffice en tu computadora.
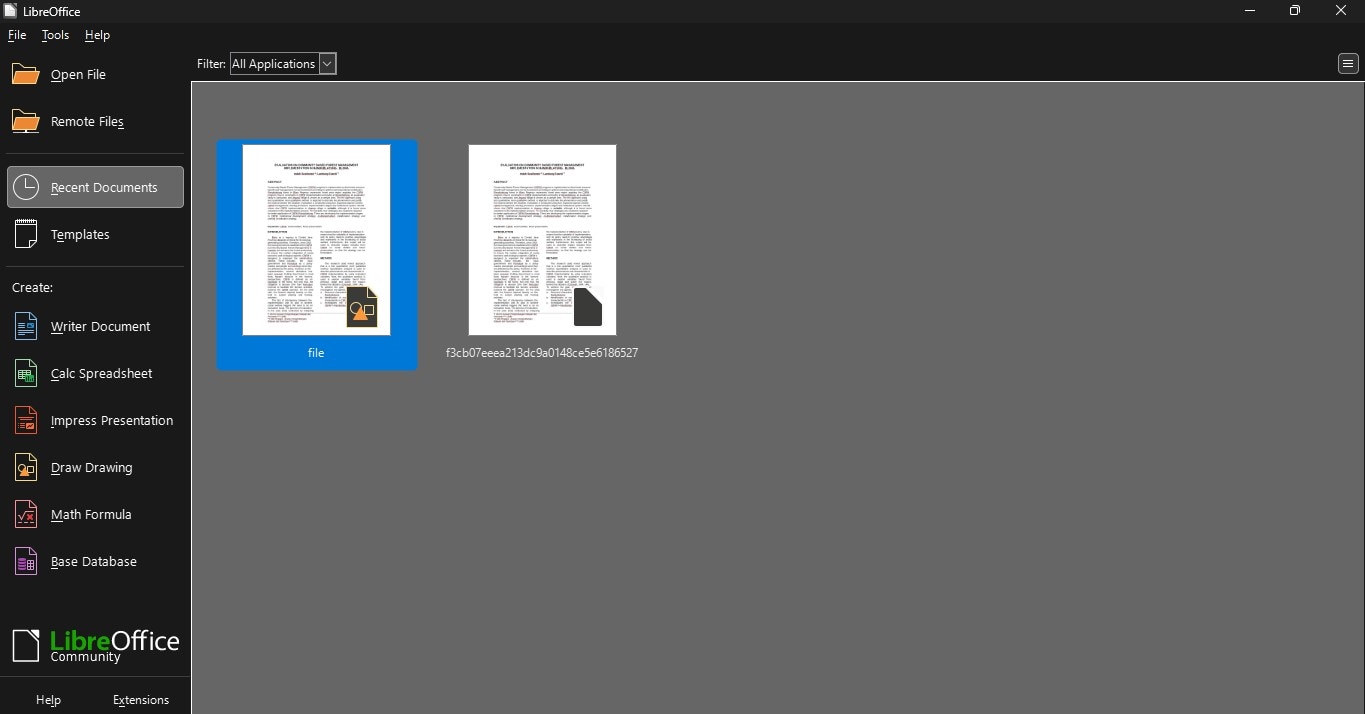
Paso 2
Haz clic en "Archivo" desde la parte superior izquierda y selecciona "Abrir".
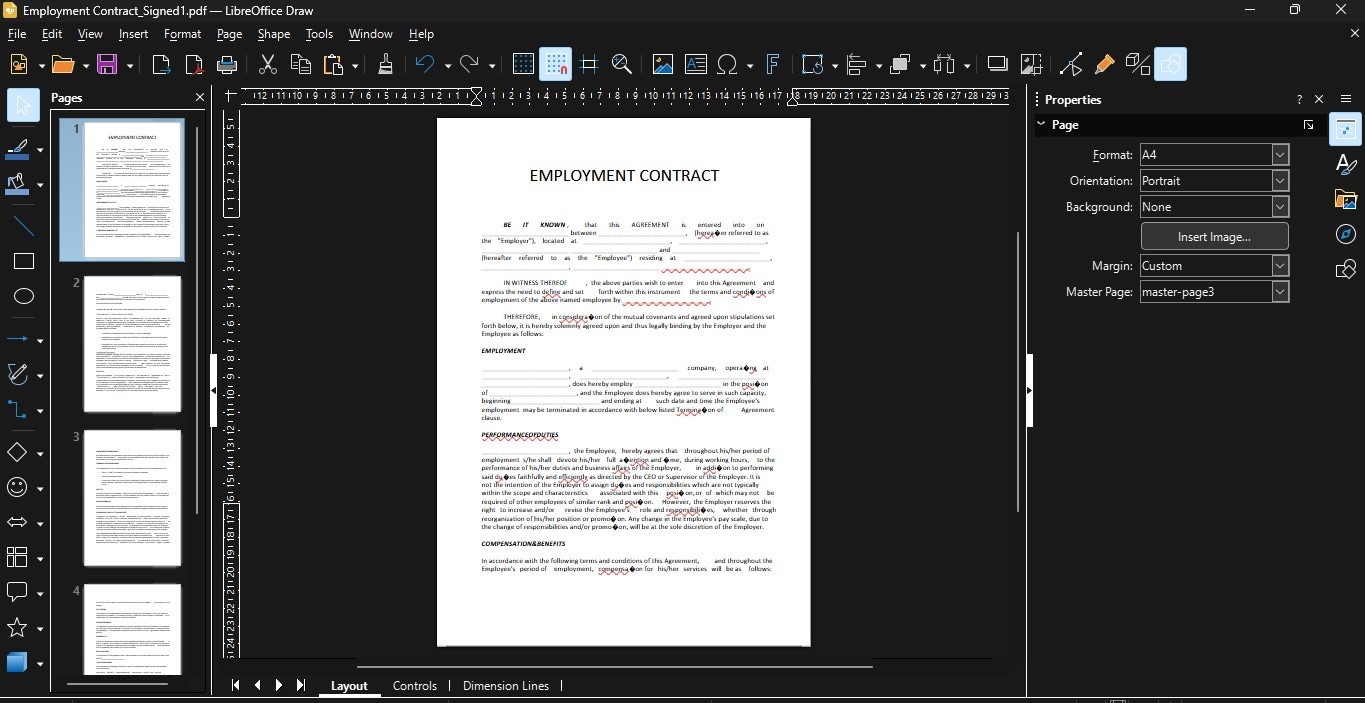
Paso 3
Elige el archivo PDF que deseas convertir y ábrelo.
Paso 4
El archivo PDF se abrirá en LibreOffice.
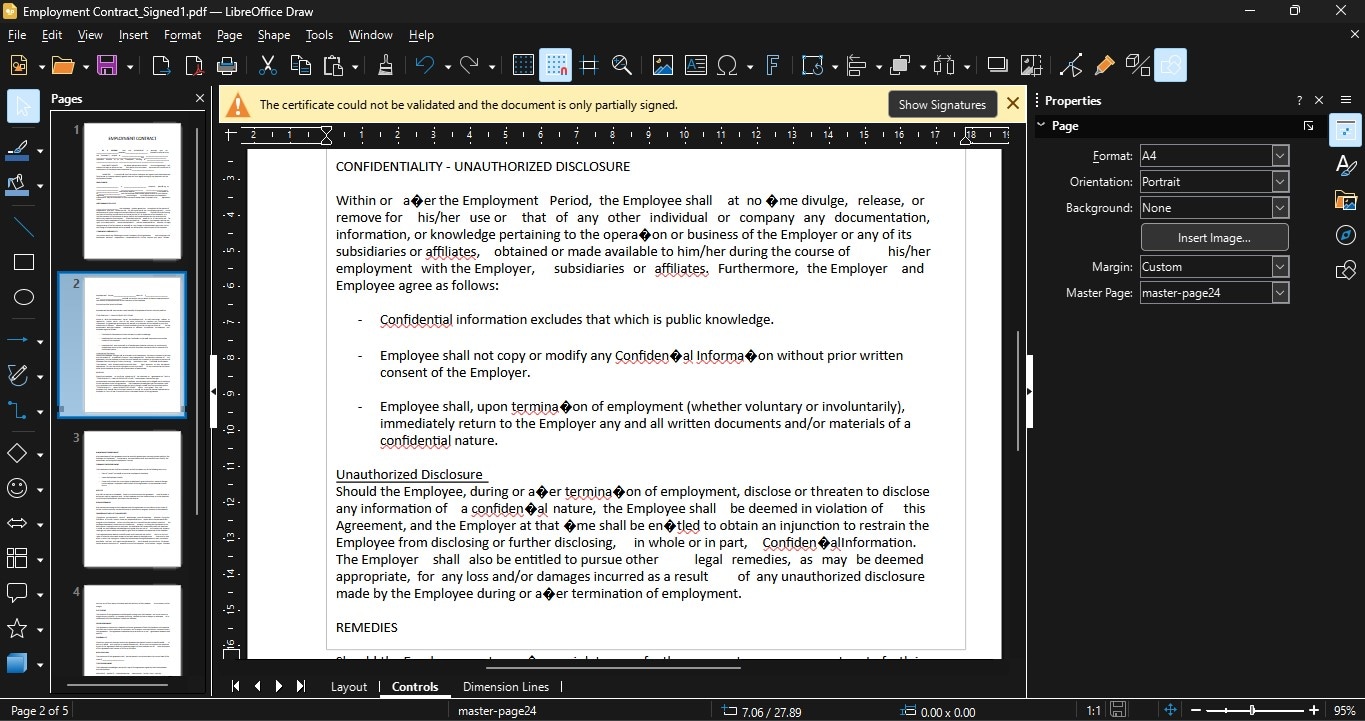
Paso 5
Vuelve a "Archivo", elige "Guardar como" y luego selecciona "Documento de Microsoft Word" o "Documento de texto ODF". Este paso cambiará el formato de tu archivo PDF.
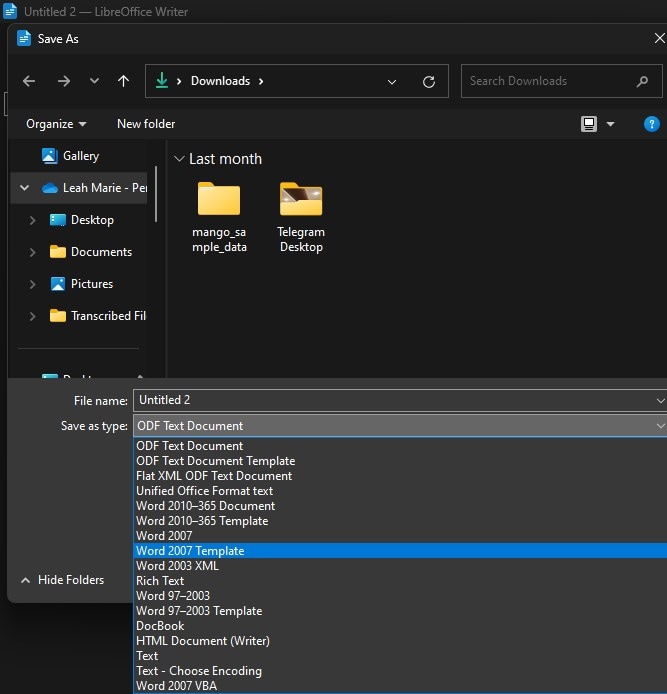
Paso 6
Elige dónde deseas guardar el nuevo documento de Word en tu computadora.
Paso 7
Tu archivo PDF ahora se guardará como un documento de Word y estará listo para ser editado.
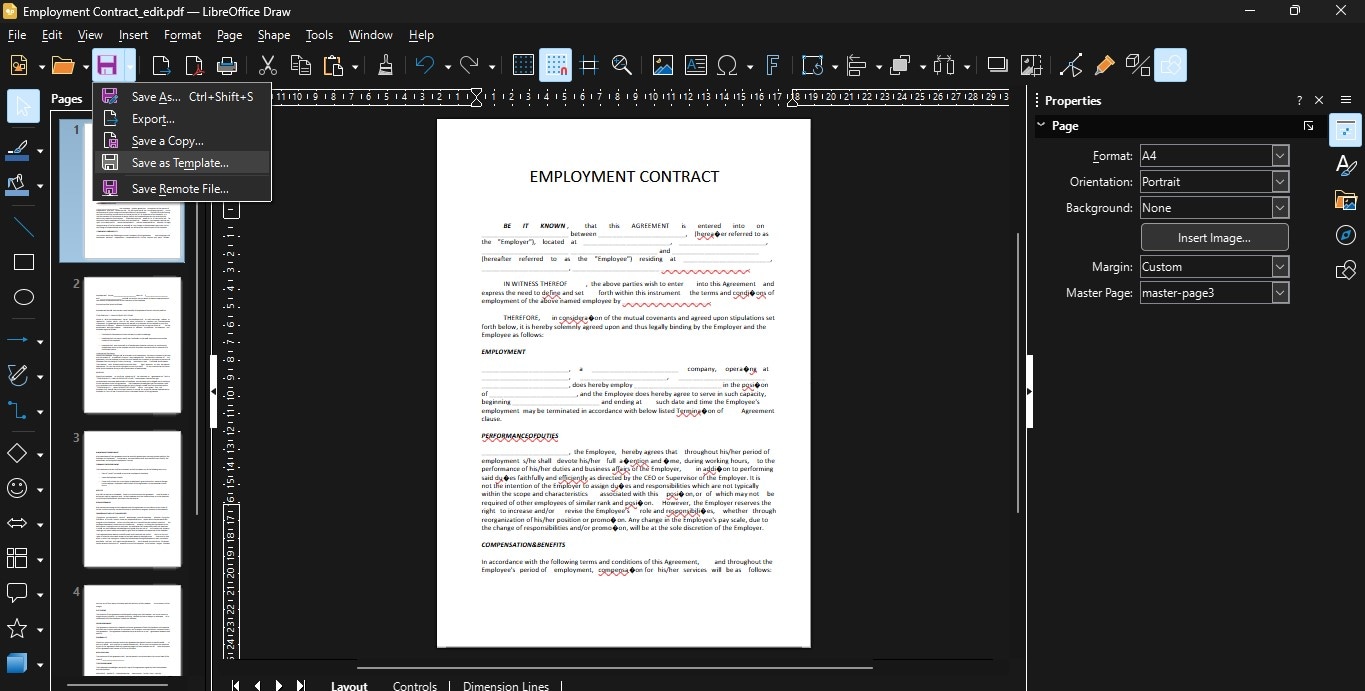
A continuación te traemos algunos consejos para mantener el formato coherente:
- Revisa el diseño: Después de convertirlo, verifica el diseño del documento. Asegúrate de que el texto, las imágenes y otros elementos estén en el lugar correcto.
- Modifica las fuentes y el espaciado: A veces, las fuentes y el espaciado pueden cambiar. Puede que necesites modificarlos manualmente para que coincidan con el archivo PDF original.
- Utiliza estilos: Utiliza los estilos de Word para encabezados, párrafos y títulos. Esto facilita la uniformización de todo el documento.
Estos pasos y consejos deberían ayudarte a convertir archivos PDF a documentos de Word manteniendo un formato coherente.
Parte 2. Utilizando Wondershare PDFelement para la conversión de archivos PDF
Wondershare PDFelement es una herramienta fácil de utilizar para gestionar archivos PDF. Te permite crear, editar y convertir archivos PDF fácilmente. PDFelement ofrece muchas funciones como la edición de texto, anotación y creación de formularios. Es compatible con Windows y Mac, lo que lo hace accesible para diferentes usuarios.

![]() Impulsado por IA
Impulsado por IA
A continuación, te traemos una guía sencilla para convertir un archivo PDF a Word utilizando PDFelement:
Paso 1
Abre PDFelement en tu computadora.
Paso 2
Haz clic en "Archivo" desde la parte superior izquierda y selecciona "Abrir". Elige el archivo PDF que deseas convertir y ábrelo.
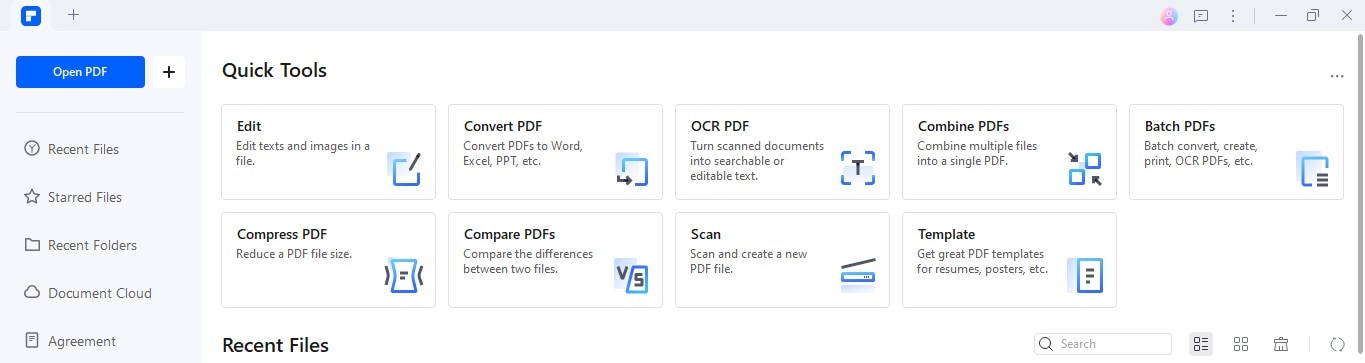
Paso 3
Una vez abierto, haz clic en la pestaña "Convertir" ubicada en la parte superior de la pantalla.

![]() Impulsado por IA
Impulsado por IA
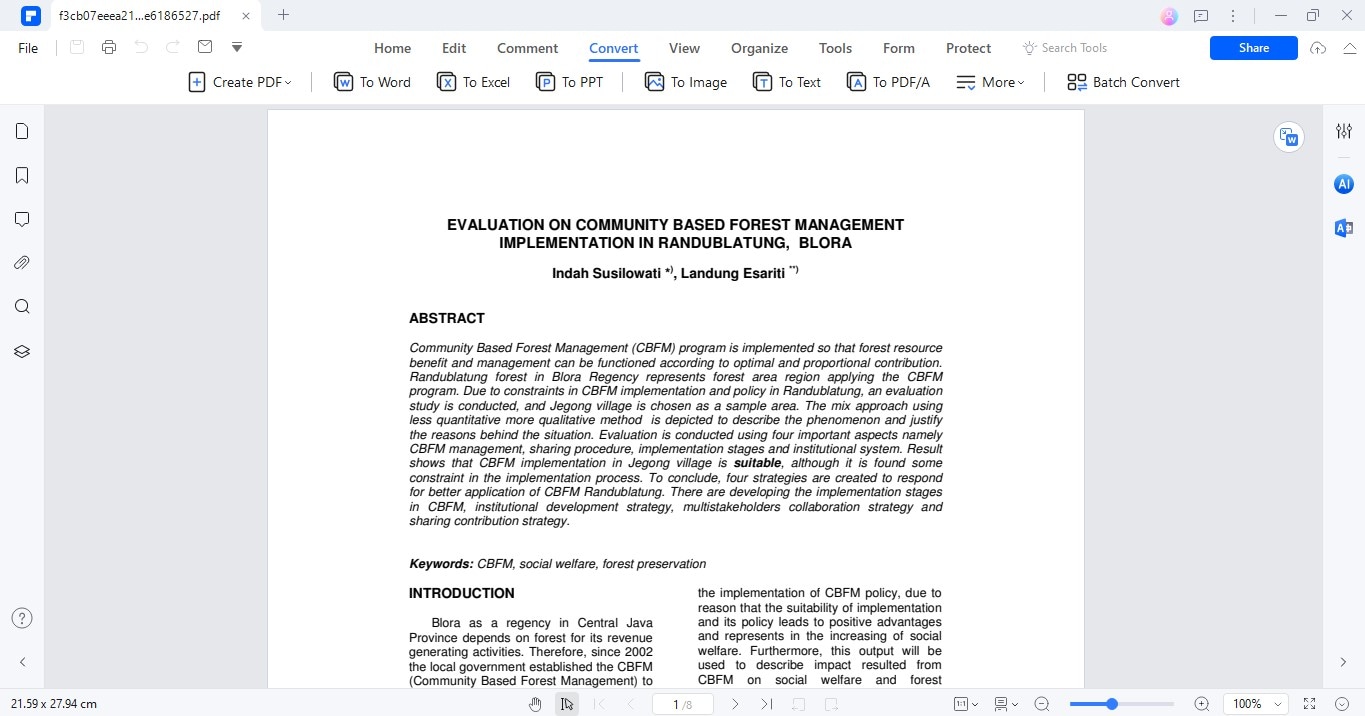
Paso 4
Selecciona "A Word" de la lista de opciones de conversión. Esto le indicará al software que convierta el archivo PDF a un documento de Word.

![]() Impulsado por IA
Impulsado por IA
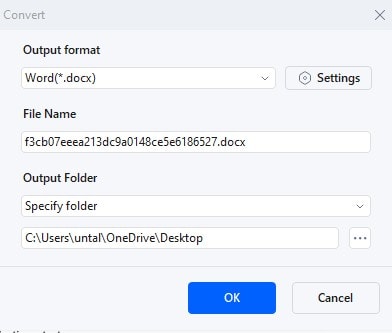
Paso 5
Aparecerá una ventana preguntando dónde deseas guardar el nuevo documento de Word. Elige una ubicación en tu computadora y colócale un nombre al archivo.
Paso 6
Haz clic en "Guardar" para iniciar el proceso de conversión.

![]() Impulsado por IA
Impulsado por IA
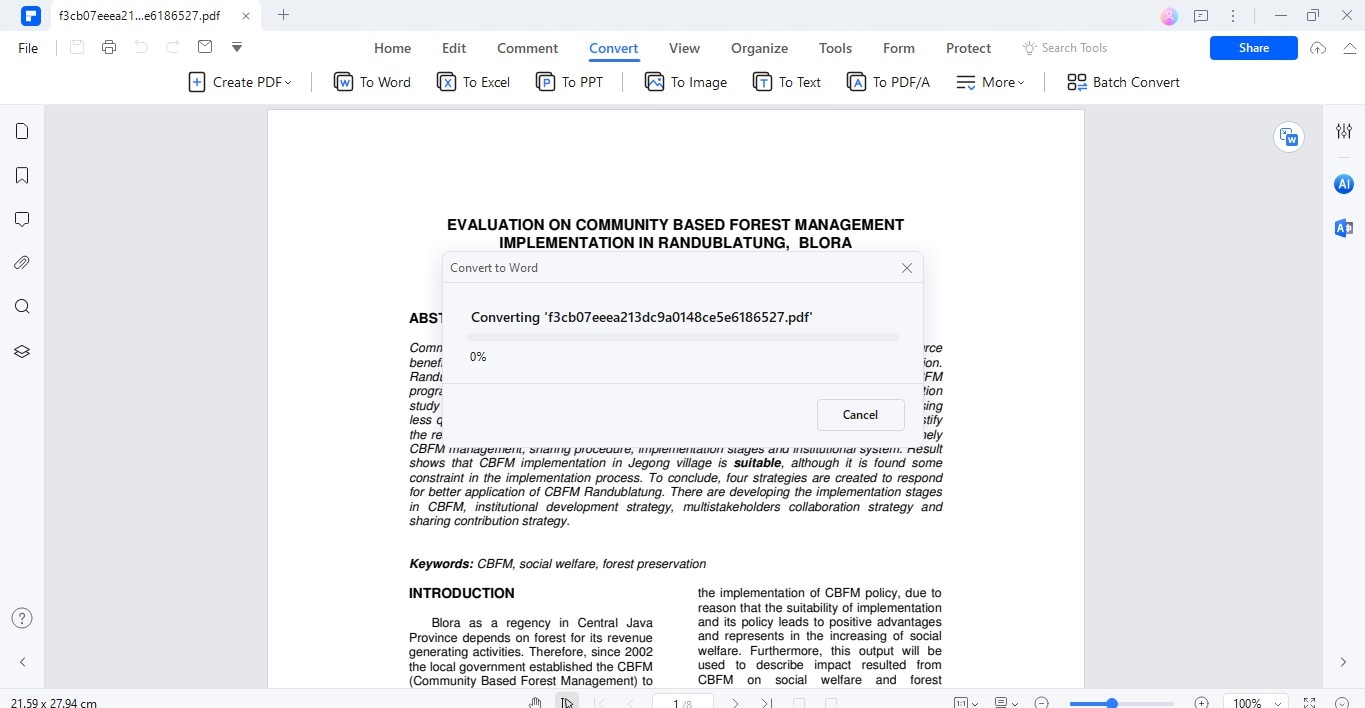
Paso 7
A partir de ahora, tu archivo PDF ya es un documento de Word. Puedes abrirlo y editarlo según sea necesario.
También puedes modificar la configuración haciendo clic en "Configuración de conversión". Aquí, puedes cambiar la calidad de la imagen y elegir páginas específicas para convertirlas. Después de la conversión, revisa el documento de Word para asegurarte de que todos los elementos estén formateados correctamente y no falte ninguno.
Utilizar PDFelement hace que convertir archivos PDF a documentos de Word sea rápido y fácil, ayudándote a trabajar de manera más efectiva.
Funciones y beneficios adicionales


![]() Impulsado por IA
Impulsado por IA
PDFelement ofrece funciones avanzadas que pueden beneficiar a varios tipos de usuarios. A continuación te mostramos algunas de estas funciones:
- Procesamiento por lotes
Esta función te permite trabajar con muchos archivos a la vez. Por ejemplo, si tienes múltiples archivos PDF que necesitas convertir en documentos de Word, puedes convertirlos todos juntos en lugar de uno por uno. Esto ahorra tiempo, especialmente para empresas que gestionan muchos documentos.
- Seguridad de los documentos
PDFelement ofrece opciones para mantener tus documentos seguros. Puedes agregar contraseñas a tus archivos PDF para que solo las personas que tengan acceso a la contraseña puedan abrirlos. Esto es genial para abogados, doctores y cualquier persona que necesite proteger información confidencial.
- Colaboración en documentos
Esta herramienta permite que varias personas trabajen en el mismo documento. Puedes agregar comentarios, notas e incluso chatear dentro del documento. Esto es muy útil para equipos que trabajan en proyectos, como estudiantes realizando tareas grupales o empresas realizando informes.
Estas funciones hacen de PDFelement una herramienta poderosa para cualquiera que trabaje con documentos PDF regularmente. Tanto si buscas agilizar la gestión de documentos, asegurar información confidencial o colaborar con otros usuarios, PDFelement tiene las herramientas para ayudarte.
Parte 3. Funciones de seguridad para la gestión de documentos de LibreOffice y PDFelement
LibreOffice y PDFelement ofrecen funciones de seguridad que ayudan a proteger tu información confidencial durante la conversión de documentos. Aquí tienes un resumen de lo que ofrece cada software:
Funciones de seguridad de LibreOffice
- Protección con contraseña: LibreOffice te permite generar contraseñas para tus documentos. Solo las personas que tengan acceso a la contraseña podrán abrir o editar estos documentos. Esto es muy útil para mantener segura la información privada.
- Firmas digitales: Puedes agregar firmas digitales a tus documentos en LibreOffice. Esto ayuda a demostrar que eres el creador del documento y que no ha sido modificado después de la firma. Es una función esencial para documentos oficiales que necesitan verificación.
- Encriptación: LibreOffice puede encriptar tus documentos. La encriptación hace que los datos de tu documento sean ilegibles para cualquiera que no tenga la contraseña. Esto es importante, especialmente cuando envías archivos por Internet.
Funciones de seguridad de PDFelement
- Protección con contraseña: Al igual que LibreOffice, PDFelement te permite proteger tus archivos PDF con una contraseña. Esto evita el acceso no autorizado a tus documentos.
- Configuración de permisos: PDFelement te permite configurar lo que otros usuarios pueden realizar con tus archivos PDF. Por ejemplo, puedes permitir que las personas visualizen el archivo PDF pero no lo puedan imprimir. Este control ayuda a evitar el uso indebido de tus documentos.
- Redacción: PDFelement ofrece una herramienta de redacción, que puedes utilizar para ocultar información confidencial permanentemente. Esto garantiza que los detalles privados no sean visibles para los usuarios no autorizados.
Tanto LibreOffice como PDFelement te brindan herramientas sólidas para garantizar la seguridad de tus documentos. Ya seas propietario de un negocio, estudiante o alguien que necesita proteger información personal, estas funciones pueden ayudarte a mantener tus datos seguros durante y después de la conversión.

![]() Impulsado por IA
Impulsado por IA
Conclusión
LibreOffice es excelente para conversiones básicas de documentos y ofrece funciones de seguridad sólidas. Por otro lado, PDFelement es ideal para trabajar con archivos PDF y ofrece opciones avanzadas como OCR y redacción de archivos. La elección de la herramienta adecuada depende de tus necesidades. LibreOffice es una buena opción si necesitas una herramienta gratuita para diferentes tipos de documentos. Si trabajas mayormente con archivos PDF y necesitas funciones más especializadas, PDFelement podría ser más adecuado para ti. Ambas herramientas garantizan que tus documentos sean fáciles de gestionar y estén seguros, lo que las convierte en opciones confiables para la gestión de documentos.



