Los archivos TIFF se utilizan para imágenes de mapa de bits de diferente resolución y son conocidos por tener una mayor portabilidad. Se trata de un archivo con la extensión ".tif" o "tiff". Es un formato de archivo informático que se utiliza para almacenar fotografías gráficas de alta resolución. Con TIFF, disfrutarás de una compresión sin pérdidas. Esto no provocará la pérdida de datos de la imagen. El formato de archivo es bastante popular en la industria que requiere fotos de buena calidad.
El tamaño de la imagen TIF/TIFF es mayor en comparación con los formatos JPEG o PNG. Normalmente, los documentos escaneados se almacenan en formato TIF o TIFF en los escáneres antiguos para ofrecer la mejor calidad de los documentos escaneados. Ahora, la conversión de TIFF a PDF es un problema para los usuarios, aquí tienes convertidores de TIFF a PDF que te ayudarán a resolver el problema.
En este artículo
Qué es un archivo TIF y por qué convertirlo a PDF?
Antes de sumergirnos en los métodos de conversión, es crucial entender qué son estos formatos y por qué la conversión es tan beneficiosa.
El formato TIF (Tagged Image File Format)
El TIF, o su variante TIFF, es un formato de archivo de imagen de mapa de bits. Es muy popular en el ámbito del diseño gráfico, la fotografía y la digitalización de documentos por una razón principal: su capacidad para almacenar imágenes con una compresión sin pérdidas (lossless). Esto significa que preserva cada detalle y toda la calidad original de la imagen, sin degradación. Por esta razón, es el formato predilecto para:
- Escaneos de alta resolución.
- Fotografías profesionales que serán editadas o impresas.
- Archivos maestros en proyectos de diseño gráfico.
Sin embargo, esta alta calidad tiene un coste: los archivos TIF suelen ser muy pesados, lo que dificulta su envío por correo electrónico y su almacenamiento.
Los beneficios de convertir TIF a PDF
El PDF (Portable Document Format), creado por Adobe, se ha convertido en el estándar mundial para el intercambio de documentos. Convertir un archivo TIF a PDF ofrece ventajas sustanciales:
- Compatibilidad Universal: Los archivos PDF se abren y se ven exactamente igual en cualquier dispositivo y sistema operativo (Windows, macOS, Linux, Android, iOS), sin necesidad de software especial.
- Reducción de Tamaño: Los PDF utilizan algoritmos de compresión eficientes que reducen significativamente el tamaño del archivo en comparación con un TIF, facilitando su almacenamiento y envío.
- Seguridad Mejorada: El formato PDF permite añadir capas de seguridad robustas, como protección con contraseña, restricción de copia o impresión y la inclusión de firmas digitales.
- Agrupación de Documentos: Permite combinar múltiples imágenes o archivos TIF en un único documento PDF de varias páginas, manteniendo todo organizado.
| Característica | Formato TIF/TIFF | Formato PDF |
| Tipo de archivo | Principalmente imagen de mapa de bits. | Documento compuesto (texto, imágenes, vectores, etc.). |
| Calidad y compresión | Alta calidad, típicamente con compresión sin pérdidas (Lossless). | Calidad ajustable, con opciones de compresión con y sin pérdidas. |
| Tamaño de archivo | Generalmente grande y pesado. | Optimizado y considerablemente más pequeño. |
| Compatibilidad | Limitada. Requiere visores de imágenes específicos. No nativo en navegadores. | Universal. Se abre en cualquier dispositivo con un lector de PDF gratuito. |
| Edición | Editable con software de diseño gráfico (Photoshop, GIMP). | La edición de contenido es restringida por defecto. Requiere software específico. |
| Seguridad | Capacidades de seguridad muy limitadas. | Avanzada: cifrado, contraseñas, permisos de usuario, firmas digitales. |
| Interactividad | Nula. Es una imagen estática. | Alta. Admite hipervínculos, formularios, botones y contenido multimedia. |
| Búsqueda de texto | No es posible, a menos que se aplique OCR por separado. | Permite la búsqueda de texto si el contenido es textual o se ha aplicado OCR. |
El mejor convertidor de TIFF/TIF a PDF
No te preocupes, aquí te ofrecemos una forma eficaz de realizar la tarea con el convertidor de PDF de PDFelement.
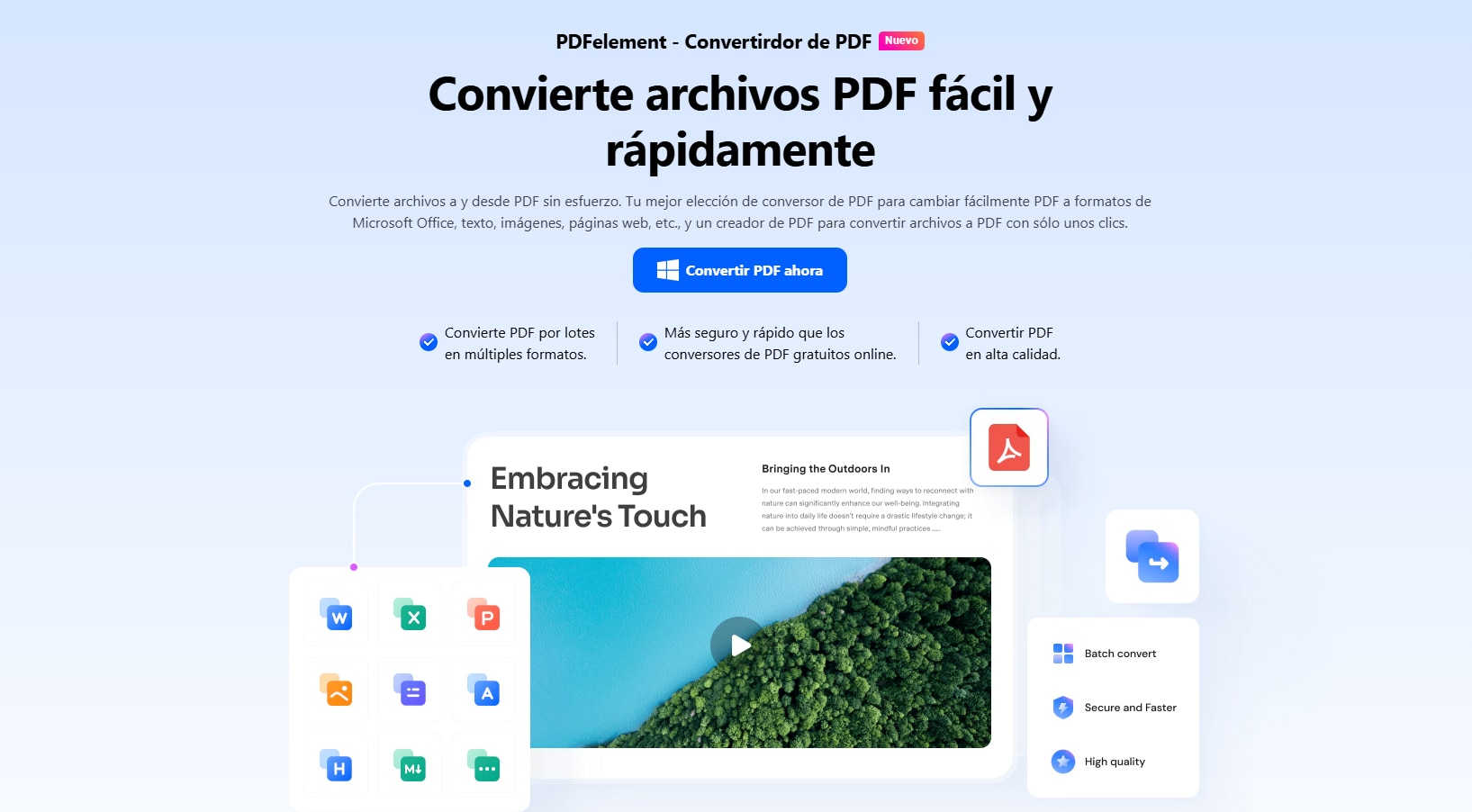
PDFelement es el programa definitivo para leer, crear, editar, mover y convertir los archivos PDF en macOS y Windows. Este increíble programa viene con una guía detallada y la mayoría de las funciones son bastante fáciles de realizar.
Si tus documentos están escaneados con un escáner o en una imagen tomada con una cámara, puedes beneficiarte de la función OCR de PDFelement. Para todos aquellos que no tienen ni idea sobre el OCR, se reconocerá el texto presente en la imagen y los usuarios también pueden editar este texto.

![]() Impulsado por IA
Impulsado por IA
¿Cómo convertir TIFF/TIF a PDF en 2 pasos con PDFelement?
Paso 1 Cargar un archivo TIFF que quieres convertir a PDF
Inicia PDFelement, haz clic en el botón "Crear PDF" y selecciona la imagen TIFF que deseas convertir en un archivo PDF. Si intentas añadir más de un documento al programa, éste creará cada archivo Tiff como un archivo PDF individual.

Paso 2 Guardar el archivo TIFF convertido a PDF
A continuación, el archivo se abrirá en PDFelement, y el archivo TIFF se convertirá en un archivo PDF, puedes hacer clic en el botón "Archivo" > "Guardar como" para guardarlo en tu computadora directamente.
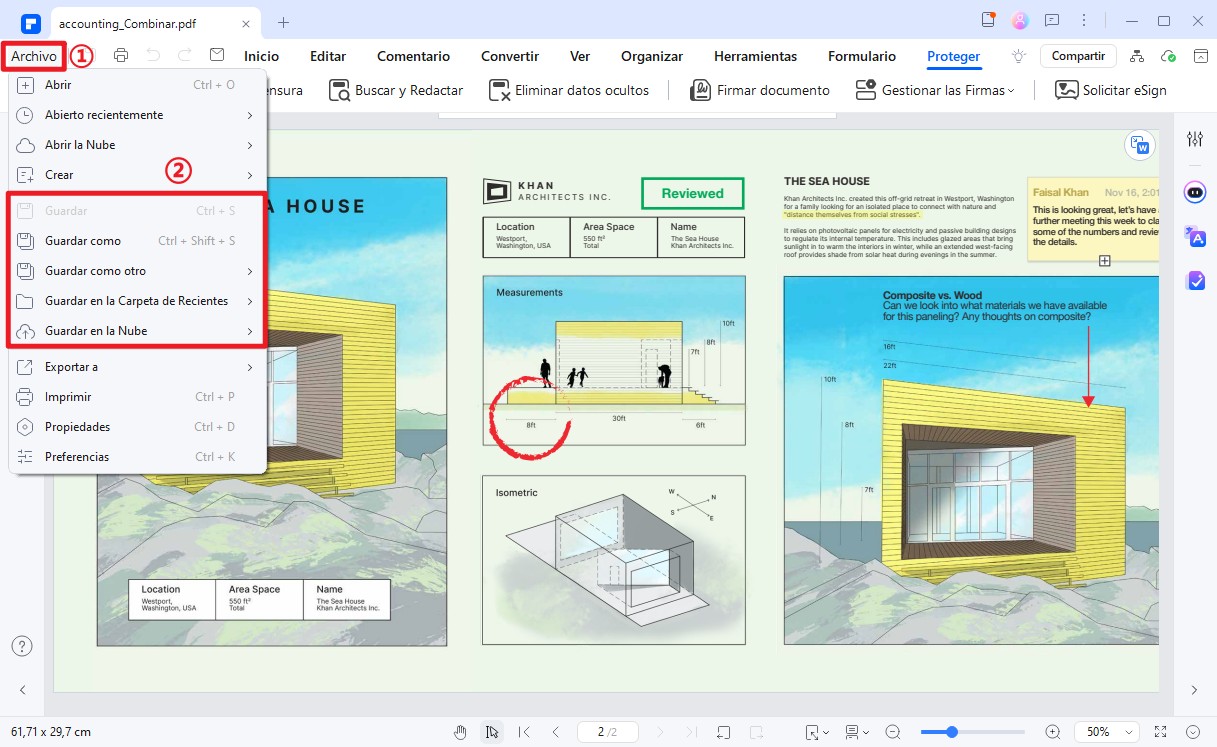
El archivo PDF creado es un archivo PDF basado en imágenes que no se puede editar ni seleccionar. Si deseas editar el texto que contiene, puedes utilizar la función OCR de PDFelement para editarlo. Apende los pasos de editar un PDF escaneado.
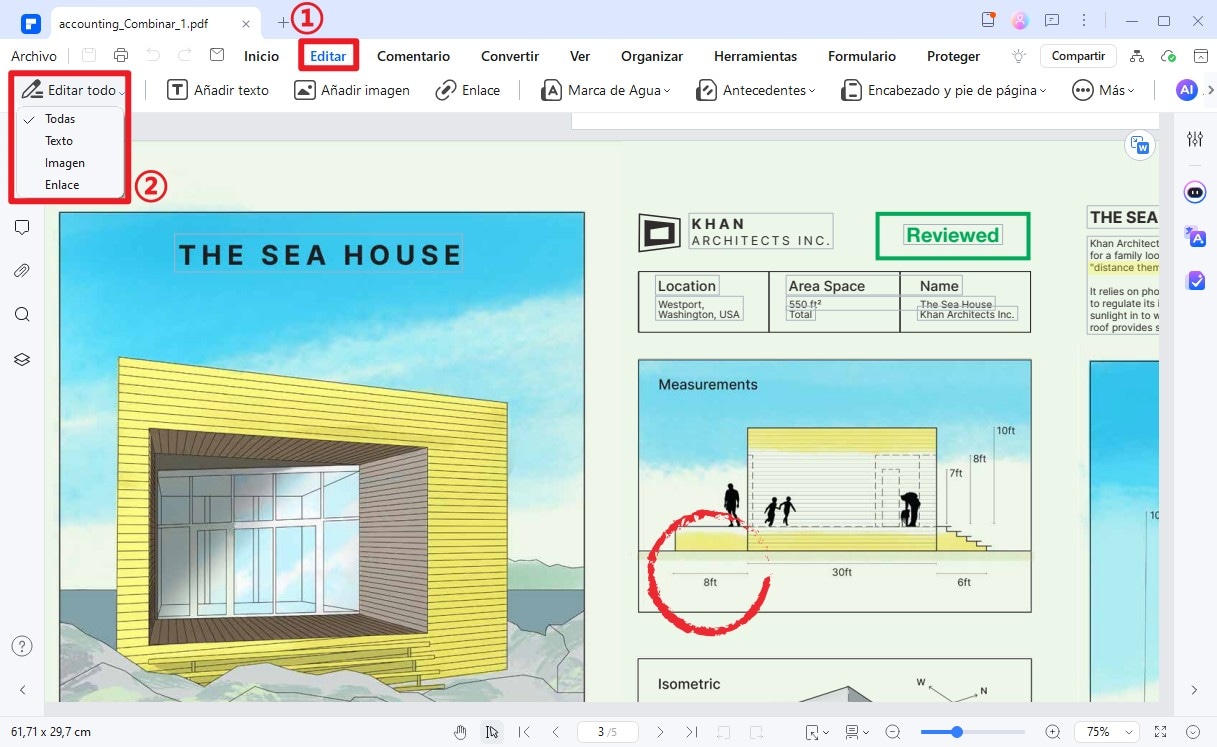
Convertir múltiples TIFF a PDF con PDFelement

![]() Impulsado por IA
Impulsado por IA
Tras abrir PDFelement, haz clic en el botón "Combinar archivos" de la pestaña "Inicio". Se abrirá una ventana emergente, a continuación, pulsa el botón "Añadir" en la ventana "Combinar archivos" y selecciona varios archivos TIFF para cargarlos. También puedes arrastrar y soltar directamente varios archivos tiff en la nueva ventana.
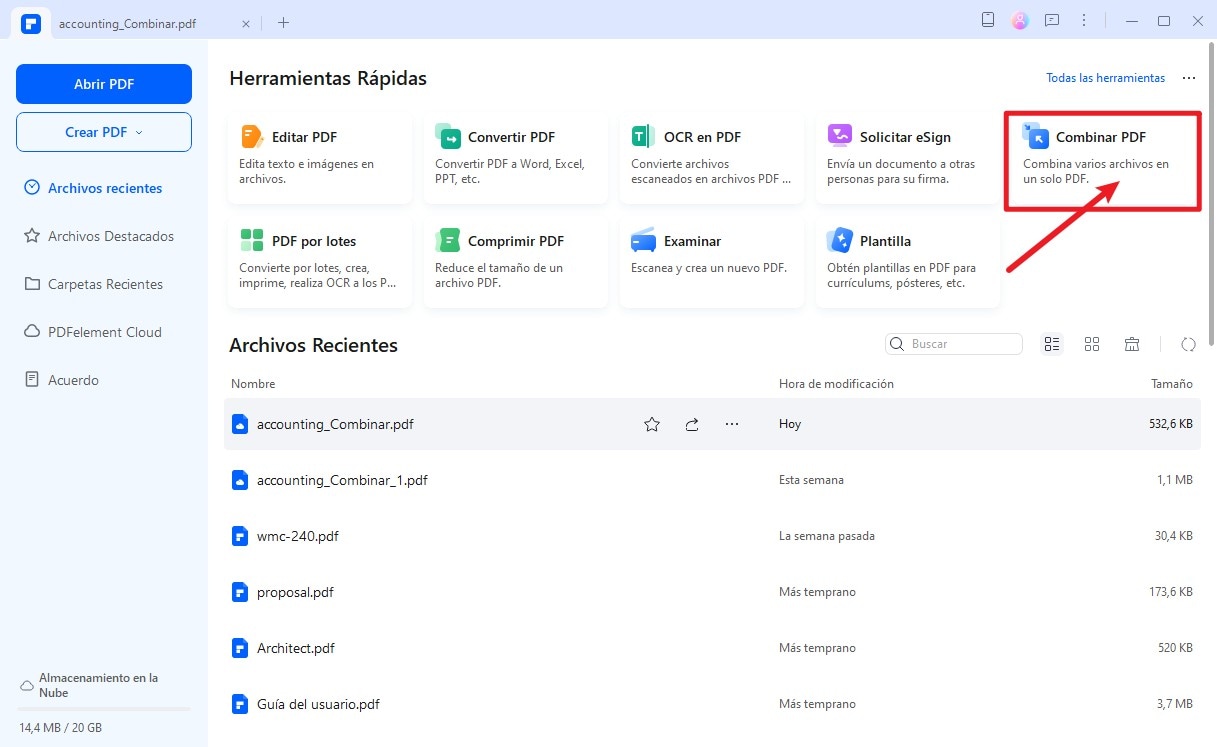
En la parte inferior de la ventana, tienes la ruta de "Salida", pulsa el botón "Aplicar", y convertirá múltiples Tiff a PDF directamente. El archivo PDF creado se guarda en la carpeta de salida.
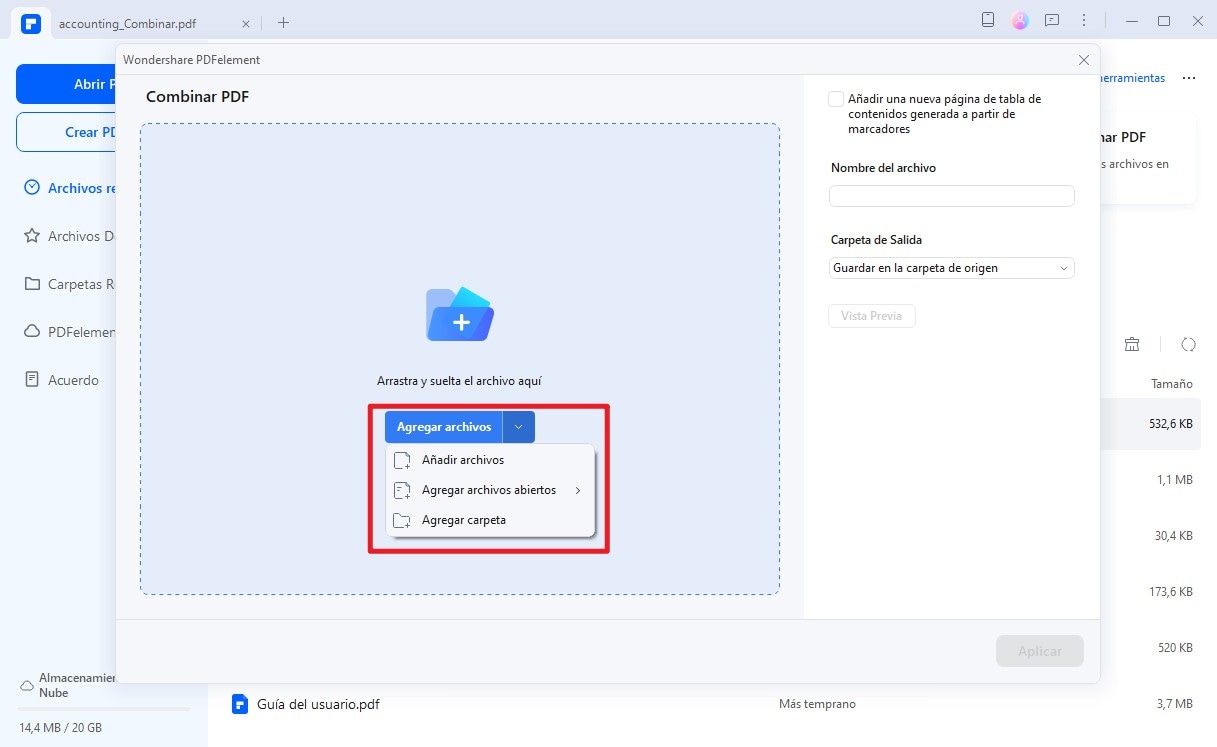
Video sobre cómo convertir TIFF a PDF
¿Cómo convertir TIFF a PDF en Windows 10/11?
Puedes aprovechar la función integrada en la aplicación Fotos presente en Windows 10 conocida como Microsoft Print to PDF. Permite a los usuarios de Windows 10 imprimir el documento en formato PDF, incluso cuando está en TIFF. Esto es lo que tienes que hacer.
- Paso 1. Abre la imagen TIFF que deseas convertir a PDF con la aplicación Fotos y pulsa "Ctrl+P" en el teclado para abrir la opción de impresión. Si deseas convertir varios archivos TIFF a PDF, sólo tienes que organizar los archivos TIFF de antemano.
- Paso 2. Selecciónalos con el ratón y haz clic en el acceso directo "Imprimir".
- Paso 3. Aparecerá el cuadro de diálogo "Imprimir". En la opción Impresora, selecciona "Microsoft Print to PDF" en la lista desplegable de la impresora.
- Paso 4. Personaliza la selección de páginas y la calidad de salida del PDF que estás convirtiendo. Cuando todo esté listo, haz clic en la opción "Imprimir". Asigna un nombre al PDF de salida y selecciona la ubicación para guardarlo y, a continuación, haz clic en "Guardar".

¿Cómo convertir TIFF a PDF en Mac?
También puedes convertir TIFF a PDF en tu sistema Mac. Además, disponen de una aplicación integrada que te ayudará a convertir TIFF a PDF. La aplicación Vista Previa abrirá la mayoría de los documentos y luego los guardará como archivos PDF.
Estos son los pasos que debes seguir para convertir el archivo TIFF a PDF.
- Paso 1. Selecciona las imágenes TIFF que quieras convertir y haz clic con el botón derecho del ratón sobre ellas. Selecciona "Abrir con" y, a continuación, elige "Vista Previa" en el menú de apertura.
- Paso 2. Arrastra y suelta en la columna izquierda de previsualización para cambiar el orden de las imágenes TIFF. Si deseas cambiar la orientación de la imagen, sólo tienes que hacer clic en ella y, a continuación, en "Orientación".
- Paso 3. A continuación, haz clic en "Archivo" y elige "Imprimir" en el menú desplegable. Aparecerá una ventana de configuración en la que deberás seleccionar "Guardar como PDF" en la parte inferior de la interfaz.
- Paso 4. Aparecerá el cuadro de diálogo "Guardar como". Configura el nombre del archivo, elige la ubicación y cambia el nombre a .pdf'. Cuando haya terminado, pulsa "Guardar".

Los 3 mejores conversores de TIFF a PDF online gratuitos
Los conversores online son la opción más rápida y sencilla para tareas puntuales, ya que no requieren instalación. Son ideales si necesitas convertir TIF a PDF online gratis.
1. HiPDF
HiPDF ofrece programas tanto en línea como sin conexión que permiten convertir archivos TIFF a PDF sin complicaciones. Todo el proceso dura sólo unos minutos, ya que todo tiene lugar en la nube. El PDF convertido también puede convertirse o editarse en formatos como Word mediante un OCR incorporado.
También puedes utilizar la función de conversión por lotes para convertir varias imágenes TIFF al mismo tiempo.
Para convertir los archivos, aquí tienes los pasos que tienes que seguir:
- Paso 1. Abre el convertidor en tu navegador preferido.
- Paso 2. Haz clic en "Elegir archivo" para elegir los archivos que prefieras o arrastra y suelta el archivo concreto.
- Paso 3. Una vez convertido el archivo, puedes descargarlo en tu sistema.
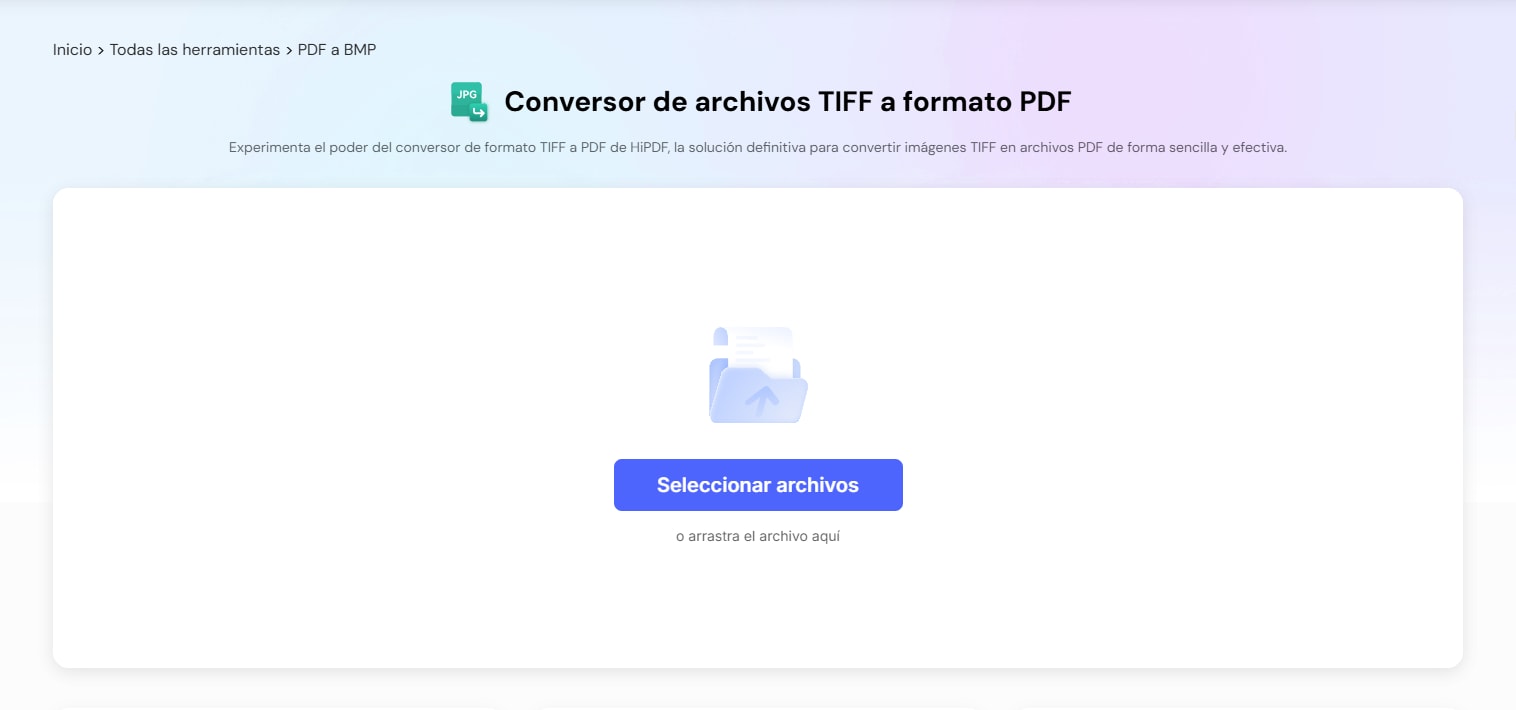
2. SodaPDF Online
Es una herramienta de conversión en línea que puede convertir tu archivo TIFF a PDF en sólo unos segundos. ¡Lo mejor de esta herramienta es que puedes convertir los archivos gratis! Además, la herramienta es muy fácil de usar. Las herramientas de conversión en línea garantizan que la calidad de los archivos que se están convirtiendo se mantenga igual incluso después del proceso de conversión. Conservará las propiedades del archivo original. La herramienta te permite leer, convertir, crear, comprimir y hacer muchas cosas más. Es fácil de usar.
Comprueba lo que tienes que hacer para convertir los archivos.
- Paso 1. Abre la herramienta de conversión en línea en tu navegador.
- Paso 2. Ahora, tienes que subir el archivo TIFF. Esto iniciará el proceso de conversión.
- Paso 3. Descarga y envía el TIFF a un archivo PDF una vez convertido a tu correo electrónico.

3. Online2PDF TIFF to PDF
Como su nombre lo indica, es una aplicación en línea que permite convertir otros formatos, como TIFF a PDF. En función del objetivo, puedes elegir las páginas TIFF seleccionadas para convertirlas, girarlas, reordenarlas o dividirlas antes de guardar el documento como PDF. Además, podrás editar, desbloquear y combinar archivos TIFF en PDF sin problemas. Con esta herramienta, podrás comprimir, proteger y añadir encabezados a los PDF convertidos cuando quieras. Puedes utilizar esta herramienta para convertir archivos a diferentes formatos. Además, su uso es gratuito.
Para convertir el archivo TIFF a PDF, esto es lo que tienes que hacer.
- Paso 1. Ve a la página oficial de Online2PDF convert.
- Paso 2. Haz clic en "Seleccionar archivos" para elegir los archivos que deseas convertir.
- Paso 3. Selecciona el formato al que deseas convertirlo.
- Paso 4. Por último, tienes que hacer clic en "Convertir" para terminar de convertir el archivo.
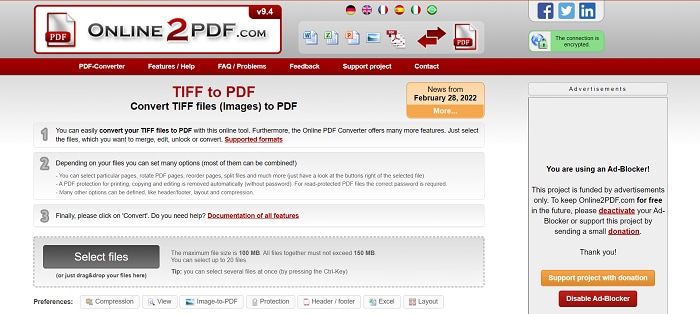
Conclusión
Convertir archivos TIF a PDF es un proceso sencillo que desbloquea un mundo de posibilidades. Pasas de tener un archivo de imagen pesado y poco compatible a un documento ligero, universal, seguro y organizado. Ya sea para compartir un informe escaneado, enviar un portafolio de diseño o simplemente archivar documentos de forma eficiente, el formato PDF es tu mejor aliado.
Con las herramientas y métodos que hemos explorado en esta guía, desde las soluciones rápidas online hasta el potente software de escritorio, tienes todo lo necesario para elegir el enfoque que mejor se adapte a tus necesidades y realizar la conversión de manera impecable.




