"¿Sabes cómo añadir un logotipo al PDF?". Puede que lo hayas hecho antes en un documento de Word, pero el proceso es muy diferente cuando trabajas con archivos PDF.
Sean cuales sean los requisitos, te vamos a mostrar las formas de añadir un logotipo a un archivo PDF como marca de agua utilizando un editor de PDF, en este caso, utilizaremos PDFelement.
¿Cómo agregar logotipo a PDF de forma simple?
El proceso para añadir un logotipo a un archivo PDF es relativamente sencillo cuando tienes un potente editor de PDF a tu disposición. Si bien PDFelement ofrece una variedad de funciones para diversas tareas en PDF, la interfaz fácil de usar asegura que realices cualquier acción en PDF de una manera sencilla. Esto hace que PDFelement se diferencie de la mayoría de las aplicaciones PDF disponibles hoy en día, tanto en línea como sin conexión. Con esto, repasemos el proceso para añadir un logotipo a un PDF.
Paso 1: Abrir el archivo PDF
Descarga PDFlement y abre el archivo PDF al que deseas añadir el logotipo de tu empresa. Puedes hacerlo simplemente arrastrando el archivo al programa o incluso sobre el icono de acceso directo en tu escritorio. En este ejemplo, utilizaremos el botón "Abrir archivos" que se encuentra en la página principal al iniciar PDFelement.

![]() Impulsado por IA
Impulsado por IA

Paso 2: Haz clic en "Marca de agua".
Dirígete a la opción "Herramienta" en la barra de menú superior y haz clic en el icono "Marca de agua", luego selecciona "Añadir marca de agua". Esto abrirá la ventana de Añadir Marca de Agua.
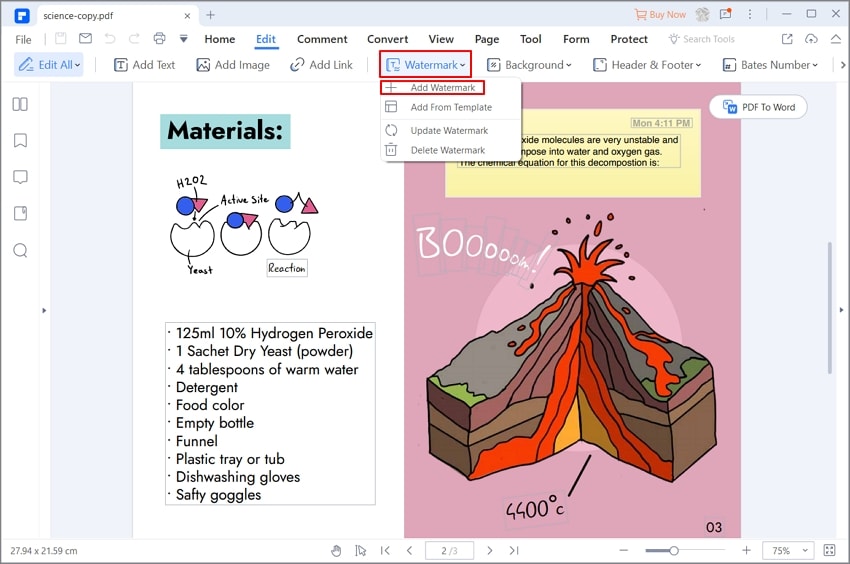
Paso 3: Seleccionar el archivo de logotipo que se añadirá al PDF
Si no has añadido marcas de agua antes, puedes hacer clic en el icono "+" para crear una plantilla en primer lugar. Elige "Imagen" como tipo de marca de agua, luego, presiona en los tres puntos horizontales (elipsis horizontal) e importa tu archivo de imagen de logotipo en el Explorador.
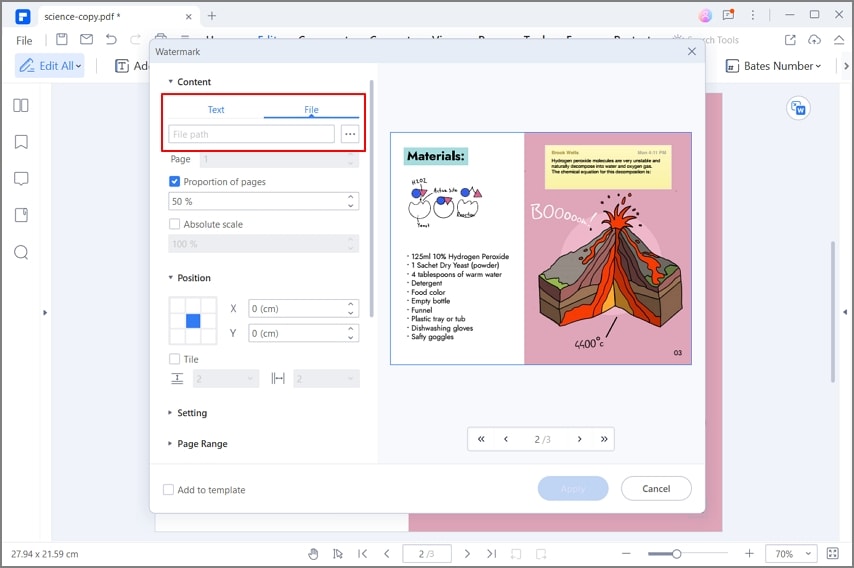
Paso 4: Establecer la posición y la rotación del logotipo
En la misma ventana, elige dónde quieras añadir el logotipo a las páginas del PDF en el área "Posición". Normalmente, elegimos añadir el logotipo en la esquina superior izquierda de la página PDF.
Luego, puedes elegir la "Rotación" del logotipo en las opciones de "Apariencia". Si no quieres que tu logo tenga una rotación, sólo tienes que seleccionar "0".
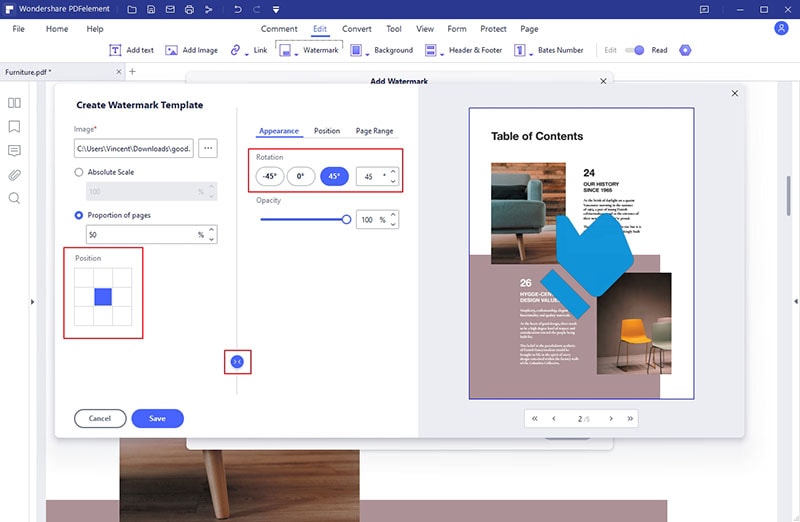
Paso 5: Establecer la escala y el rango de páginas del logotipo
De nuevo, en la misma ventana, elige el "Rango de página" (tamaño del logotipo en relación con el tamaño de la página) y puedes ajustarlo hasta que estés satisfecho.
A continuación, accede a la sección "Rango de páginas" y decide en qué páginas quiere que se añada el logotipo. Por último, haz clic en "Guardar".
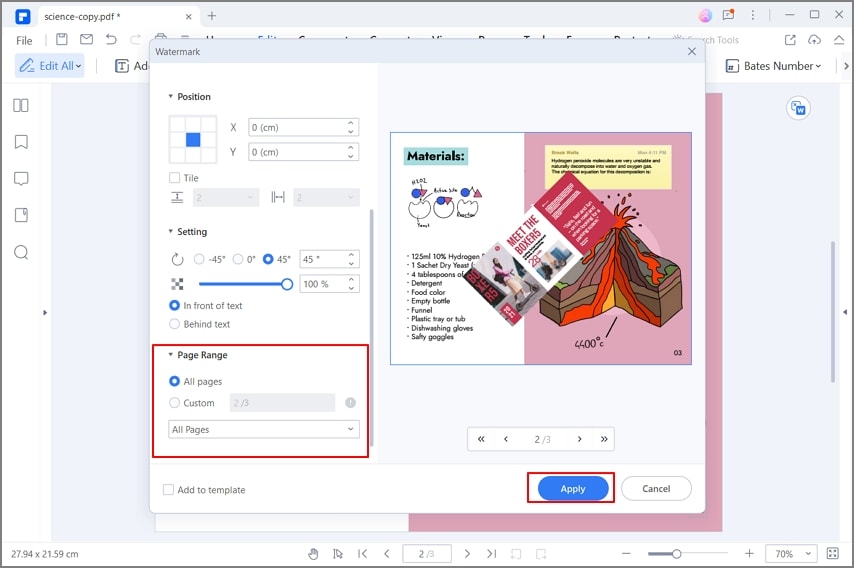
Paso 6. Insertar el logotipo en el PDF con éxito
Tras hacer clic en el botón "Aceptar", el logotipo se añadirá con éxito al documento PDF. Puedes comprobar que la tarea "Añadir logotipo a PDF" se ha ejecutado correctamente. Comprueba que el logotipo se ha añadido exactamente de la forma especificada en la ventana "Añadir marca de agua".
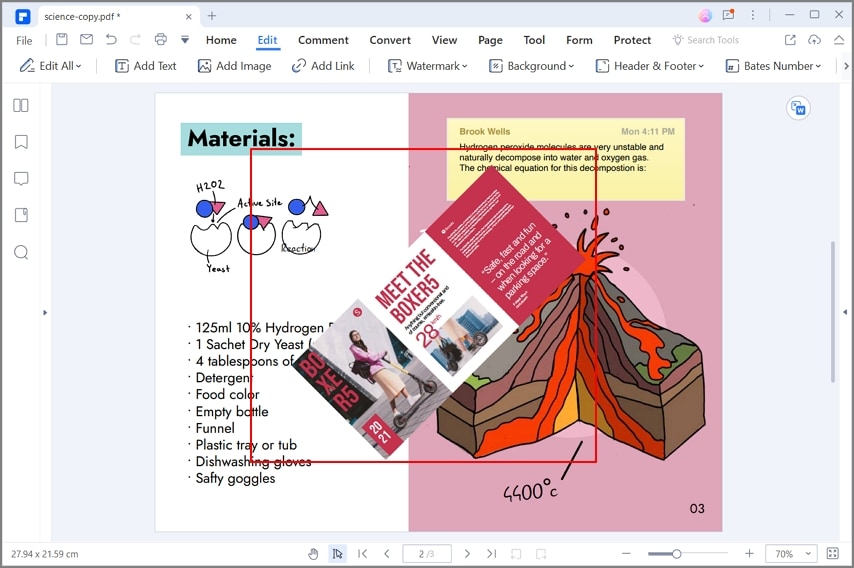
Paso 7: Guardar los cambios
Por último, haz clic en el icono "Guardar" situado en la parte superior izquierda de la ventana del programa para guardar los cambios que acabas de realizar en el archivo PDF.

![]() Impulsado por IA
Impulsado por IA
Método 2: Agregar logotipo a PDF como imagen
Si necesita agregar un logotipo a PDF como una imagen, puede navegar a la pestaña "Editar" en el menú superior. Seleccione la función "Agregar imagen" del siguiente menú. Busque el logotipo en los archivos que desea agregar a la ventana que se abre. A medida que se agrega el logotipo al documento, ajústelo con las herramientas adecuadas en el documento PDF y guárdelo. Toca "Archivo" y selecciona "Guardar" en el menú desplegable.

Así de fácil es añadir un logotipo a un archivo PDF con PDFelement. Este versátil editor de PDF también ofrece otras funciones útiles que te ayudarán a satisfacer las necesidades de gestión de documentos y de PDF.
- Edita libremente los PDF y realiza cualquier edición o modificación a cada uno de los componentes de un archivo PDF.
- Crea PDF a partir de 300 formatos de archivo diferentes manteniendo la alineación original, las fuentes, etc.
- Convierte de PDF a otros formatos con precisión sin alterar el diseño del contenido y otros atributos.
- Revisa y comenta los archivos con los colaboradores mediante amplias opciones de marcado y anotación.
- Protege tus PDF con contraseñas y restricciones de acción.
- Rellena formularios y añade firmas digitales legalmente vinculantes.
- Crea formularios a partir de plantillas o de un archivo en blanco, o convierte formularios de Word y otros en PDF.
- Reduce el tamaño de los PDF para compartirlos y subirlos a la nube o a la web con mayor facilidad.
- Organiza archivos combinándolos, dividiéndolos, reordenándolos, añadiendo o eliminando páginas.
- Realiza tareas avanzadas como OCR, reconocimiento de campos de formularios, extracción de datos, redacción, conversión y encriptación de procesos por lotes, etc.
El galardonado PDFelement está siendo reconocido rápidamente por su creciente base de clientes como una mejor alternativa a Adobe Acrobat DC debido a sus amplias funciones y su precio mucho más bajo. Además, la interfaz de usuario es más fácil de usar y las opciones del menú están claramente dispuestas, por lo que los usuarios pueden empezar a trabajar desde el momento en que instalan e inician PDFelement.
¿Cómo agregar un logotipo por lotes a archivos PDF?
Existen varias otras técnicas para agregar logotipos a documentos PDF. PDFelement brinda a sus usuarios la opción de agregar logotipos en diferentes documentos simultáneamente con la ayuda de su herramienta de procesamiento por lotes. Los usuarios que deseen agregar un logotipo a los archivos PDF mediante una herramienta de procesamiento por lotes deben seguir los pasos que se indican a continuación.
Paso 1: importar archivo y acceder a la herramienta de procesamiento por lotes
Inicie PDFelement en su dispositivo y haga clic en el botón "PDF por lotes" en la página de inicio. O si ya ha abierto un archivo con PDFelement, puede ir a la pestaña "Herramienta" y hacer clic en el botón "Proceso por lotes" en el menú de la parte superior. Se abre una nueva ventana en la pantalla y luego seleccione la sección "Marca de agua" en el panel izquierdo con la nueva pantalla en el frente. Después de eso, puede cargar los archivos que necesita para agregar un logotipo.
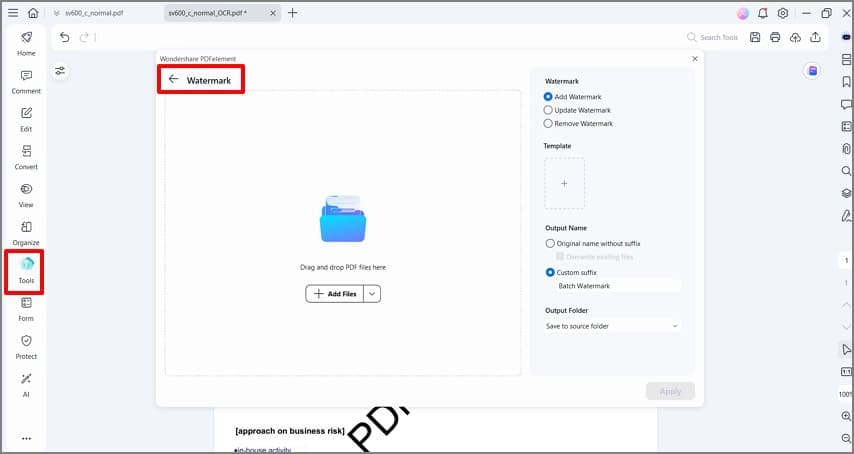
Paso 2: Agregar logotipo en PDF
Una vez agregados los archivos, seleccione la opción "Agregar marca de agua" y haga clic en el botón adyacente a la opción "Por favor, cree una plantilla primero". Al hacer clic en la opción, el usuario recibe tres marcas de agua diferentes. Seleccione "Imagen" para continuar.
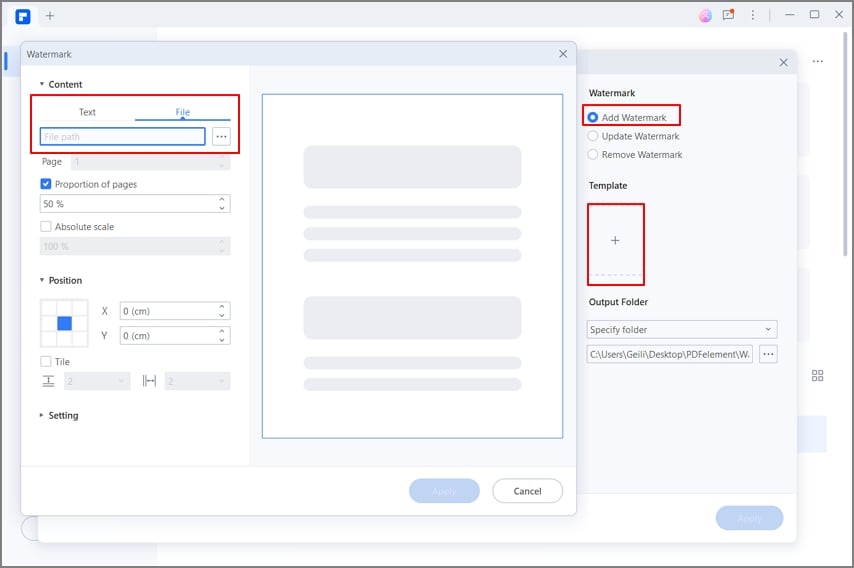
Paso 3: configurar el logotipo
En la siguiente pantalla, agregue la imagen del logotipo que desea agregar a los documentos. Una vez agregado, puede configurar la escala establecida, la proporción de páginas y la posición de la marca de agua del logotipo. Al hacer clic en "<>" , incluso puede configurar la "Apariencia" y trabajar en el posicionamiento avanzado de la marca de agua. Toque "Guardar" para continuar. Haga clic en "Aplicar" para incrustar el logotipo en todos los documentos PDF con éxito a través del procesamiento por lotes.
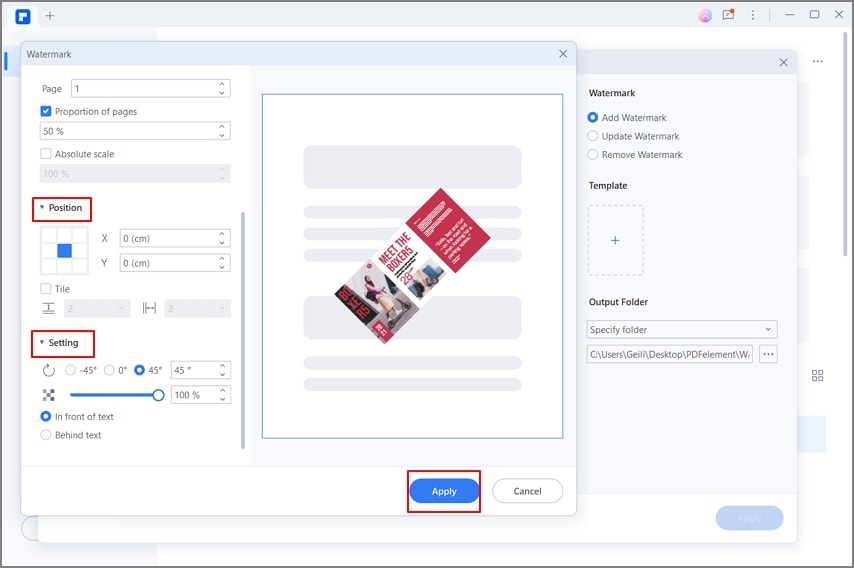
¿Cómo agregar un logotipo a un PDF en línea?
Existen múltiples soluciones en línea en el mercado, que incluyen agregar logotipos a archivos PDF. Si alguien desea agregar un logotipo a un PDF en línea, puede considerar optar por DeftPDF para este propósito. Siga los pasos que se muestran a continuación para comprender el proceso en detalle.
Paso 1: Acceda al sitio web oficial de DeftPDF y abra su herramienta "Marca de agua PDF en línea". Toque "Cargar archivo" para importar el documento PDF a través de la plataforma. También puede importar archivos de Dropbox, Google o compartir URL de documentos.
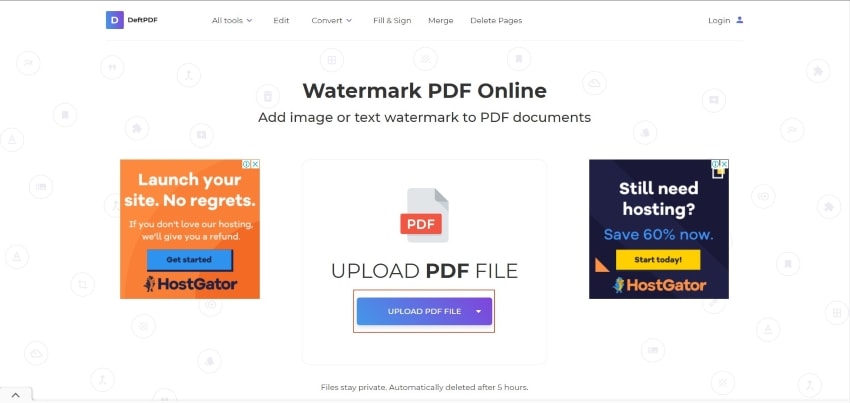
Paso 2: Acceda al sitio web oficial de DeftPDF y abra su herramienta "Marca de agua PDF en línea". Toque "Cargar archivo" para importar el documento PDF a través de la plataforma. También puede importar archivos de Dropbox, Google o compartir URL de documentos.
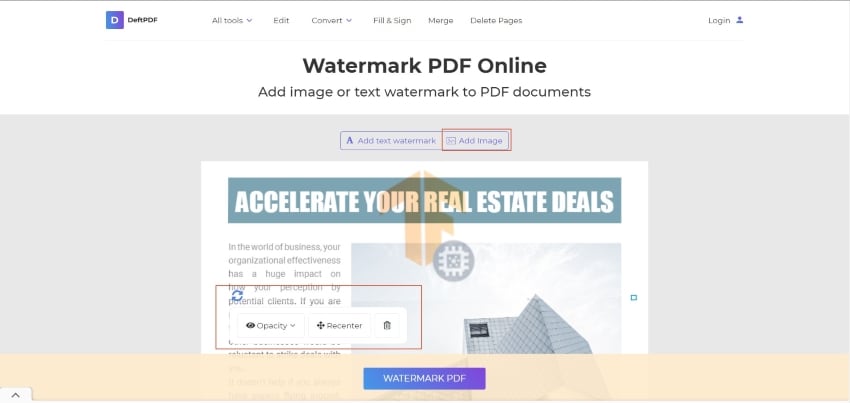
Paso 3: A medida que agrega con éxito el logotipo al archivo PDF, haga clic en "PDF de marca de agua" para guardar las modificaciones. Toca "Descargar" para guardar el archivo en tu dispositivo.
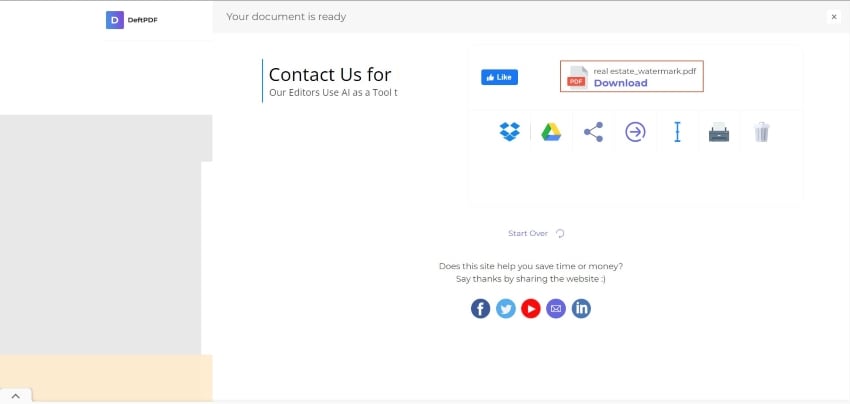

Wondershare PDFelement - Editor de PDF Fácil de Usar e Inteligente
5.481.435 personas lo han descargado.
Resume, reescribe, traduce, corrige textos con IA y chatea con PDF.![]()
Edita texto, imágenes, formularios, páginas y mucho más.
Crea y rellena formularios de PDF fácilmente.
Extrae formularios, textos, imágenes, páginas, y elementos de PDF.
Mecanismo OCR rápido, confiable y eficiente, con alta calidad y precisión.
Convierte PDF a y desde formato de Microsoft, imagen y más de 20 tipos de archivos.
 100% Seguro | Sin anuncios |
100% Seguro | Sin anuncios |






