Manejar archivos PDF es muy fácil, especialmente cuando se tiene el lector y el editor de PDF adecuados. Al ver los archivos PDF, es posible que te encuentres con una sección a la que quieras añadir una imagen en el PDF. Pero, ¿cómo vas a añadir una imagen en el PDF? Es bastante sencillo y directo el añadir una imagen en el archivo PDF cuando tienes PDFelement. En este artículo, te guiaremos sobre cómo añadir imágenes en el PDF.

![]() Impulsado por IA
Impulsado por IA
Método 1: cómo añadir una imagen a un PDF a través de "Añadir imagen"
Dado que PDFelement tiene un editor, puedes habilitar esta función una vez que hayas cargado el archivo PDF en el programa. La función de edición de PDF te permitirá añadir una imagen a un PDF desde tu almacenamiento local y modificarlos. Bueno, sin molestarte con más descripciones, ten una guía paso a paso sobre cómo agregar una imagen a PDF con PDFelement. Los pasos incluyen:
Paso 1. Abrir un PDF
En primer lugar, tienes que abrir el PDFelement en tu ordenador. A continuación, haz clic en "Abrir archivos", elige el archivo PDF adecuado y ábrelo con la aplicación haciendo clic en el botón "Abrir".

Paso 2. Haz clic en el botón "Añadir imagen"
El archivo PDF al que quieres añadir una imagen se abrirá en el programa. Ahora haz clic en "Editar" en el menú principal y luego haz clic en el botón "Añadir imagen".

Paso 3. añadir imagen a un archivo pdf
Finalmente, puedes añadir una imagen al PDF. Simplemente busca tu imagen, haz clic en ella y luego haz clic en el botón "Abrir". La imagen debería añadirse ahora a tu archivo PDF.


![]() Impulsado por IA
Impulsado por IA
Método 2: cómo añadir una imagen a un PDF mediante el "clic derecho"
También hay otra segunda opción en la que puedes añadir una imagen en el PDF utilizando PDFelement. Los pasos también son bastante fáciles. Únicamente tienes que seguirlos.
Paso 1. Haz click en el ícono de editar
Suponiendo que hayas abierto el archivo con PDFelement como se ilustra en el paso 1 método 1, ahora puedes hacer clic en el botón "Editar". Desde allí, haz clic en el icono "Editar" en la parte superior derecha y pasa al siguiente paso.
Paso 2. Clic derecho para añadir una imagen
Aquí los campos de texto serán ahora cliqueables. Por favor, ve al campo de texto en el que deseas añadir una imagen y haz clic con el botón derecho del ratón sobre él. En el menú desplegable que aparece, elige la opción "Añadir imagen".
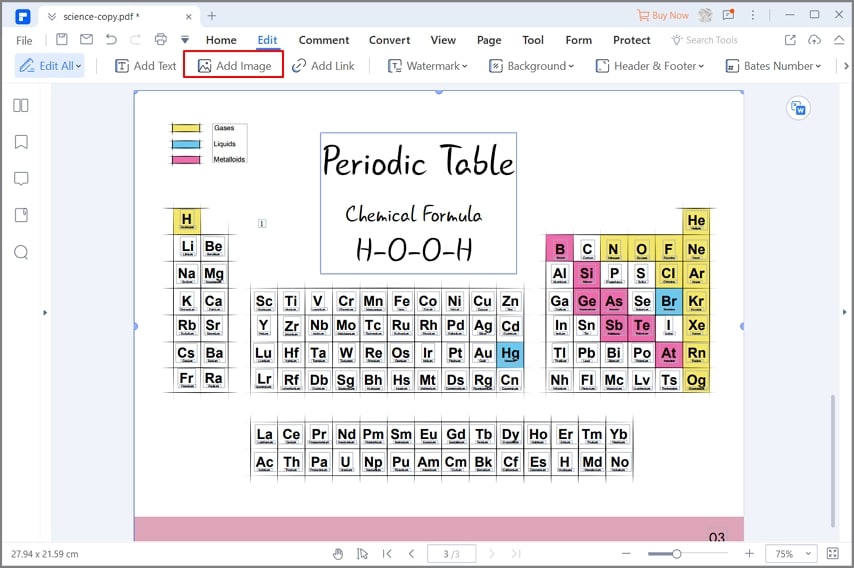
Paso 3. Añadir imagen en el PDF
A continuación, el programa te permitirá buscar la imagen que quieres añadir y cargarla en el PDF. Haz clic en la imagen deseada y luego haz clic en el botón "Abrir". Así es como se añade una imagen en el PDF utilizando la opción de clic derecho en el modo de edición.
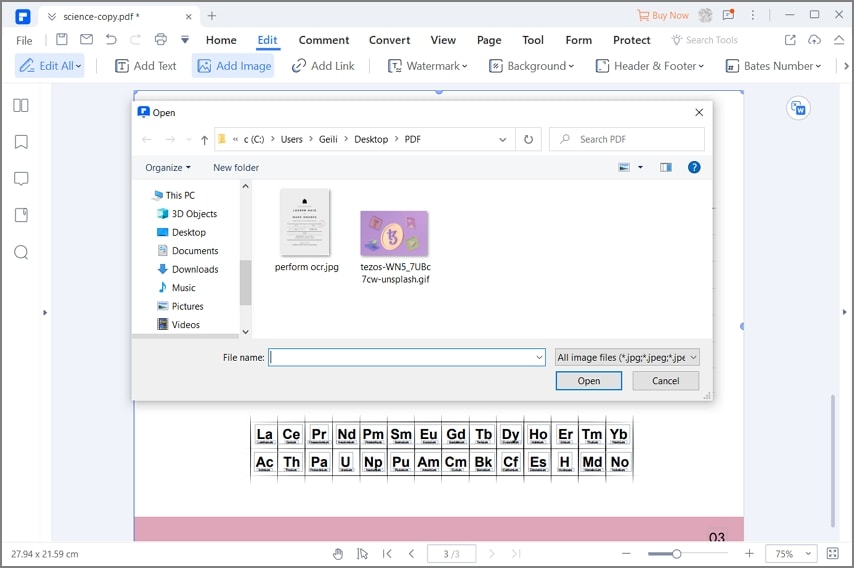

![]() Impulsado por IA
Impulsado por IA
Método 3: cómo añadir una imagen a un PDF a través de "Arrastrar imagen"
La tercera forma de añadir imágenes a un PDF es arrastrando la imagen a la ventana del programa cuando el archivo PDF está abierto.
Paso 1. Arrastrar la imagen al PDF
Cuando hayas abierto el programa, localiza la imagen en una carpeta y arrástrala y suéltala al archivo PDF que has abierto.

Paso 2. Selecciona "Agregar como una imagen"
Cuando hayas arrastrado la imagen, verás que aparecen dos opciones. Elige "Añadir como imagen" y la imagen se añadirá a tu archivo PDF.
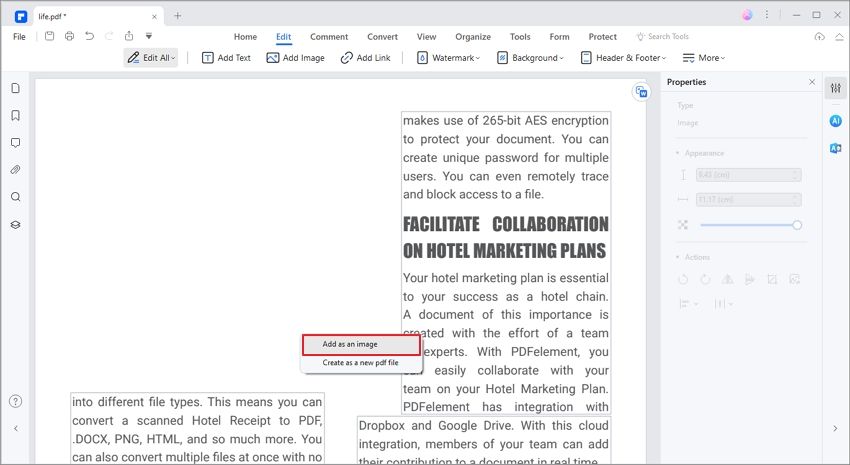

![]() Impulsado por IA
Impulsado por IA
Cuando se trata de añadir imágenes a archivos PDF a documentos como CVs o guías de clase, debes tener PDFelement contigo. Con esta aplicación podrás añadir muchas imágenes de diferente formato a tu archivo PDF. Además, también puedes añadir objetos, enlaces y textos cuando hayas habilitado la opción de modo de edición. Entonces, ¿por qué deberías instalar esta aplicación en tu computador? Bueno, esta aplicación es rápida y tiene una interfaz de usuario sencilla junto con varias características beneficiosas que se destacan a continuación.
- Protege los archivos PDF con una contraseña fuerte y te permite añadir permisos.
- Permite personalizar los PDF añadiendo marcas de agua, firmas digitales y cambiar el fondo de los archivos PDF.
- Edita formularios, escanea formularios PDF para hacerlos interactivos y permite crear formularios PDF.
- Crea formularios PDF a partir de archivos, captura de ventanas, captura de pantallas, y también puedes utilizar plantillas PDF existentes.
- Convierte fácilmente archivos PDF a diferentes formatos editables como PNG, BMP, GIF, RTF, eBooks, DOCX, DOCS, XLSX, PPT y HTML.
- Permite enviar los archivos PDF por correo electrónico, Google Drive y Dropbox.
- Puedes combinar varios archivos en uno solo manejable.
- Viene con un plugin OCR para escanear archivos PDF y hacerlos editables.
 100% Seguro | Sin anuncios |
100% Seguro | Sin anuncios |






