La mejor manera de enviar un archivo Excel de gran tamaño a alguien en primer lugar es exportarlo de Excel a PDF. De este modo tendrás un archivo ordenado, que podrás comprimir para subirlo y enviarlo fácilmente por Internet. Esto significa que tienes que encontrar la mejor manera de exportar de Excel a PDF. Abajo te mostramos los mejores métodos que puedes utilizar para exportar una hoja de Excel a PDF.
- Parte 1: Cómo Exportar de Excel a PDF sin Microsoft Excel
- Parte 2: Cómo Exportar una Hoja de Excel a PDF
- Parte 3: Cómo Exportar de Excel a PDF en Una Página
- Parte 4: Cómo Exportar una Tabla de Excel a PDF
- Parte 5: Cómo Exportar Celdas Seleccionadas a PDF
- Parte 6: Cómo Exportar Todas las Hojas de Excel a PDF
- Parte 7: Ventajas y Desventajas de Exportar de Excel a PDF con Microsoft Excel
Parte 1: Cómo Exportar de Excel a PDF sin Microsoft Excel
Si quieres exportar tu Excel a PDF para poder combinarlo con otro archivo o quieres utilizarlo para crear un informe profesional en PDF está claro que la aplicación Microsoft Office Excel no te ayudará. En este caso, necesitas una alternativa potente que pueda manejar el tipo de trabajo que quieres hacer.
Una de las mejores alternativas a Microsoft Office Excel que puedes utilizar para exportar tu Excel a PDF es PDFelement . Esta es una potente herramienta, diseñada para manejar todos los trabajos en PDF que se te ocurran. Puede utilizarse para exportar de Excel a PDF, convertir de PDF a cualquier otro documento, dividir, editar y anotar archivos PDF, y realizar el Reconocimiento Óptico de Caracteres (OCR) en PDFs entre otras muchas funciones. Es una herramienta ideal si quieres crear un archivo de nivel profesional en PDF.

![]() Impulsado por IA
Impulsado por IA
Para utilizar PDFelement para exportar de Excel a PDF simplemente sigue estos pasos:
Paso 1: Carga tu Archivo de Excel
Inicia descargando e instalando el programa PDFelement en tu computadora y luego ejecútalo. Luego, navega por su Ventana de Inicio y haz clic en el icono "Crear PDF" para buscar y cargar tu archivo de Excel.

Paso 2: Guarda tu Excel como PDF
Una vez que tengas el archivo de Excel cargado en la herramienta, ve a "Archivo" y simplemente haz clic en "Guardar como" para exportar tu Excel a PDF. Ahora puedes abrir tu archivo PDF con PDFelement y editarlo, dividirlo, anotarlo o incluso combinarlo con otro documento.

Parte 2: Cómo Exportar una Hoja de Excel a PDF
La forma más sencilla de exportar una hoja de Excel a PDF es utilizando la aplicación Microsoft Office Excel. Esto se debe a que si creaste el archivo de Excel lo más probable es que tengas una versión de Microsoft Office 2007 o las versiones superiores. Por lo tanto no necesitas buscar una herramienta adicional que te ayude a exportar tu Excel a PDF. Para utilizar la aplicación Microsoft Office Excel para exportar de XLS a PDF simplemente sigue estos pasos:
Paso 1: Abre Excel
Busca el archivo de Excel que quieres exportar a PDF y luego haz clic con el botón derecho del ratón y selecciona "abrir con Microsoft Office Excel". Esto abrirá tu archivo en espera de ser procesado.
Paso 2: Exporta a PDF
Haz clic en el menú "Archivo" y en el menú desplegable selecciona la opción "Exportar". Luego, haz clic en el icono "Crear PDF/XPS" selecciona tus preferencias y haz clic en el icono "Publicar" para completar el proceso.
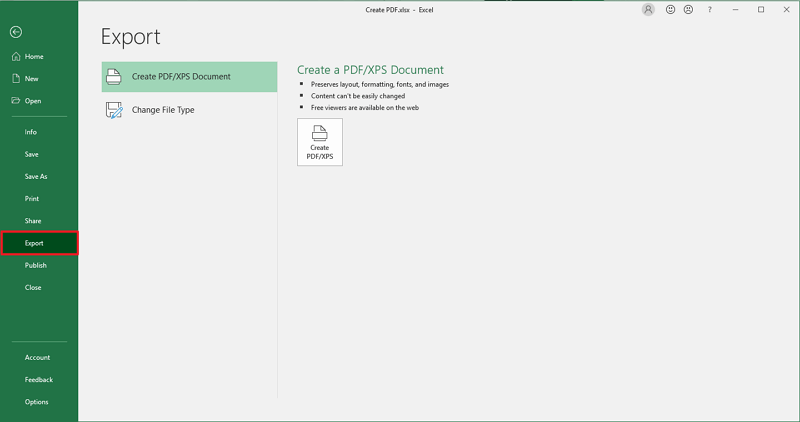
Ahora tienes tu archivo de Excel en PDF y bien, ya puedes comprimirlo y enviarlo a alguien o protegerlo con una contraseña antes de enviarlo.
Parte 3: Cómo Exportar de Excel a PDF en Una Página
Es una parte emocionante del blog ya que muchos usuarios no han considerado que Excel tenga bordes, páginas, y márgenes. Pero cuando estos usuarios quieren convertir estas hojas de Excel en documentos PDF, se confunden a la hora de hacerlos legibles, imprimibles. y movibles sin afectar a los datos y los formatos. Debes tener en cuenta muchas cosas, tales como que las columnas no se mezclan entre sí, el texto no debe ser mucho más pequeño, los tamaños de las celdas no deben combinarse con otras celdas, y muchos otros aspectos de formato. A continuación, debajo te ofrecemos una guía paso a paso para que puedas aprender:
Paso 1. Abre la hoja de cálculo en MS Excel. Haz clic en la pestaña "Archivo" de la esquina superior izquierda del programa MS Excel.
Paso 2. Haz clic en la opción "Imprimir" en la barra de menú lateral; aparecen diferentes opciones.
Paso 3. Busca la opción "Sin Escalado" debajo de la Configuración; aparecerá otra lista de opciones. Tienes que buscar la opción "Ajustar Hoja en Una Página" y seleccionarla.
Paso 4. Puedes guardarlo haciendo clic en la opción "Guardar Como" en la columna de la izquierda. Al hacer clic en el tipo de archivo "Guardar como", selecciona "PDF" de la lista que aparece. Por último, haz clic en el botón "Guardar" para guardar el archivo. Exportará el Excel a PDF en una página en la ubicación que quieras.
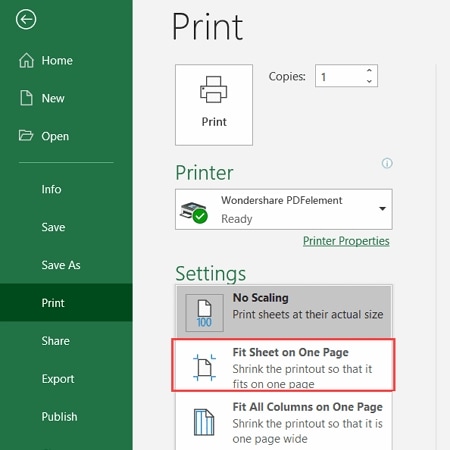
Parte 4: Cómo Exportar una Tabla de Excel a PDF
Cuando un usuario trabaja en Excel, éste contiene muchos espacios en blanco, y estos espacios en blanco suelen ser inútiles. Esta parte te mostrará un método que te ayudará a exportar una tabla de Excel a PDF en una sola página. Debes poner todos los márgenes a cero ya que los bordes de la página siguen los bordes del gráfico. Empecemos:
Paso 1. Abre el Excel que quieres exportar el formulario de la tabla a PDF. Busca la tabla que quieres exportar a PDF y haz clic con el botón derecho del ratón sobre ella. El clic derecho debe estar en el espacio en blanco, no en ningún elemento de la tabla.
Paso 2. Aparecerá un menú contextual, y selecciona "Mover Gráfico", de nuevo selecciona "Nueva Hoja" en el cuadro de diálogo que aparecerá. Pulsa el botón OK para confirmar la acción.
Paso 3. Se creará una nueva pestaña, y se llamará Gráfico1. Ahora puedes guardarlo haciendo clic en Archivo> Guardar Como.
Paso 4. Introduce el archivo y selecciona la ubicación. En la opción "Guardar como", selecciona "PDF". Al final, haz clic en el botón "Guardar" para exportar la tabla de Excel a PDF en una sola página.

Parte 5: Cómo Exportar Celdas Seleccionadas a PDF
¿Sabes que MS Excel viene con un convertidor de PDF incorporado? Si no conocías esta característica, te diremos cómo usarla para exportar celdas seleccionadas a PDF usándola. Este método es adecuado para los usuarios que utilizan MS Excel 2007 o la última versión. Empecemos con este método.
Paso 1. Lo primero es abrir un archivo de Excel que contenga la celda que quieres exportar a PDF.
Paso 2. Una vez abierto el archivo, selecciona las celdas que quieres exportar. Supongamos que elegimos A2: F12. Ahora haz clic en la pestaña "Archivo".
Paso 3. Verás que aparece la opción "Exportar" en el menú de la barra lateral. Al hacer clic en "Exportar", aparecerá otra opción, y aquí tienes que hacer clic en "Crear PDF/XPS".
Paso 4. Aparecerá la ventana de diálogo "Publicar Como", y aquí tienes que elegir la ubicación donde se guardará el PDF. Puedes introducir el nombre que quieras y luego hacer clic en el botón "Opciones".
Paso 5. Aparecerá un nuevo cuadro de diálogo, y deberás marcar la casilla "Selección" en la sección "Qué desea Publicar". Haz clic en el botón "Aceptar" y posteriormente en el botón "Publicar" para guardar el PDF y cerrar el cuadro de diálogo "Publicar Como".
Puede tomar algo de tiempo, dependiendo del tamaño del archivo, y tienes que esperar hasta que Excel publique el PDF. Una vez completado, lo encontrarás en la ubicación de elegiste.

Parte 6: Cómo Exportar Todas las Hojas de Excel a PDF
Un usuario puede guardar fácilmente un archivo Excel en un PDF siguiendo los métodos descritos en la sección anterior. Pero qué se puede hacer, si un usuario quiere exportar todas las hojas de Excel a PDF. Pues bien, en esta parte, te enseñaremos a guardar las hojas de cálculo múltiples, como un solo PDF. Empecemos.
Paso 1. Abre el libro de trabajo que contiene la hoja de cálculo que quieres exportar a PDF.
Paso 2. Selecciona todas las hojas de cálculo que quieras exportar a PDF simultáneamente. Ahora haz clic en el menú "Archivo" en la parte superior y haz clic en "Guardar Como".
Paso 3. Aparecerá el cuadro de diálogo "Guardar Como" y selecciona la ubicación de destino. Introduce el nombre con el que quieres guardar el archivo PDF y selecciona "PDF" en la lista de opciones haciendo clic en "Guardar como tipo".
Paso 4. Al final, haz clic en el botón "Guarda"r para guardar el documento PDF.
Ventajas y Desventajas de Exportar de Excel a PDF con Microsoft Excel
Ventajas:
- No necesitas herramientas adicionales para completar el proceso
- Es fácil y cualquiera que sepa utilizar Microsoft Excel, puede hacerlo
- Es seguro ya que todo se hace en tu computadora
- Perfecto para trabajos sencillos de conversión de PDF
Desventajas:
- No es perfecto, si quieres editar y crear un archivo PDF detallado
- Seguirás necesitando un lector de PDF independiente para abrir y comprobar el archivo que has creado
- No funciona si tienes una versión antigua de Windows Office o si no tienes una computadora con Windows
 100% Seguro | Sin anuncios |
100% Seguro | Sin anuncios |






