¡Comienza con la forma más fácil de administrar archivos PDF con PDFelement!
Google Sheets es un editor de hojas de cálculo en línea. Permite a los usuarios crear y editar hojas de cálculo en línea para satisfacer sus necesidades. La cosa no acaba aquí. Google Sheets ofrece una plataforma para compartir estas hojas de cálculo con otros usuarios en tiempo real. Así, varios usuarios pueden editar las hojas de cálculo en tiempo real y agilizar las tareas. Con la creciente necesidad de trabajar remoto, Google Sheets es más importante que nunca.
Las Hojas de cálculo de Google pueden resultarte muy útiles si estás introduciendo datos en una factura, en las hojas de calificaciones de los alumnos o en las hojas de datos de los empleados. Los equipos pueden editar y hacer un seguimiento de los cambios en los archivos en tiempo real, sin necesidad de reuniones físicas. Aunque esto es cierto, la mayoría de los documentos utilizados en diversos campos están en formato PDF. Las tablas y los datos de los archivos PDF deben extraerse para facilitar su edición, organización y análisis en Google Sheets.
Afortunadamente, convertir PDF a Google Sheets no es complicado. Con la guía adecuada, puedes convertir PDF a Google Sheets y hacer que tus equipos trabajen con facilidad. Este artículo te muestra 4 formas prácticas de convertir PDF a Google Sheets.
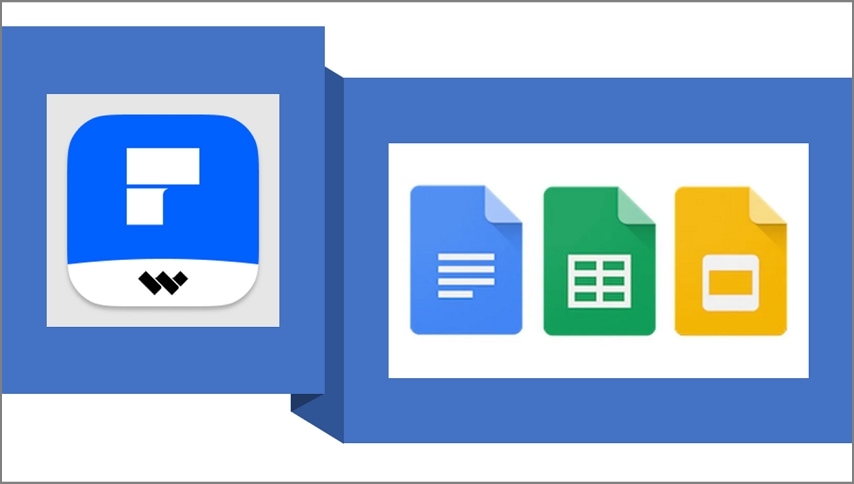
En este artículo
Método 1: Convertir PDF a hojas de cálculo de Google mediante Google Docs
Google Docs es una popular plataforma en línea para ver archivos, compartirlos y colaborar. Además, Google Docs reconoce textos y tablas en un simple archivo PDF. Por lo tanto, los usuarios pueden utilizar indirectamente Google Docs para convertir PDF a Google Sheets. Lo bueno es que esta plataforma es sencilla y cualquiera puede navegar por ella. Los siguientes pasos ilustran cómo convertir PDF a Google Sheets mediante Google Docs.
Paso 1En primer lugar, abre tu cuenta de Google Drive y sube el archivo PDF que quieras convertir a Google Sheet.
Paso 2Haz clic con el botón derecho en el archivo PDF, selecciona "Abrir con" y, a continuación, "Google Docs". Tu archivo PDF debería abrirse en Google Docs. Ahora, copia los datos de destino en este documento para continuar.
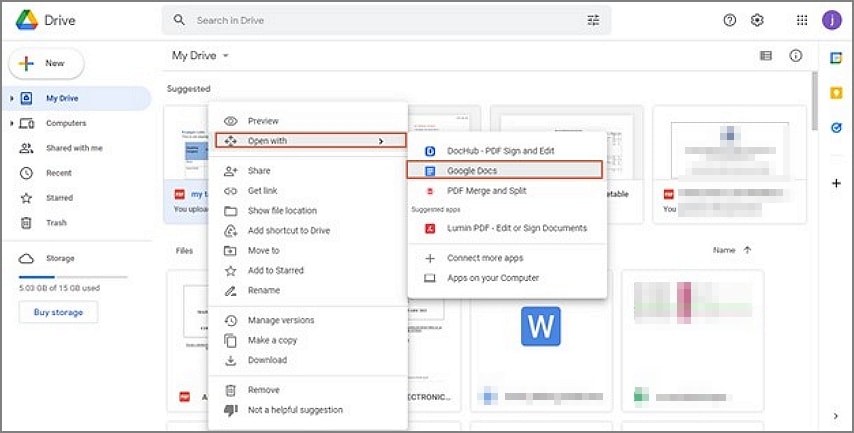
Paso 3Abre una página de Google Sheet y pega los datos que acabas de copiar del archivo PDF abierto en Google Docs.
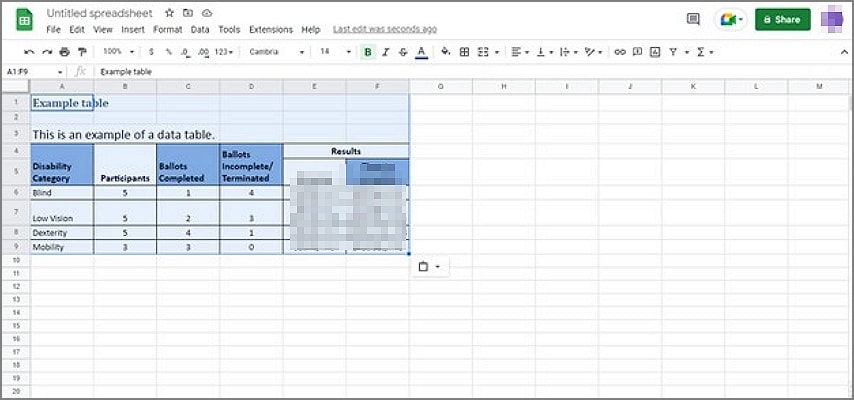
Consejos: Google Docs solo reconoce textos y tablas en documentos PDF sencillos. Sólo es adecuado para esos archivos PDF básicos. Te resultará difícil utilizarlo en archivos PDF escaneados o engorrosos. No es adecuado para archivos pesados.
Método 2: Convertir PDF a Google Sheets con Wondershare PDFelement
PDFelement Es un potente editor de PDF y una buena herramienta para convertir PDF a hojas de Google. Este programa cuenta con una colección de funciones básicas y avanzadas que facilitan la conversión de PDF a y desde cualquier formato de archivo. Lo bueno de PDFelement es que maneja todo tipo de archivos PDF, independientemente de su complejidad. Ya se trate de archivos PDF escaneados o complejos, Wondershare PDFelement los convierte fácilmente al formato de Google Sheet. El proceso es sencillo y no necesita contratar a profesionales. Lo bueno es que ofrece múltiples formas de convertir PDF a Excel. Por lo tanto, puedes elegir el método que más te convenga.
Wondershare PDFelement es compatible con casi todos los dispositivos, incluidos Windows, Mac, iOS y Android. Además, es rápido, asequible y compatible con varios formatos de archivo. Este programa ofrece una versión de prueba gratuita y una versión premium asequible. Los siguientes pasos ilustran cómo convertir PDF a Google Sheets utilizando Wondershare PDFelement.

![]() Impulsado por IA
Impulsado por IA
Paso 1 Descarga, instala y abre el archivo PDF de destino con Wondershare PDFelement. Una vez cargado el archivo, ve a la barra de herramientas y selecciona la pestaña "Convertir".
Paso 2 Elige la opción "A Excel" del menú secundario e ignora las demás opciones. También puedes hacer clic en el icono "Excel" de las opciones de botones flotantes situadas en el borde derecho de la ventana.
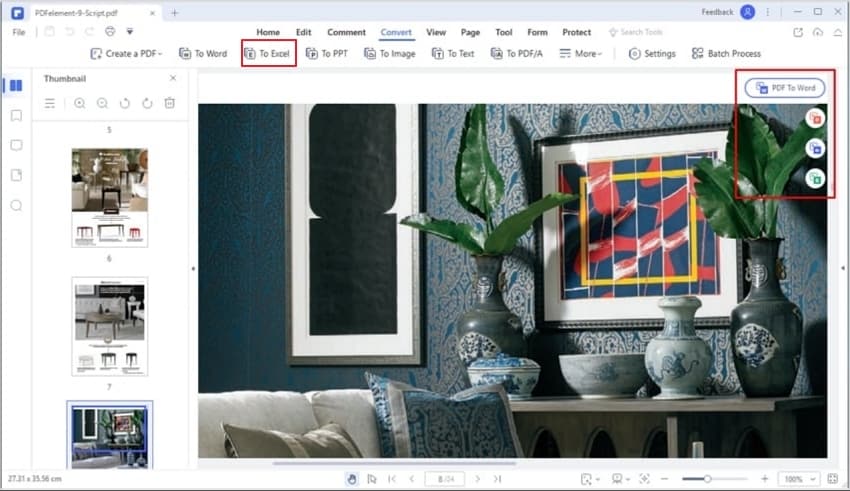
Paso 3 En el cuadro de diálogo siguiente, elige una carpeta de salida adecuada y haz clic en el botón "Guardar". El programa convertirá inmediatamente su PDF a formato Excel.
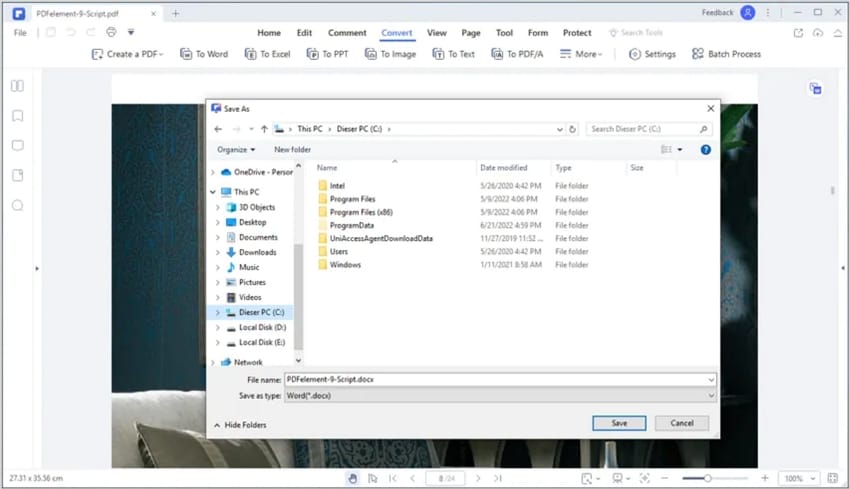

![]() Impulsado por IA
Impulsado por IA
Ahora que el archivo PDF está convertido a formato Excel, tienes que subirlo a Google Sheets como se indica a continuación.
Paso 1 Utilizando un navegador adecuado en tu dispositivo, navega hasta Google Sheets y abre una nueva hoja de cálculo.
Paso 2 Ahora, ve a "Archivo" y luego elige las opciones "Abrir" > "Cargar". Sube el archivo PDF que acabas de convertir a Excel y haz clic en el botón "Abrir".
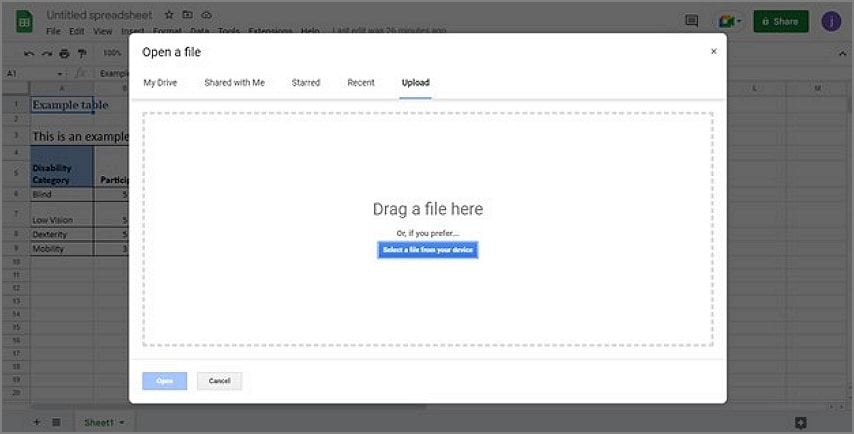
El archivo PDF que has convertido a Excel se abrirá ahora en Google Sheets. Ahora has convertido tu archivo PDF a Google Sheets utilizando Wondershare PDFelement.

![]() Impulsado por IA
Impulsado por IA
Consejos
- Este programa ofrece varias vías de funcionamiento para iniciar la función de conversión. Elige el camino que más te convenga.
- Si se trata de un archivo PDF escaneado, asegúrate de que los campos y contenidos son reconocibles con la función OCR.
- Si tienes varios archivos PDF, puedes convertirlos a la vez o fusionarlos en Google Sheets.
- Si sólo necesitas una sección del archivo PDF, puedes recortarla y deshacerte de las secciones no deseadas.
Método 3: Convertir PDF a Google Sheets mediante complementos
Los complementos ofrecen otra forma de convertir PDF a Google Sheets. Hay muchos complementos en línea que pueden funcionar como conversores de PDF a Google Sheets. Uno de los mejores complementos para este fin es PDF Table Extractor. Como su nombre indica, este complemento permite extraer tablas de archivos PDF. Simplemente extrae las filas y columnas y mantiene su estructura. La tabla HTML extraída es totalmente editable y puede reutilizarse. Este complemento funciona localmente y no pasa por el servidor. Puedes extraer instantáneamente tus tablas PDF en tiempo real y luego abrirlas en tu ordenador o en Google Docs. Los siguientes pasos ilustran cómo convertir PDF a Google Sheets utilizando el complemento PDF Table Extractor.
Paso 1 En primer lugar, tienes que añadir el PDF Table Extractor, conversor de PDF a Google Sheets, a tu navegador. Para ello, abre Google Drive en tu dispositivo y haz clic en el icono desplegable "Abrir con". De las opciones dadas, elige la de "+Conectar más apps".
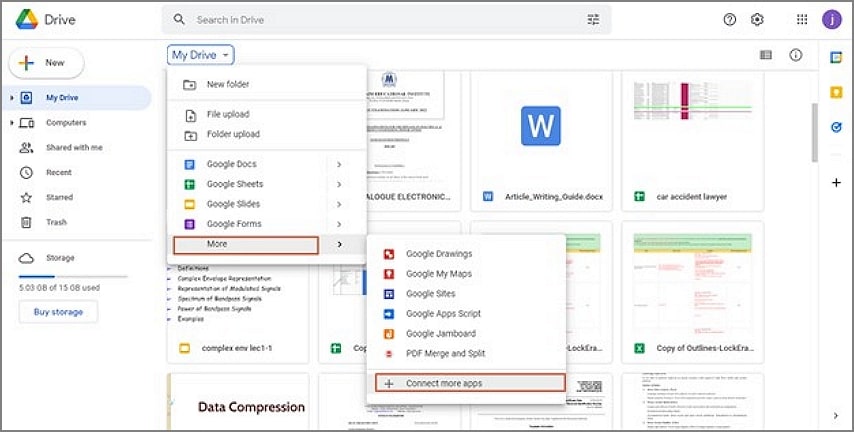
Paso 2 Escribe el término "PDF Table Extractor" en la barra de búsqueda de la siguiente pantalla y encuentra esa aplicación. Selecciona esa aplicación y haz clic en "Instalar". Sigue las instrucciones que aparecen en pantalla hasta que el complemento se haya instalado y conectado correctamente.
Paso 3 Vuelve al icono desplegable "Abrir con" y elige "Extractor de tablas PDF" entre las opciones mostradas.
Paso 4En la parte superior izquierda de la página siguiente, haz clic en el botón "Abrir archivo desde Google Drive". Elige el archivo PDF de destino y haz clic en "Seleccionar" para continuar. Haz clic en "Detener" en la siguiente pantalla cuando el archivo esté completamente cargado.
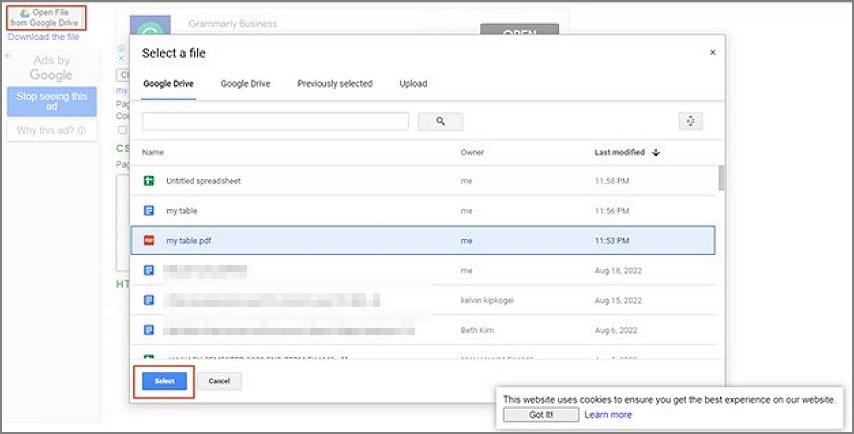
Paso 5Haz clic en el botón "Iniciar, extraer tablas" y tu archivo PDF se convertirá a formato CSV. La tabla PDF se muestra en la versión HTML una vez finalizado el proceso. Copia esta tabla y pégala en tu página de Google Sheet.
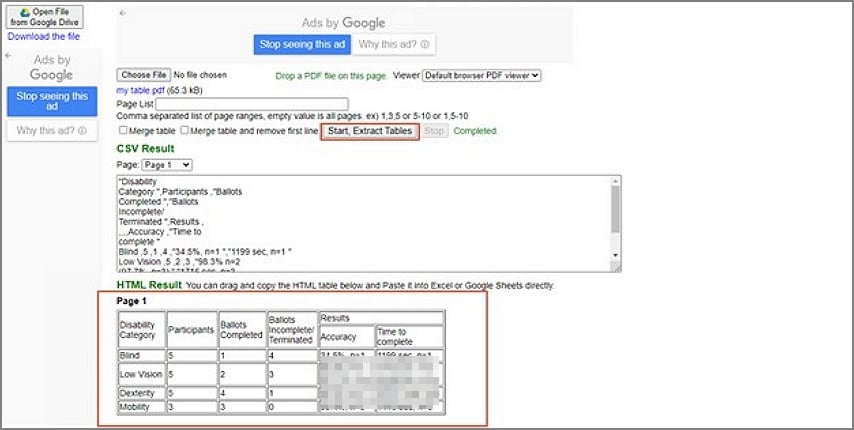
|
Consejos - Antes de utilizar este método, conecta tu navegador con este complemento. - Este método es adecuado para archivos PDF básicos. No es adecuado para archivos PDF complejos y enormes. |
Método 4: Convertir PDF a Google Sheets pasando primero el PDF a CSV
Convertir PDF a formato CSV puede ayudarnos a convertir fácilmente PDF a Google Sheets. CSV significa valores separados por comas y es un archivo de texto que permite guardar datos en una estructura de tabla. Una vez convertido el fichero a formato CSV, podemos proceder a abrirlo en Google Sheets. Los siguientes pasos muestran cómo convertir PDF a Google Sheets convirtiendo primero a CSV.
Paso 1Sube el archivo de destino a Google Drive y ábrelo con Google Docs. El contenido de la tabla debe aparecer en texto plano. Sustituye los espacios por comas y luego las comas por espacios. Una vez hecho esto, ve a "Archivo" > "Descargar" y selecciona la opción "Texto sin formato (.txt)".
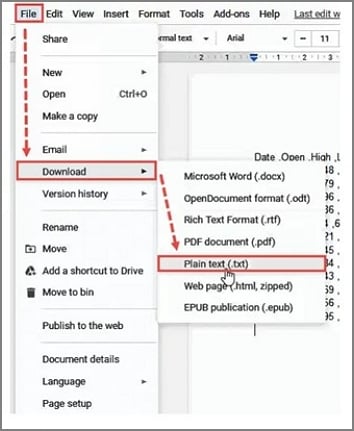
Paso 2 Ábrelo con el Bloc de notas de tu ordenador cuando se descargue el formato de texto sin formato.
Paso 3Una vez abierto, ve a "Archivo" > "Guardar como" e introduce un nombre de archivo adecuado con el .csv al final. Haz clic en "Guardar" para guardar el archivo CSV.
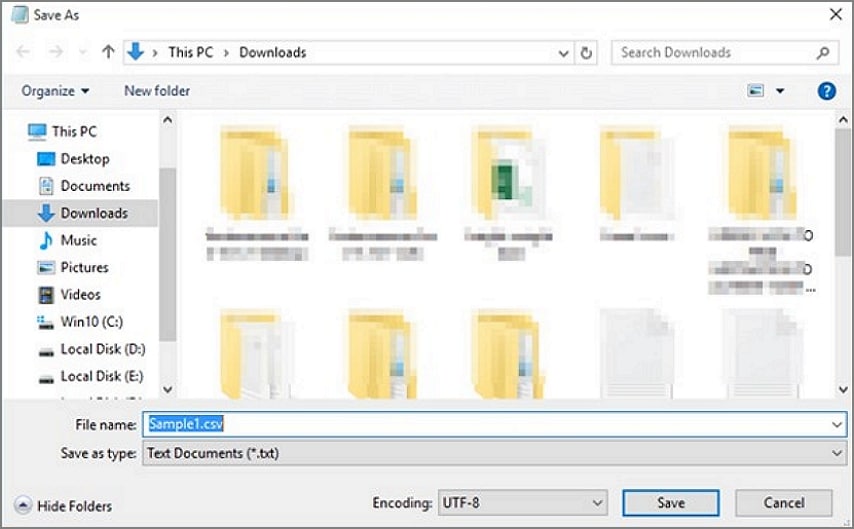
Paso 4Abre Google Sheets en tu ordenador y ve a "Archivo" > "Abrir" y el archivo CSV. El archivo CSV aparecerá en formato de tabla en Google Sheet.
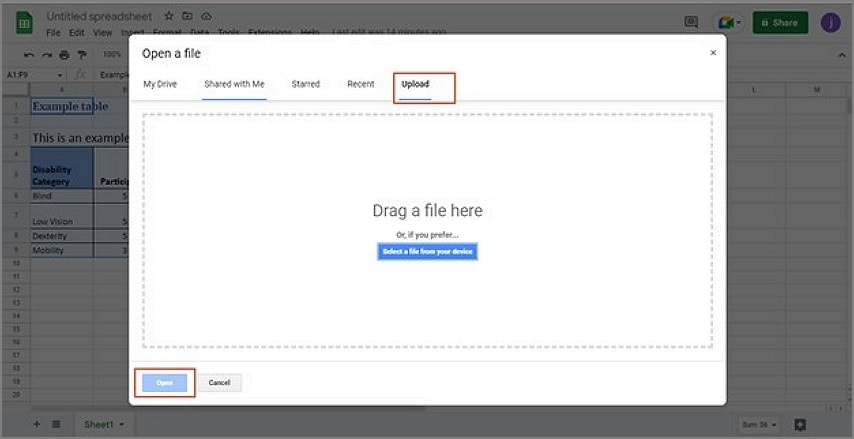
Has convertido correctamente PDF a Google Sheets.
Consejos
- Al convertir PDF a texto sin formato, debes tener cuidado con las comas y los espacios. Los espacios separan las celdas, pero las comas separan el contenido de una celda.
- Este método es engorroso y difícil cuando se manejan archivos PDF complejos y voluminosos.
Conclusiones
Hay muchas formas de convertir PDF a Google Sheets. Sin embargo, no todos los métodos son buenos. La mayoría tienen defectos, y no puedes confiarles tareas PDF importantes o delicadas. De las 4 formas de convertir PDF a Google Sheets comentadas en este artículo, está bastante claro que Wondershare PDFelement, como gran conversor de PDF a Google Sheets, se lleva la palma. Esta herramienta maneja todos los tipos y tamaños de PDF. Convierte sin problemas tu PDF a Google Sheets. Esta herramienta está bien probada y no te defraudará. Además, tiene una colección de otras excelentes funciones para transformar tu experiencia PDF a otro nivel. Descarga Wondershare PDFelement hoy mismo y consigue la experiencia que siempre has anhelado.

