¡Comienza con la forma más fácil de administrar archivos PDF con PDFelement!
Algunas organizaciones pueden sufrir al exportar datos de PDF a Excel. Al exportar tablas PDF, el simple método de copiar y pegar pierde el formato original, por lo que tienen que introducir los datos manualmente, lo que lleva mucho tiempo y es propenso a cometer errores. Sin duda, un extractor de tablas PDF mejora la productividad y la eficiencia, ya que te ayuda a reorganizar la información no estructurada según tus propias necesidades.
El extractor de tablas PDF encuentra aplicación en diversos sectores. Los investigadores lo utilizan para recopilar estadísticas de encuestas a partir de cuestionarios. Las empresas de auditoría lo utilizan para consolidar información y analizar datos. Las organizaciones financieras lo utilizan para unificar múltiples conjuntos de datos de facturas, contratos, recibos, etc.
A lo largo de los años se han desarrollado varios extractores de tablas PDF. En este artículo, hemos encontrado 5 potentes programas que te ayudarán a seleccionar el más adecuado. Aquí tienes los 5 mejores extractores de tablas PDF disponibles actualmente en Internet.
1. Wondershare PDFelement Table Extractor
Valoración:  4.6 de 5 estrellas
4.6 de 5 estrellas
PDFelement Wondershare PDFelement Table Extractor es uno de los principales programas de edición de PDF del mundo que permite exportar tablas de archivos PDF sin pérdida de datos. El programa exporta tablas de archivos PDF de dos maneras. La primera es convirtiendo el PDF a Excel manteniendo el formato original, y la segunda es liberando los datos de la tabla en un archivo CSV para compartir datos fácilmente entre diferentes programas.
Aparte de la función de liberación de datos, Wondershare PDFelement también te permite crear, convertir, comprimir, dividir y proteger archivos PDF. Atribuido a la interfaz sencilla, este programa es fácil de usar. Además, el software funciona con diferentes sistemas operativos, incluyendo Windows, Mac, iOS y dispositivos Andriod.

![]() Impulsado por IA
Impulsado por IA
Cómo utilizar Wondershare PDFelement Table Extractor
Extraer tablas de archivos PDF con el software Wondershare PDF element puede hacerse utilizando uno de los dos métodos que se proporcionan a continuación:
Método 1 Utilizar la función "Convertir" para convertir PDF a Excel

![]() Impulsado por IA
Impulsado por IA
Paso 1 Visita la página web oficial de Wondershare PDFelement para descargar la última versión del software. Ejecuta el software después de instalarlo correctamente. Ejecuta el software después de instalarlo correctamente.
Paso 2 Haz clic en el botón "Abrir PDF" situado en la esquina inferior izquierda de la página de inicio para importar un archivo PDF al software desde tu unidad local o desde la nube.
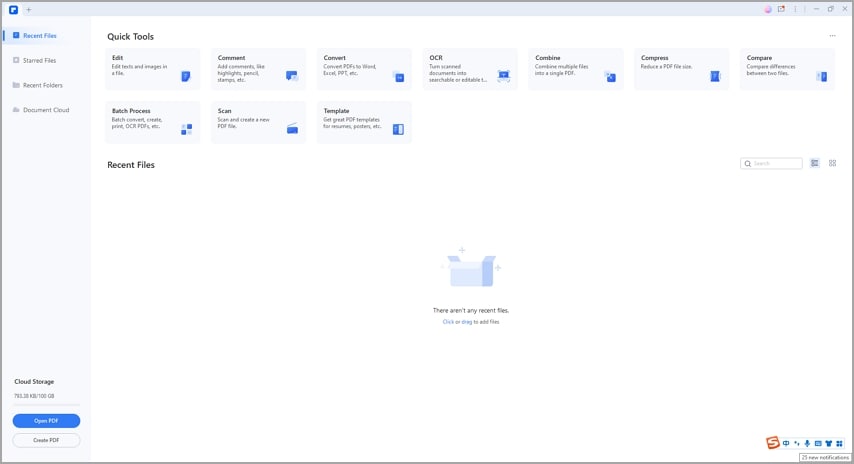
Paso 3 Una vez que el archivo se ha añadido correctamente, haz clic en el botón "Convertir" en la barra de herramientas superior. Selecciona "A Excel" para exportar la tabla desde el archivo PDF, después elige una ruta de almacenamiento y guarda el archivo Excel de salida.
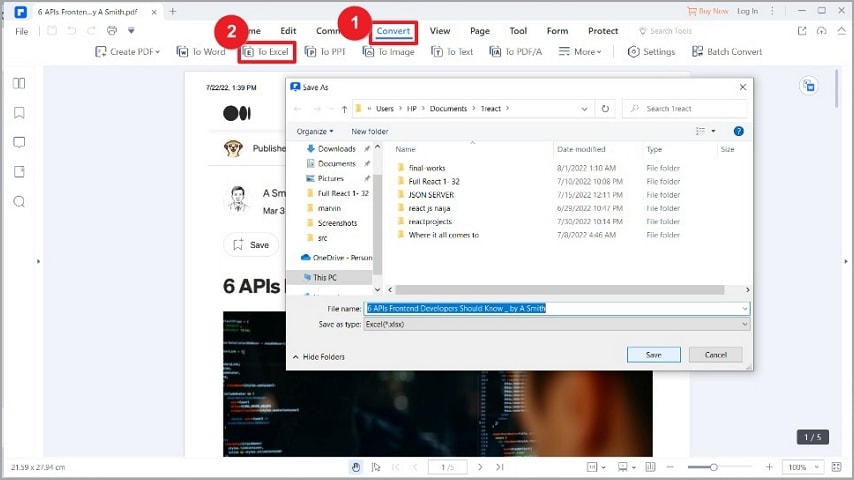
Método 2. Utilizar la función "Extraer datos" para exportar los datos de la tabla a CSV

![]() Impulsado por IA
Impulsado por IA
Extraer datos de campos de formulario PDF
Consejos: la función "Extraer datos de campos de formularios PDF" solo puede funcionar con formularios PDF interactivos. Si tu archivo PDF contiene un formulario rellenable, sigue los siguientes pasos para liberar los datos directamente. Si tu archivo PDF solo contiene formularios no interactivos con tablas en blanco, crea primero formularios interactivos con PDFelement:
- Abre el formulario PDF no interactivo con el software.
- Haz clic en "Formulario"> "Reconocer Formulario". A continuación, PDFelement creará campos rellenables automáticamente.
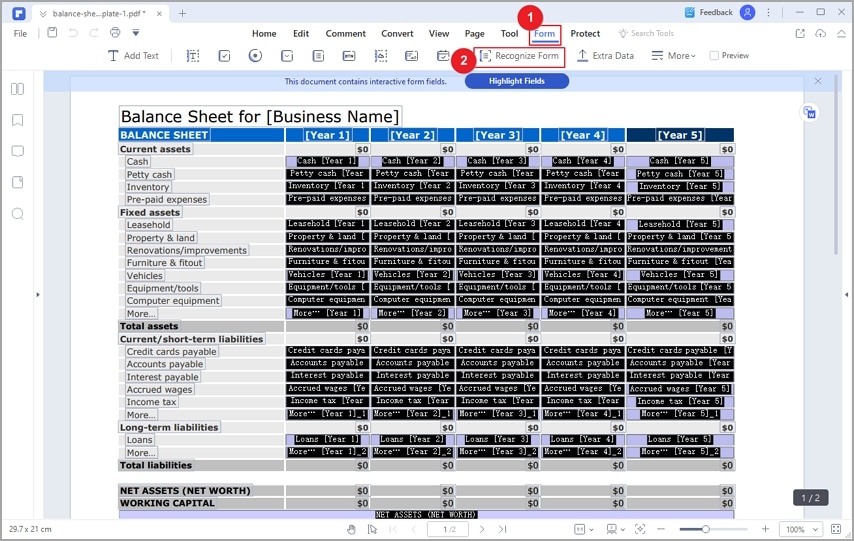
Paso 1 Inicia el software Wondershare PDFelement y abre el archivo PDF que contiene los formularios rellenables.
Paso 2 Haz clic en "Formulario" en el panel superior. Aparecerá un submenú debajo. Selecciona "Extraer Datos".
Paso 3 A continuación, tú serás dirigido a una página de diálogo etiquetada como "Modo Extraer". Selecciona "Extraer datos de campos de formulario en PDF" > "Aplicar". Wondershare PDFelement exportará automáticamente la tabla del archivo PDF, y luego exportará el contenido en un archivo CSV.
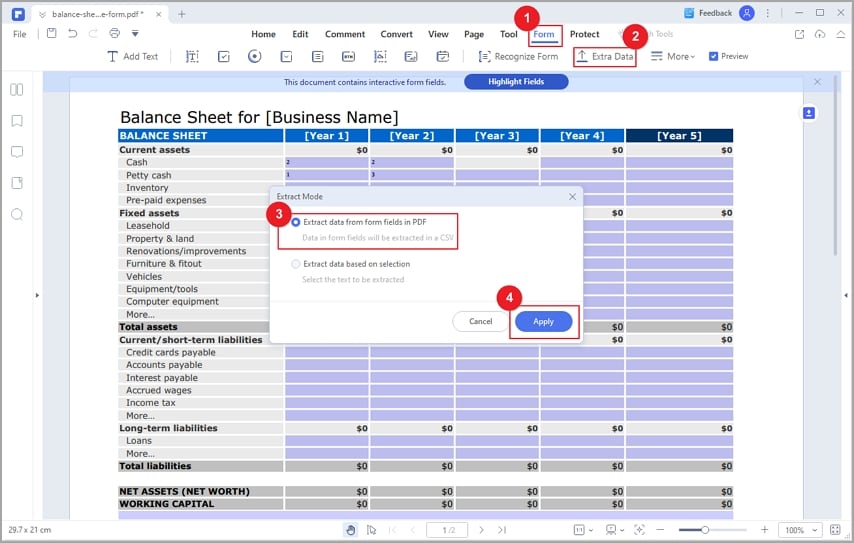
Extraer datos de textos PDF seleccionados
Si tu archivo PDF no contiene ningún campo rellenable, PDFelement aún puede ayudarte a liberar datos tanto si tu archivo es un PDF basado en texto como en imagen.

![]() Impulsado por IA
Impulsado por IA
Paso 1 Abre el archivo PDF con Wondershare PDFelement.
Paso 2 Haz clic en el botón "Formulario" > "Extraer datos". En el cuadro de diálogo Modo de extracción, seleccione "Extraer datos basados en la selección" > "Aplicar".
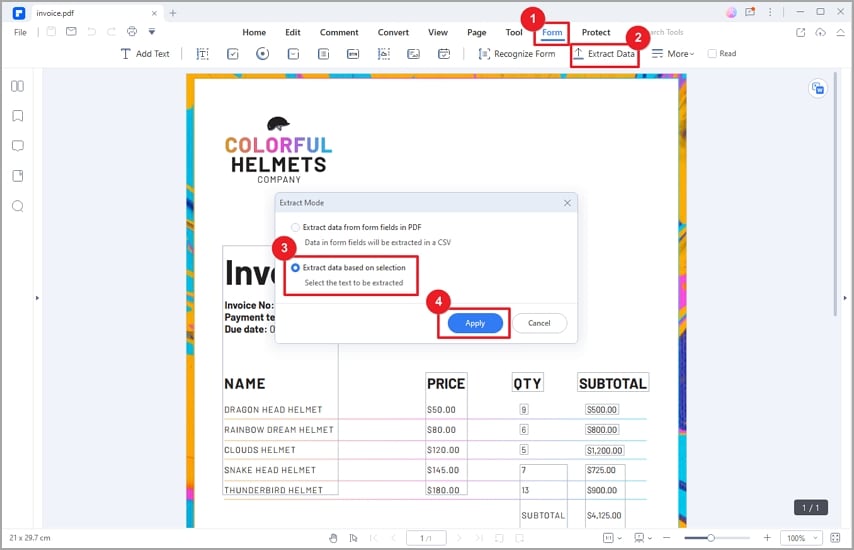
Paso 3 En la ventana emergente, selecciona el campo de texto a extraer arrastrando el cursor del ratón sobre el texto en el panel derecho. Introduce el nombre del campo en la pestaña "Nombre del campo" y selecciona el idioma del campo de texto en la sección "Reconocimiento de idioma". Tras seleccionar todos los campos a extraer, haz clic en "Aplicar".
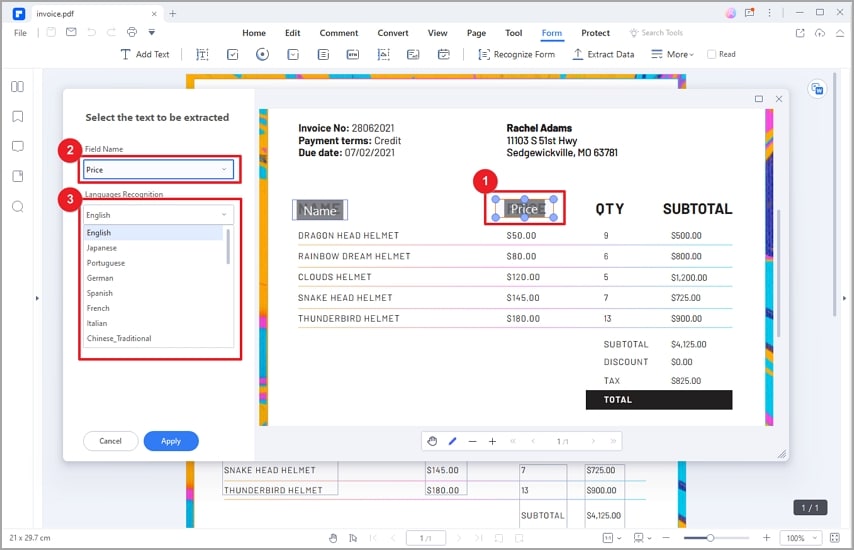
Paso 4 En el cuadro de diálogo Guardar como, selecciona una ruta de almacenamiento y guarda el archivo CSV de salida.
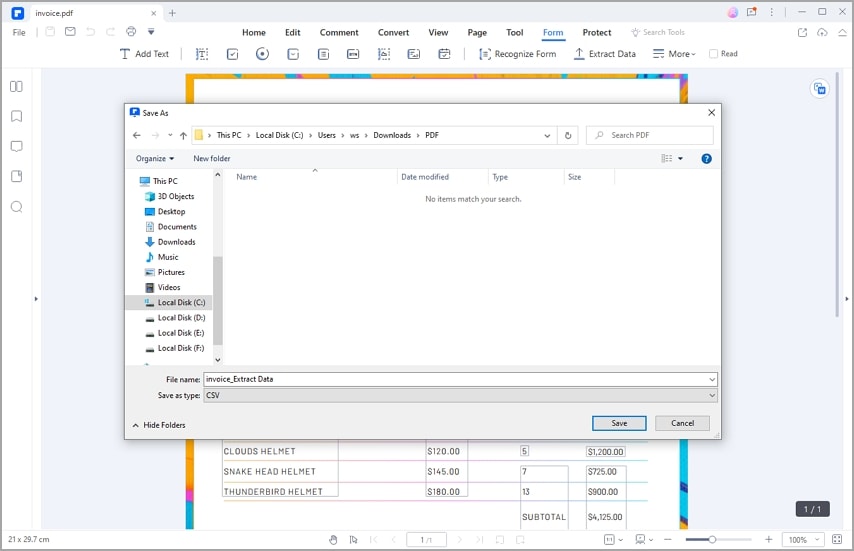
Ventajas
Exporta el contenido de un archivo PDF sin pérdida de datos.
Soporta la liberación de datos de PDF a Excel manteniendo el formato original.
Reconoce campos de formulario con un solo clic.
Extrae automáticamente los datos de los campos de formulario.
Soporta la liberación de datos de PDF basados en imágenes.
Desventajas
1. Versión gratuita con funciones limitadas.
2. Adobe Reader PDF Table Extractor
Valoración:  4.5 de 5 estrellas
4.5 de 5 estrellas
Adobe Reader es otro extractor de tablas PDF fácil de usar disponible en Internet. Te ayuda a extraer tablas y datos de archivos PDF sin estrés. El software está bien personalizado y tiene una interfaz de usuario interactiva para facilitar la navegación. Funciona con varios sistemas operativos como Windows y Mac OS.
Cómo utilizar Adobe Reader PDF Table Extractor
Aquí está la instrucción detallada para exportar la tabla de archivos PDF utilizando Adobe Reader:
Paso 1 Descarga e instala Adobe Reader en tu computador. Después de la instalación, abre el archivo PDF utilizando el software Adobe Reader.
Paso 2 Selecciona la tabla de la que quieres liberar datos, haz clic con el botón derecho y selecciona "Exportar selección como...".
Paso 3 Elige el tipo de exportación como Excel o CSV según sea necesario.
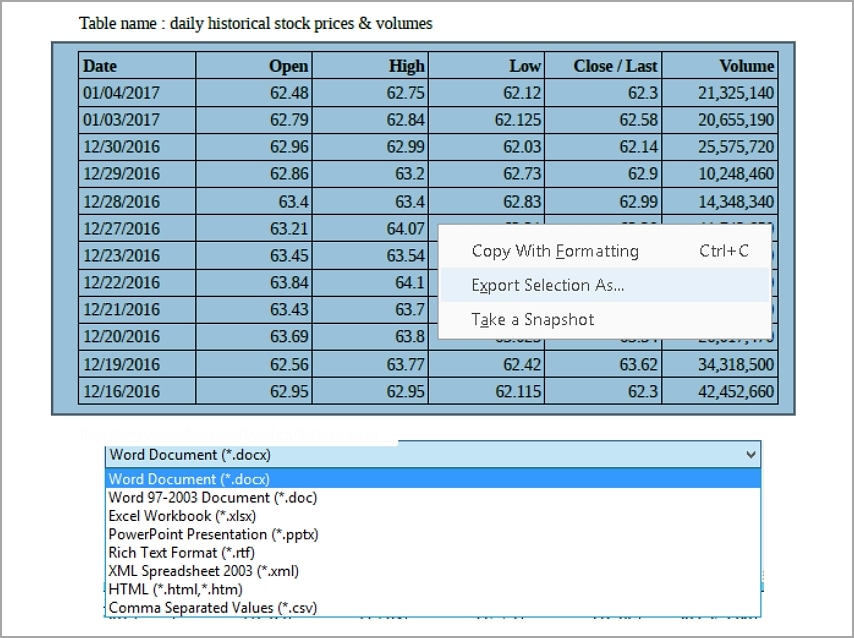
Ventajas
Perfecto para leer a través de archivos PDF.
Interfaz de usuario interactiva.
Puede utilizarse para rellenar campos vacíos en documentos PDF.
Simple de usar.
Desventajas
Planes caros.
3. Docsumo - Extraer tablas de PDF online
Valoración:  4.2 de 5 estrellas
4.2 de 5 estrellas
Docsumo es un excelente programa diseñado para extraer tablas de PDF online. Funciona en todos los sistemas operativos de computador, ya sea Mac o Windows. Además, este software exporta el contenido incrustado en una tabla con alta eficiencia.
Además de documentos PDF, Docsumo también puede extraer el contenido de una imagen. La función OCR incorporada hace posible la lectura a través de documentos escaneados.
Cómo utilizar Docsumo para extraer tablas de PDF online
Sigue las siguientes instrucciones para exportar tablas de tus archivos PDF:
Paso 1 Visita la pána web oficial de Docsumo y haz clic en "Extracción de tablas" en la pestaña "Herramientas".
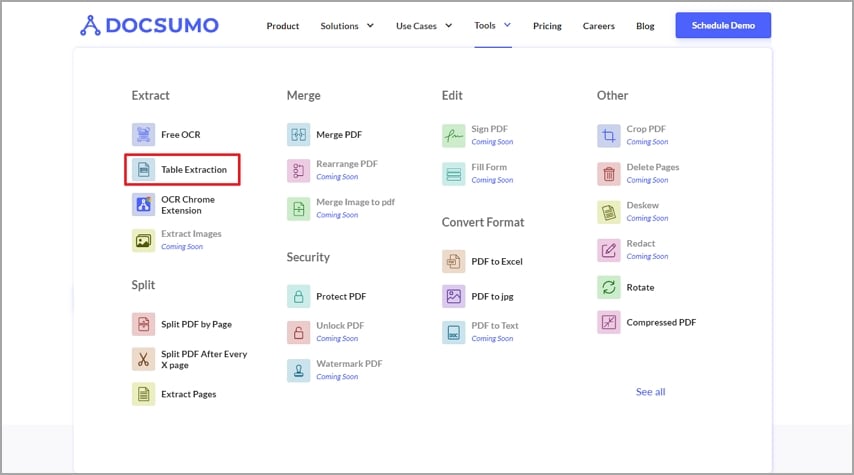
Paso 2 En la ventana emergente, haz clic en "Subir" para importar un archivo PDF desde tu unidad local. Mejor aún, puedes arrastrar y soltar el PDF desde la ubicación especificada hasta la interfaz de Docsumo.
Paso 3Espera un poco a que se complete la extracción y aparecerá en tu pantalla una vista previa del contenido exportado. Comprueba si hay errores.
Paso 4 Si encuentras algún error, haz los ajustes necesarios. Si no, descarga el documento de salida haciendo clic en "Descargar". Selecciona el formato de archivo que desees entre JSON, Excel y CSV.
Ventajas
No requiere descarga ni instalación.
Mantiene la calidad de tus datos.
Compatible con todos los sistemas operativos de computadores y móviles.
Desventajas
Requiere conexión a Internet para su uso.
Puedes experimentar un retraso debido al tráfico de usuarios.
4. PDFTables - Extraer tablas de PDF online
Valoración:  4 de 5 estrellas
4 de 5 estrellas
Con PDFTables, tú puedes extraer tablas de PDF online para manejar datos procesables convenientemente. Este extractor de tablas PDF basado en la nube está bien personalizado con un montón de increíbles funciones de edición de PDF.
El programa no solo permite extraer tablas de un archivo PDF online, sino que también te permite convertir documentos PDF. Los servicios de PDFTable están disponibles tanto en versión gratuita como premium. La versión gratuita te permite liberar datos de un máximo de 25 páginas, mientras que la premium te da acceso a exportar datos de más de 50 páginas.
Cómo utilizar PDFTables para extraer tablas de PDF online
Entra en la página oficial de PDFTable y sigue las siguientes instrucciones para exportar tablas de tus archivos PDF:
Paso 1 Haz clic en el botón verde "¡Convertir un documento PDF!". Tu unidad local debería aparecer inmediatamente.
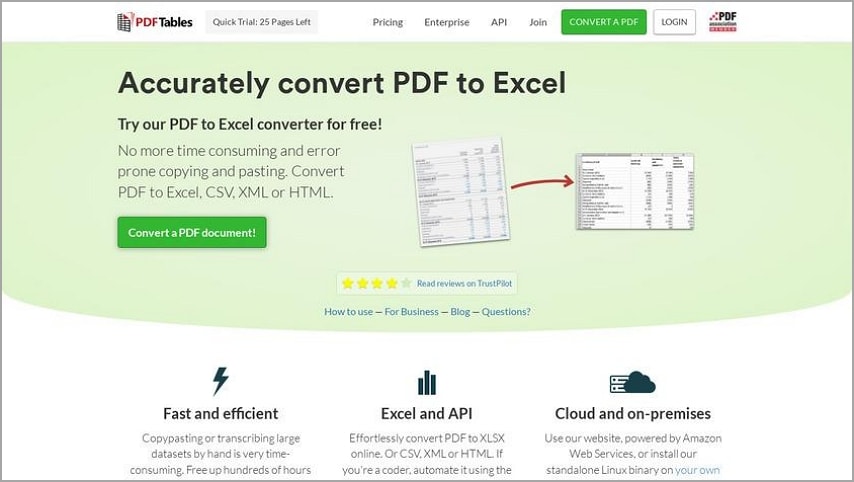
Paso 2 Selecciona tu archivo PDF preferido para extraer las tablas y haz clic en "Abrir" para subir el archivo.
Paso 3 Una vez que el archivo se haya subido correctamente, PDFTables exportará automáticamente el contenido en formato Excel. Puedes cambiar el formato haciendo clic en el menú desplegable situado junto al icono de descarga. Una vez hecho esto, haz clic en "Descargar" para exportar el archivo.
Ventajas
No requiere instalación.
Accesible a través de Windows, Mac y sistemas operativos móviles.
Desventajas
La versión gratuita ofrece funciones limitadas.
Requiere conexión a Internet.
La interfaz de usuario es anticuada.
5. Tabula PDF Table Extractor
Valoración:  3.8 de 5 estrellas
3.8 de 5 estrellas
Tabula es una herramienta fácil de usar para liberar datos de tablas. El programa libera datos de archivos PDF y los convierte a formatos de documentos populares como CSV y Excel.
Esta herramienta multiplataforma funciona con Windows, Mac y Linux. Gracias a su interfaz de usuario fácil de manejar, navegar por Tabula no debería ser un problema, tanto si tienes conocimientos técnicos como si no.
Cómo utilizar Tabula PDF Table Extractor
Estas son las instrucciones para exportar tablas desde archivos PDF utilizando Tabula:
Paso 1 Instala una versión compatible del software Tabular en tu computador. Inicia la herramienta y luego sube el archivo PDF.
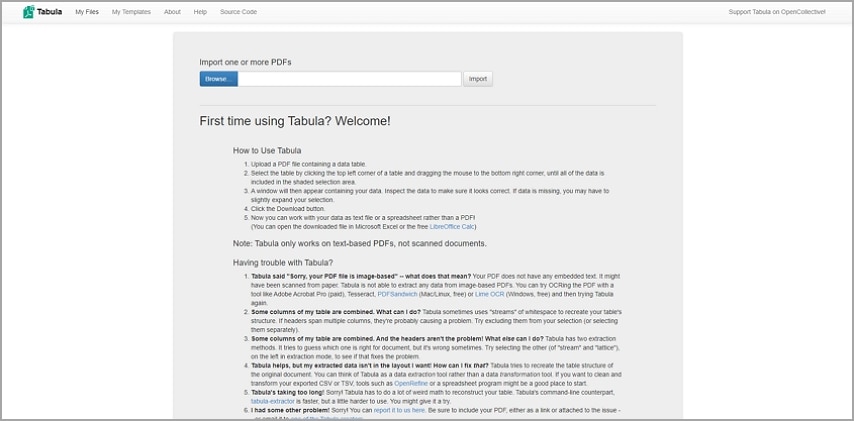
Paso 2 Selecciona la tabla que quieres extraer.
Paso 3 A continuación, haz clic en "Vista previa y exportación de los datos extraídos" y Tabular responderá inmediatamente a tu solicitud. Espera a que se complete la extracción y haz una vista previa de los datos para asegurarte de que no hay ningún error.
Paso 4 Haz clic en "Exportar" para exportar los datos a un archivo de texto o a una hoja de cálculo.
Ventajas
Tabula es fácil de usar.
Servicio gratuito.
Desventajas
No es adecuado para liberar datos de imágenes.
Requiere descargar java para usar este programa.
Requiere conexión a internet.
Puede ser lento al manejar archivos grandes.
La mejor elección del editor
De todos los extractores de tablas PDF presentados anteriormente, recomendamos el software Wondershare PDFelement. Es el extractor de tablas PDF más versátil de nuestra lista. Este software extrae datos de archivos PDF con gran precisión. Es fácil de usar, rápido y asequible. Tanto si necesitas exportar contenido de páginas PDF basadas en texto como en imágenes, la extracción se realiza en pocos segundos.
Además, Wondershare PDFelement es más que un fantástico extractor de tablas PDF, también es una solución de edición de PDF todo en uno. Te permite convertir, comprimir, crear, firmar y añadir protección a tus documentos PDF. Con este software, puedes editar documentos PDF cómodamente.

