PDFelement: un poderoso y sencillo editor de archivos PDF
¡Comienza con la forma más fácil de administrar archivos PDF con PDFelement!
Un formulario de Google es un formulario en línea desarrollado por Google que permite a los usuarios crear, ver y analizar encuestas sin necesidad de software especializado. Google Forms te ayuda a crear encuestas, formularios de comentarios, registros y preguntas múltiples. En muchos casos, es posible que quieras compartir los formularios de Google en formato digital o en papel impreso. El mejor formato para conseguirlo es el PDF. Por eso mucha gente convierte Google Form a PDF.
Para obtener la mejor experiencia y un resultado de calidad, necesitas un buen conversor de Google Form a PDF. Mucha gente aún no sabe cómo convertir un formulario de Google Form a PDF porque utiliza herramientas de baja calidad. Afortunadamente, este artículo te lleva a través de una guía completa sobre cómo convertir Google Form a PDF en plataformas móviles y de escritorio.
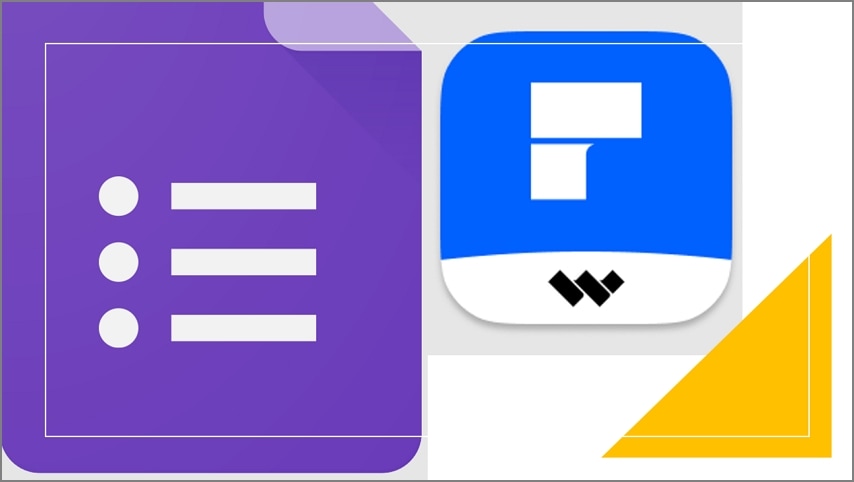
En este artículo
Parte 1: Cómo convertir un formulario de Google a PDF en la versión web
En su versión web, es posible convertir Google Form a PDF. Aunque Google Form no dispone de una función integrada para convertir un formulario de Google Form en PDF, los usuarios pueden utilizar la opción "Imprimir". En este proceso, sólo tienes que imprimir tu formulario de Google y elegir una herramienta PDF de terceros adecuada para tu impresora. Sin embargo, debes utilizar la herramienta de terceros adecuada para obtener los mejores resultados. Afortunadamente, PDFelement es una buena herramienta PDF, y no hay necesidad de buscar más. Descarga este programa e instálalo en tu ordenador antes de continuar. Los siguientes pasos ilustran cómo convertir un formulario de Google a PDF en la versión web.

![]() Impulsado por IA
Impulsado por IA
Paso 1 En primer lugar, visita el sitio web de Google Forms e introduce los datos de tu cuenta. Una vez iniciada la sesión, elija el formulario que desea convertir a PDF.
Paso 2Haz clic en los tres puntos de la parte superior derecha de la página y selecciona "Imprimir" entre las opciones que aparecen. Aparecerá la ventana "Imprimir" en tu página.
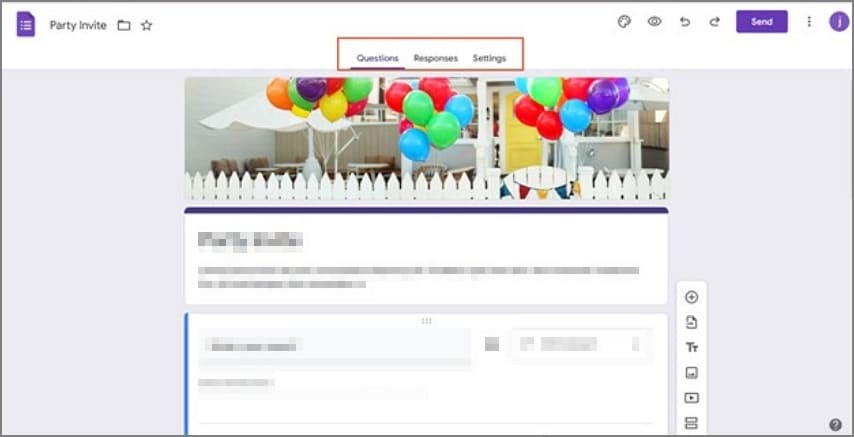
Paso 3Haz clic en el icono desplegable "Destino" y selecciona "Wondershare PDFelement" como impresora. Puedes modificar las páginas, el diseño, el color y otros ajustes para adaptarlos a tus necesidades.
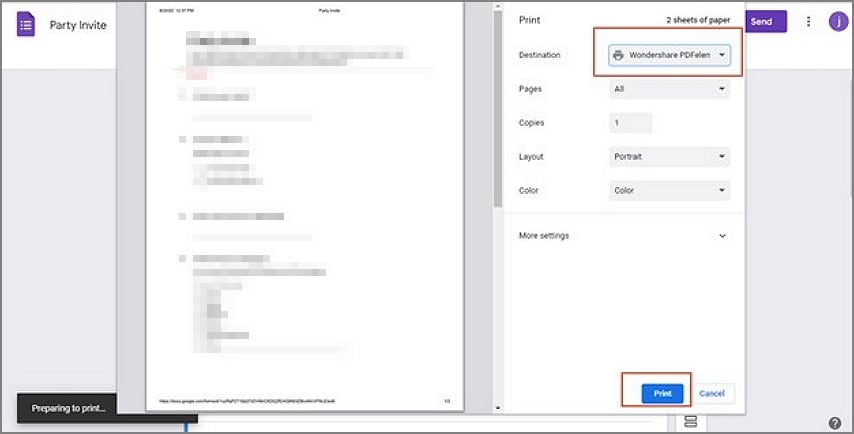
Paso 4Una vez que estés satisfecho, haz clic en el botón "Imprimir" situado en la parte inferior de esta ventana emergente. PDFelement comenzará inmediatamente a imprimir tu Google Form en PDF. Una vez completado, ve a "Archivo" > "Guardar como" y sigue las instrucciones en pantalla para guardar tu nuevo PDF en la ubicación deseada de tu dispositivo.

![]() Impulsado por IA
Impulsado por IA
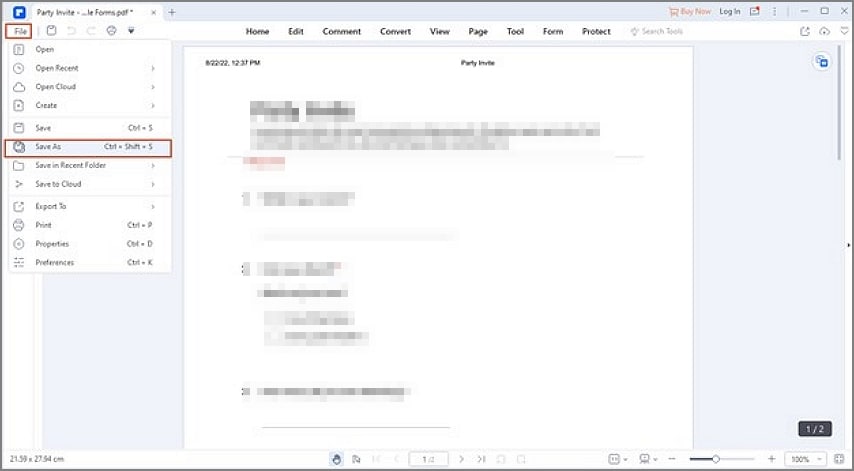
¿Qué es Wondershare PDFelement?
Wondershare PDFelement es un potente editor de PDF todo en uno. Este programa permite a los usuarios manejar todo tipo y tamaño de tareas en PDF. Está equipado con varias funciones PDF de primer nivel, lo que lo convierte en un editor PDF moderno. Este programa es rápido, fácil de usar y admite procesos por lotes y múltiples formatos de archivo. Además, es compatible con casi todos los dispositivos, incluidos Windows, iOS, Android y Mac. Descarga la versión gratuita o actualíza a la versión Premium para disfrutar de una mejor experiencia.

![]() Impulsado por IA
Impulsado por IA
Características de Wondershare PDFelement
- Permite a los usuarios convertir PDF a y desde casi todos los formatos de archivo.
- Este programa permite a los usuarios editar textos, imágenes y enlaces de PDF.
- Este programa permite a los usuarios proteger archivos PDF con contraseñas, firmas y redacción.
- PDFelement permite a los usuarios anotar PDF mediante comentarios, marcas de texto, dibujos y sellos.
- Es compatible con la función PDF OCR que desbloquea textos en imágenes.
- PDFelement permite a los usuarios crear, exportar, importar y rellenar formularios interactivos y no interactivos.
- Este programa permite a los usuarios combinar, comprimir, dividir y cambiar el tamaño de sus archivos PDF según sus necesidades.
Parte 2: Cómo convertir un formulario de Google a PDF en Android
Convertir Google Form a PDF en Android no es una tarea complicada. Si lo has hecho con un navegador, este proceso será probablemente un paseo por el parque. A diferencia de la versión para ordenador, en la que imprimes el formulario de Google con una herramienta adecuada de terceros, nosotros lo guardamos como archivo PDF y lo descargamos en tu dispositivo. Por lo tanto, no es necesario instalar una herramienta de terceros. Sin embargo, no tendrás la flexibilidad y comodidad que obtienes con una herramienta de terceros. Los siguientes pasos ilustran cómo convertir Google Form a PDF en Android.
Paso 1 Utilizando un navegador adecuado en tu dispositivo Android, navega hasta el sitio web de Google Forms e inicia sesión para acceder a tu cuenta. Selecciona el formulario de Google que deseas convertir a PDF.
Paso 2Haz clic en los tres puntos de la parte superior derecha y elige la opción "Imprimir" de la lista que aparece.
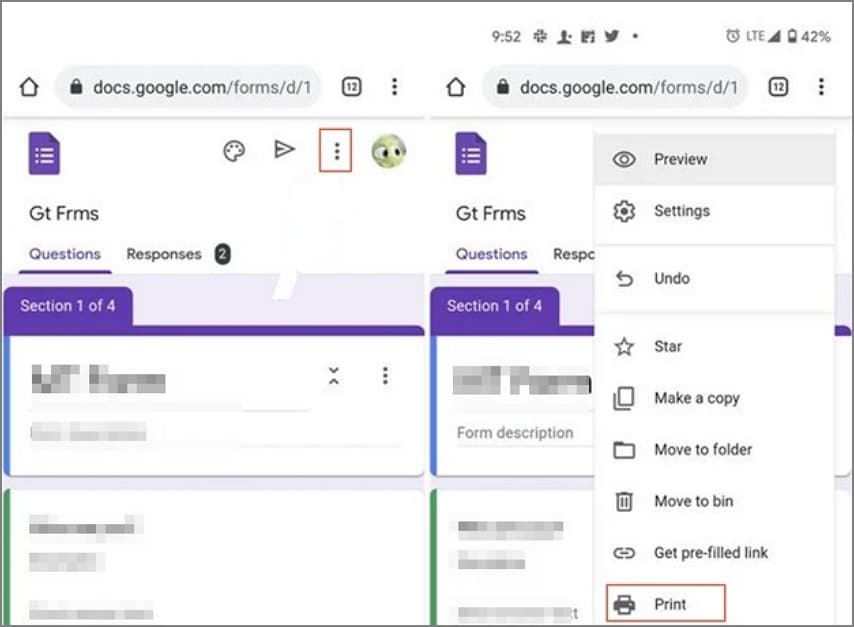
Paso 3Aparecerá una nueva ventana en la pantalla. Ve a la sección "Seleccionar una impresora" y haz clic en el icono desplegable. De las opciones que se ofrecen, selecciona la opción "Guardar como PDF". Si no ves esta opción, simplemente pulsa la opción "Todas las impresoras", y deberías encontrarla en la lista.
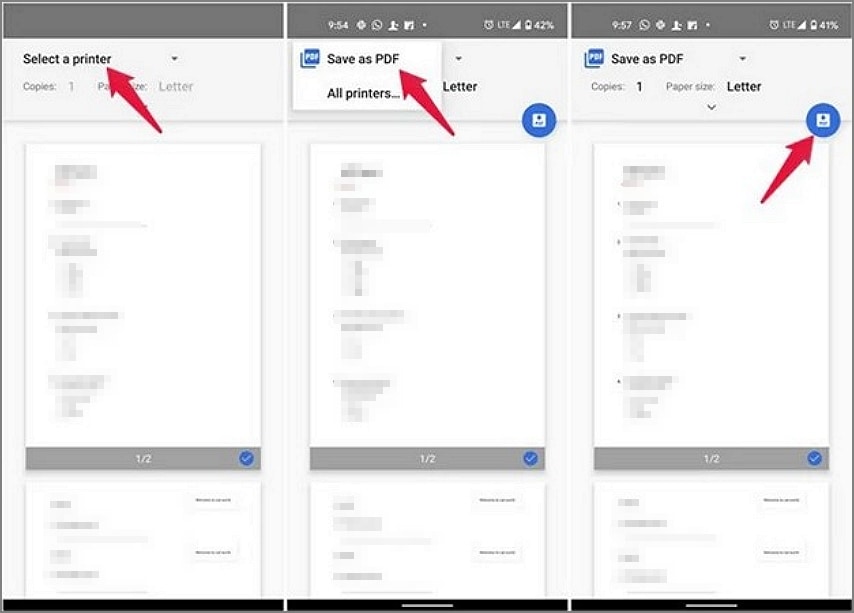
Paso 4Ahora toca el icono PDF para convertir tu formulario de Google a PDF y descargarlo en tu dispositivo Android. Elige una carpeta de destino adecuada en tu dispositivo Android y pulsa "Guardar" para guardar tu nuevo archivo PDF.
Parte 3: Cómo convertir un formulario de Google a PDF en iPhone/iPad
La conversión de Google Form a PDF en iPhone/iPad es la misma que la de los dispositivos Android. Sin embargo, el mismo proceso parece ser problemático y no funciona para muchos usuarios de iPhone/iPad. Afortunadamente, existe otra opción que funciona para todos los usuarios de iPhone/iPad. Al igual que en el caso de los dispositivos Android, no es necesario instalar una herramienta de terceros. Sin embargo, no disfrutarás de las ventajas de las herramientas PDF de terceros adecuadas. No obstante, veamos los pasos para convertir Google Form a PDF en iPhone/iPad.
Paso 1Para empezar, abre el formulario de Google de destino a través del enlace correspondiente o directamente desde Google Drive. El formulario debería abrirse en tu navegador por defecto. Ve al final de la página y pulsa el botón "Compartir".
Paso 2En la pantalla emergente, pulsa el enlace "Opciones" y selecciona la opción "PDF" de la lista subsiguiente.
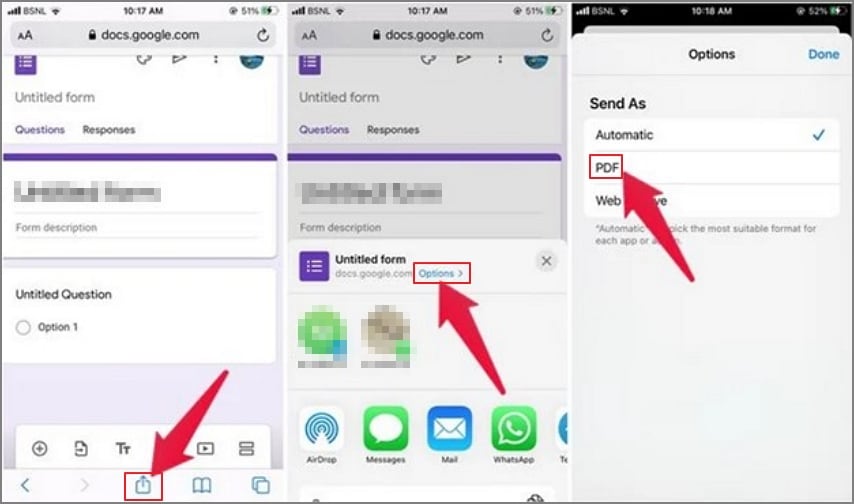
Paso 3 La pantalla volverá a la "Pantalla Compartir". Aquí, elige la opción "Guardar en archivos" y selecciona el destino de archivo deseado. Tu formulario de Google ahora se convierte a PDF en iPhone/iPad.
Parte 4: Preguntas frecuentes
Hay muchos comentarios en línea sobre los formularios de Google, y no cabe duda de que hay varias preguntas que requieren claridad. A continuación se destacan algunas de las preguntas más comunes y sus respectivas respuestas.
P1. ¿Cómo convertir un formulario de Google a Word?
Google Form no dispone de funciones integradas para convertir Google Form directamente a Word. Sin embargo, primero puedes convertirlo a PDF y luego utilizar una herramienta adecuada para convertir PDF a Word. Los siguientes pasos muestran cómo convertir Google Form a Word.
Paso 1 Abre el formulario de Google de destino en tu dispositivo a través de Google Drive o del enlace del formulario de Google.
Paso 2 Una vez abierto, haz clic en los tres puntos de la parte superior y elige "Imprimir". Haz clic en el icono desplegable "Destino" de la ventana emergente Imprimir y selecciona "Guardar como PDF".
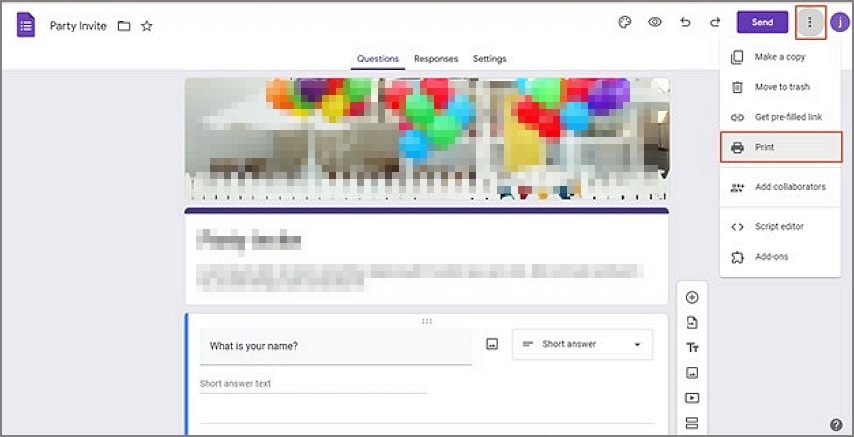
Paso 3Haz clic en "Imprimir" y elige la carpeta de destino en la ventana de salida que aparece. Haz clic en "Guardar" para convertir tu formulario de Google a PDF y guárdalo.
Paso 4Busca un conversor de PDF a Word adecuado y utilízalo para convertir tu PDF a Word. Puedes utilizar una herramienta en línea como HiPDF.
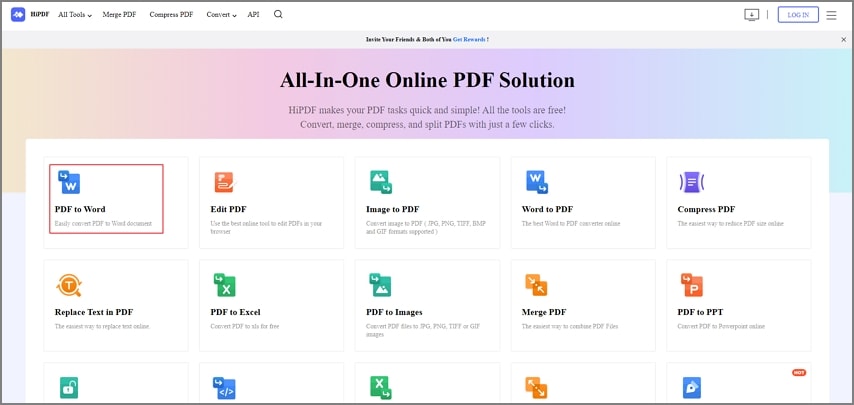
También puedes utilizar herramientas offline como Wondershare PDFelement.
P2. ¿Cómo abrir un formulario de Google guardado?
Si guardaste un formulario de Google, tal vez quieras abrirlo para recopilar determinados datos/información del equipo o de las personas con las que lo compartiste. Abrir un formulario de Google guardado es fácil y no debería preocuparte. Los siguientes pasos ilustran cómo abrir un formulario de Google guardado.
Paso 1Utilizando un navegador adecuado en tu dispositivo, visita el sitio web de Google Forms y accede a tu cuenta utilizando los datos correctos.
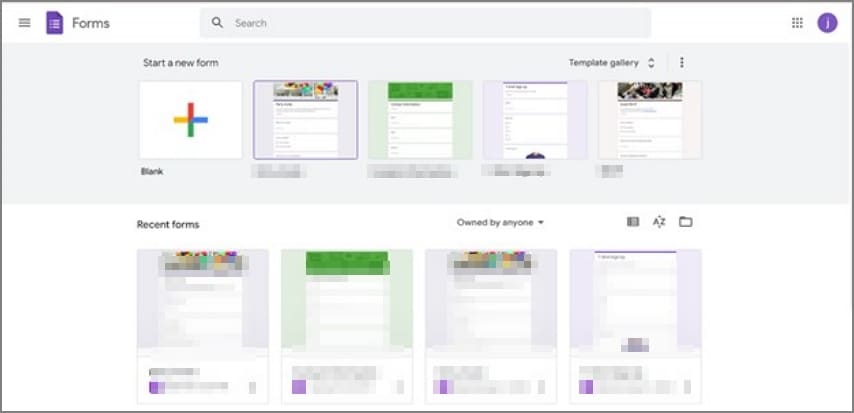
Paso 2 Elige el formulario de destino para abrirlo. En la parte superior de este formulario, deberías ver tres pestañas principales: "Preguntas", "Respuestas" y "Configuración".
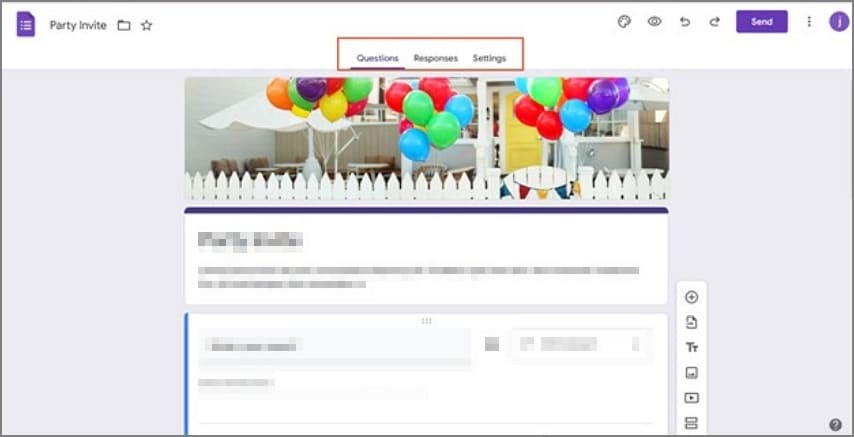
Paso 3Para ver las respuestas, selecciona la pestaña "Respuesta". Para mejorarla, haz clic en los tres puntos de la parte superior y selecciona Resumen, Pregunta o Individual.
P3. ¿Cómo guardar un enlace de formulario de Google?
Una vez creado el formulario de Google, hay que guardar el enlace y compartirlo con el público objetivo. Guardar un enlace de formulario de Google es un proceso sencillo. Sólo tienes que copiar el enlace y compartirlo por correo electrónico o en las redes sociales, o incluirlo en tu sitio web o blog. Los siguientes pasos muestran cómo guardar un enlace de formulario de Google.
Paso 1Después de crear un formulario de Google, ve a la parte superior derecha de la página y haz clic en el icono "Enviar".
Paso 2En la ventana emergente "Enviar formulario", selecciona el botón "Enlazar".
Paso 3Ahora deberías ver el enlace URL debajo de la sección "Enlace". Haz clic en el botón "Copiar" situado en la parte inferior derecha de la ventana emergente Enviar formulario. También puedes seleccionar el enlace y pulsar Ctrl + C en el teclado (Windows). Ya has copiado el enlace URL del formulario de Google.
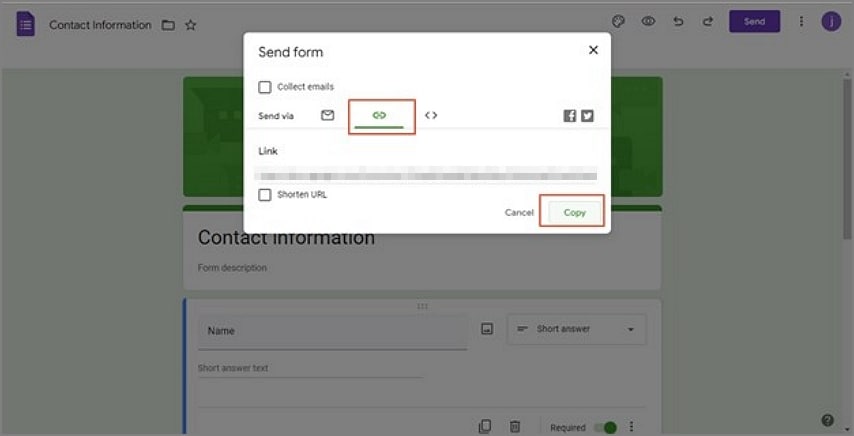
Paso 4Ahora puedes enviar el enlace del formulario de Google copiado a los destinatarios. Puedes hacerlo directamente en Google Form. Sólo tienes que seleccionar el icono "Correo electrónico", introducir el correo electrónico del destinatario y pulsar el botón "Enviar". Puedes copiar y pegar el código HTML en tu página web o blog. Basta con hacer clic en el icono "HTML" y copiar el código HTML que aparece.

