En el pasado, no podías imaginar cómo extraer los datos de la imagen de forma digital. ¿Pero ahora? Las cosas han cambiado rápidamente. Ya sea un archivo PDF escaneado o un gráfico, ahora, puedes extraer datos de la imagen sin muchos problemas. Sin embargo, ayudaría si tuvieras la herramienta adecuada para garantizar un proceso de extracción fluido y eficaz. La búsqueda de la herramienta adecuada lleva mucho tiempo y es muy pesada. No te quedes con las ganas porque, en este artículo, recibirás una guía detallada sobre cómo extraer datos de la imagen.

![]() Impulsado por IA
Impulsado por IA
¿Cómo Extraer Datos de la Imagen?
PDFelement es la mejor y más confiable herramienta de solución de PDF que puedes elegir. El programa tiene muchas grandes características que van desde lo básico a las características más avanzadas que hacen que sea perfecto y eficaz para interactuar con los archivos PDF. Los usuarios pueden convertir, editar, anotar, proteger, firmar, imprimir, crear y realizar OCR en archivos PDF con menos esfuerzo. La interfaz intuitiva, la velocidad y la facilidad de uso son algunas de las razones por las que los usuarios prefieren PDFelement.
Paso 1. Abrir archivo de imagen
Inicia PDFelement en tu PC para acceder a la ventana de inicio. Haz clic en la pestaña "Crear PDF" en esta ventana principal, y serás llevado a la ventana del directorio de archivos. Busca el archivo de imagen de destino y haz clic en "Abrir" para cargarlo en la interfaz de PDFelement.

Paso 2. OCR de la imagen PDF
Cuando el archivo de imagen se cargue en el PDFelement, dirígete a la barra de herramientas y haz clic en la pestaña "Herramienta". En el submenú "Herramienta", pulsa la opción "OCR". Deberías ver una notificación azul en la parte superior de la página informándote de que el programa ha detectado un PDF escaneado y te recomienda que realices el OCR. Ignora la otra opción y haz clic en el enlace "Realizar OCR" junto a la notificación. Con la función OCR de PDFelement, también puedes reconocer el área seleccionada en el PDF.

Ahora, el programa abrirá la ventana "OCR PDF". Selecciona la opción "Escanear a texto editable" y pulsa "Cambiar idioma" en la parte inferior para elegir el idioma de reconocimiento deseado. También puedes elegir el rango de páginas que deseas aplicar. Una vez que estés satisfecho con tus selecciones, haz clic en "Aplicar" para continuar.


![]() Impulsado por IA
Impulsado por IA
Paso 3. Extraer los datos de la imagen
Cuando el proceso de reconocimiento óptico de caracteres haya terminado, tu imagen podrá ser editada. Accede a la sección "Formulario" de la barra de herramientas y, a continuación, selecciona "Más" > "Extraer datos" en la barra de menú.
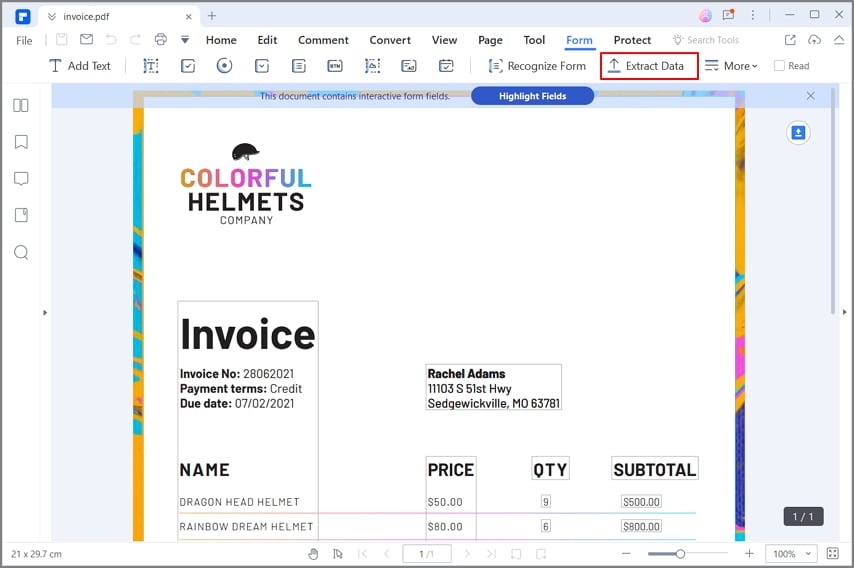
Paso 4. Elegir el modo de extracción
En la ventana emergente, marca la opción "Extraer datos de los campos del formulario en PDF" y haz clic en el botón "Aplicar".
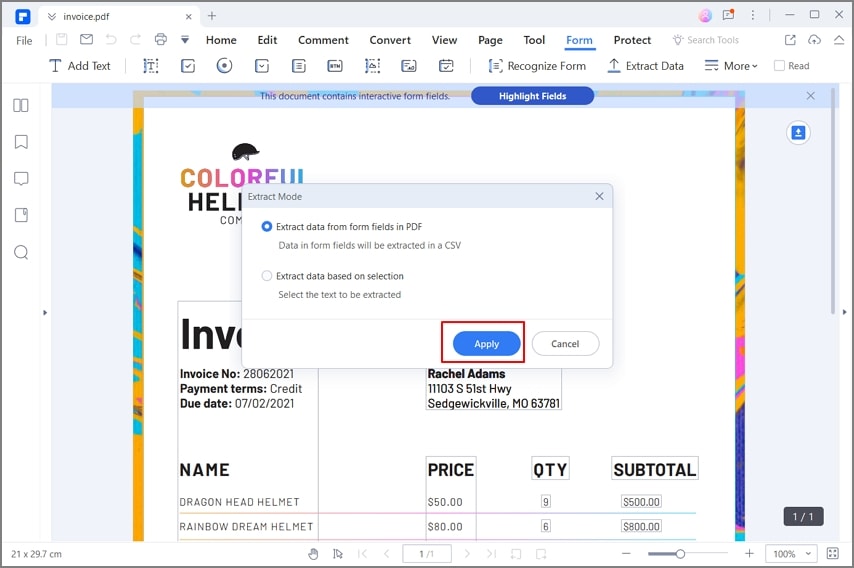
Paso 5. Guardar los datos extraídos
Se mostrará la ventana de salida "Guardar como" para que puedas elegir la carpeta de destino. Sólo tienes que elegir una ubicación conveniente para guardar y hacer clic en "Guardar" para extraer y guardar los datos extraídos de la imagen.
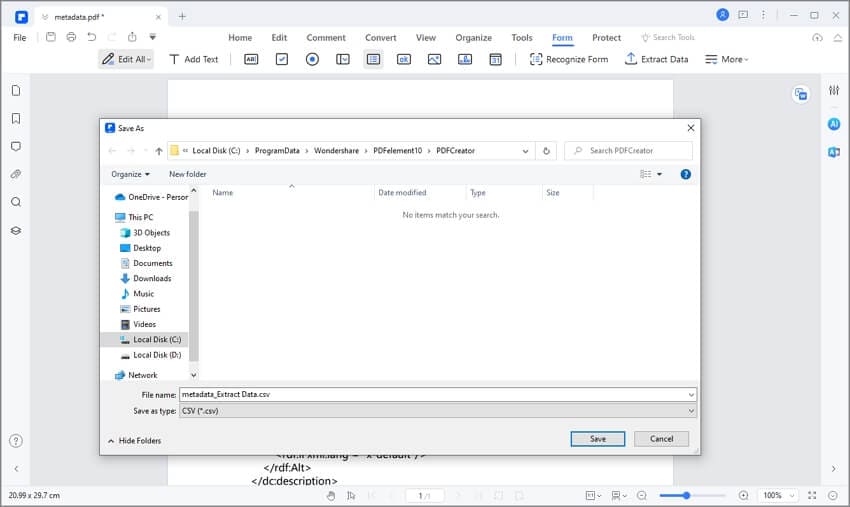
 100% Seguro | Sin anuncios |
100% Seguro | Sin anuncios |






