Es posible que desees importar PDF a Excel por varias razones. Por ejemplo, puede haber una tabla en un documento PDF que necesites llevar a un diseño de hoja de cálculo. Es posible que también necesites editar el contenido de la tabla, lo cual requiere un proceso diferente.
Sea cual sea la razón para querer importar PDF a Excel, debes entender que hay más de una manera de hacerlo. Hoy, te mostraremos 5 formas de importar PDF a Excel. Síguelas y realiza tu tarea de importación en cuestión de minutos.
En este artículo:
- Método 1: Importar datos de PDF a Excel mediante la conversión de archivos
- Método 2: Importar tabla de PDF a Excel mediante extracción de datos
- Método 3: Importar PDF a Excel mediante la importación de datos
- Método 4: Importar PDF a Excel mediante Power Query
- Método 5: Importar archivo PDF en Excel mediante la inserción de PDF
Método 1: Importar datos de PDF a Excel mediante la conversión de archivos
La forma más fácil de importar datos de PDF a Excel es convertir el archivo PDF en un archivo de Excel. PDFelement es un editor y convertidor de PDF que puede manejar PDF con tablas complejas.

![]() Impulsado por IA
Impulsado por IA
Después de convertir PDF a Excel, el formato de datos y diseño se mantendrá igual que en el original, lo que significa que no se requiere mucha limpieza después. Y su herramienta OCR puede escanear la imagen de PDF y extraer datos de la imagen a Excel sin problemas.
Los pasos son los siguientes:
Paso 1. Agregar archivos PDF.
Navega hasta su archivo PDF en Explorer y haz clic en "Abrir" para importar un archivo PDF.

Paso 2. Convertir PDF a Excel.
A continuación, selecciona "Convertir" > "a Excel" como su formato preferido, como se muestra en la captura de pantalla a continuación.
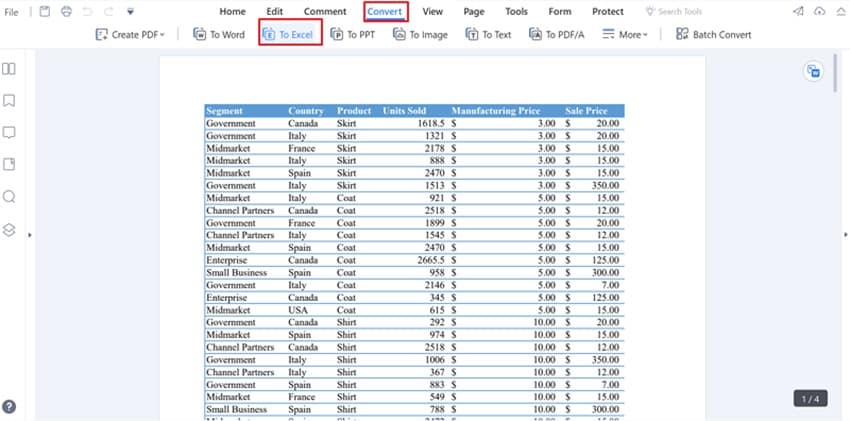
Paso 3. Abrir e importar datos a Excel.
Cuando hagas clic en el botón "Convertir", el archivo se convertirá en una hoja de cálculo de Excel. Después de convertir, puedes hacer clic directamente en el botón "Abrir" para abrir el archivo y editarlo en MS Excel.

Notarás que se ha mantenido la integridad de los datos y no tendrá problemas importantes con el diseño, alineación, etc.
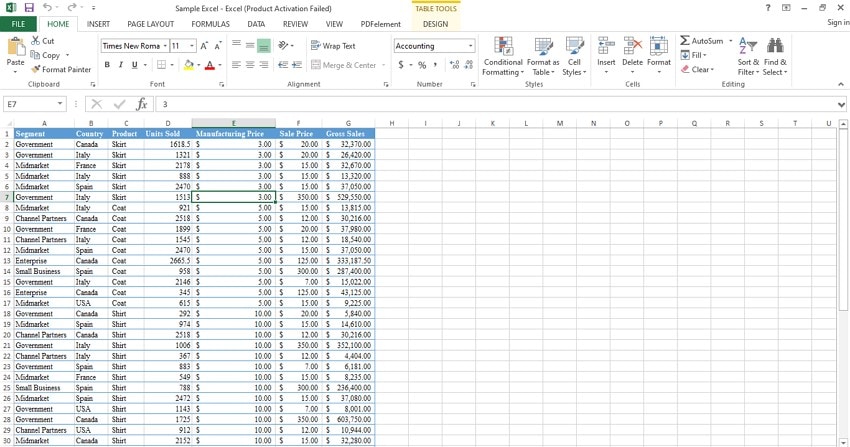

![]() Impulsado por IA
Impulsado por IA
Método 2: Importar tabla de PDF a Excel mediante extracción de datos
El segundo método te permite extraer los datos de la tabla del archivo PDF e importarlos a una hoja de cálculo de Excel. Al utilizar la herramienta de extracción de datos de formulario en PDFelement, puedes especificar qué datos deben ser extraídos.
Esto te proporciona una tabla de Excel con un formato menos estricto en la que luego puedes hacer una limpieza menor para que se vea bien y se alinee correctamente. Sigue los pasos a continuación:

![]() Impulsado por IA
Impulsado por IA
Paso 1. Abrir archivo PDF.
Puedes soltar su archivo PDF con tabla directamente en el programa o utilizar la opción "Abrir PDF" en la interfaz principal.

Paso 2. Extraer datos del PDF a Excel.
A continuación, haz clic en la pestaña "Formulario" > "Más" en la barra de herramientas y selecciona "Extraer datos" en el menú desplegable. Ahora se abre la ventana Modo de extracción y debe seleccionar Extraer datos del campo de formulario en PDF.
Después de seleccionar, hazclic en el botón "Aplicar". A continuación, aparece la ventana Guardar como, que te permite elegir una carpeta para guardar el archivo .csv.
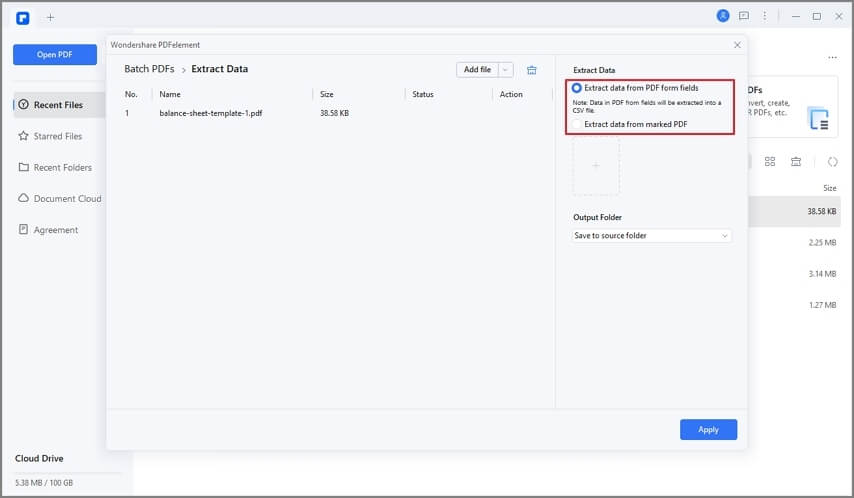
Paso 3. Abrir el archivo de Excel.
Después de hacer clic en el botón "Guardar", los datos extraídos se guardarán como un archivo .csv en la carpeta local. Después de la extracción, el archivo aparecerá automáticamente en la carpeta y podrás abrirlo para verificar el contenido.

Este proceso está diseñado para la extracción de datos de formularios, como se indica, pero definitivamente se puede utilizar como solución alternativa para importar datos de PDF a Excel.

![]() Impulsado por IA
Impulsado por IA
Wondershare PDFelement es una excelente herramienta para importar PDF a Excel, pero va mucho más allá. Aquí solo mencionamos algunas de las otras utilidades incluidas. Ofrece una amplia gama de funcionalidades, desde la creación y edición de PDF, anotaciones, conversión de archivos (como acabamos de ver), protección de PDF, relleno de formularios y firma electrónica, gestión integral de formularios y herramientas avanzadas como OCR y procesos por lotes.
Un vistazo rápido a las principales funciones revelará la amplitud y profundidad de sus capacidades de gestión de documentos:
- Creación, edición y anotaciones
- Conversión hacia y desde PDF
- Rellenar, convertir y extraer formularios y datos de formularios
- Proteger PDFs y agregar firmas digitales
- Optimizar el tamaño de los ficheros PDF y organizar páginas y archivos
- Realizar OCR en más de 25 idiomas (Pro)
- Realizar múltiples procesos por lotes como extracción de datos, OCR, combinar PDF, etc. (Pro)
Método 3: Importar PDF a Excel mediante la importación de datos
Los usuarios de Office 365/Microsoft 365 tienen una función incorporada que les permite importar datos de un PDF a Excel. Así es como funciona.
Paso 1. Ve a la pestaña Datos y haz clic en "Obtener datos" > "Desde archivo" > "Desde PDF".
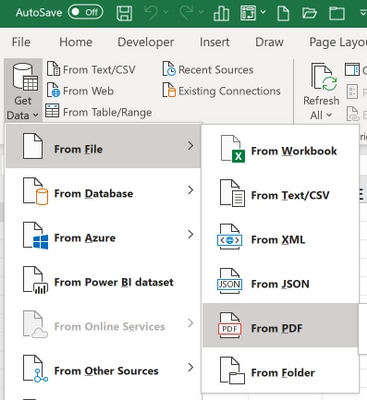
Paso 2. Elige el archivo PDF que deseas importar a Excel y haz clic en Importar.
Paso 3. Aparecerá el panel Navegador, que te permite previsualizar y seleccionar tablas del archivo PDF. Selecciona la tabla del PDF que deseas importar y haz clic en "Cargar".
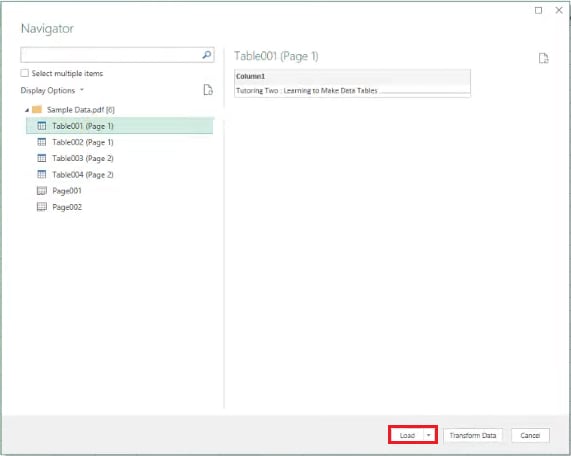
Paso 4. Luego los datos del PDF se importarán a tu archivo de Excel. Puedes ajustar los datos con la barra lateral Consultas y conexiones.
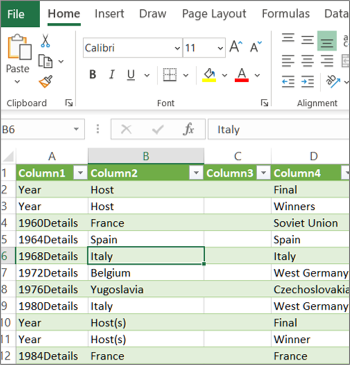
Método 4: Importar PDF a Excel mediante Power Query
Con la función de Importación incorporada de Office 365/Microsoft 365, también puedes importar datos de un PDF a Excel con el editor de Power Query. Así es como funciona.
Paso 1. Después de haber seleccionado un PDF para importar a Excel, en el panel de Navegador, selecciona las tablas que quieres importar y haz clic en "Transformar datos".
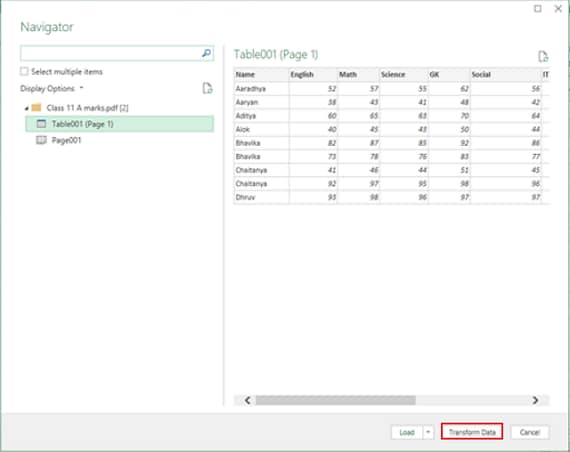
Paso 2. Tomará unos segundos cargar el editor de consulta de Power y verás los datos del PDF importado en el lado izquierdo y la Configuración de la consulta en el lado derecho.
Paso 3. Puedes ajustar las filas y columnas, administrar datos, cambiar el formateo de los datos y más.
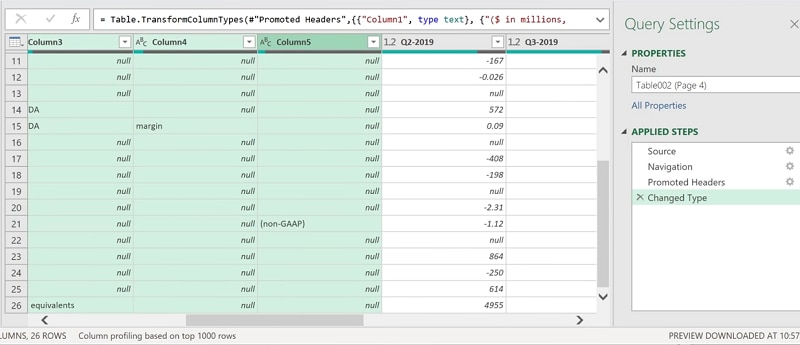
Método 5: Importar archivo PDF en Excel mediante la inserción de PDF
Si deseas importar un PDF a Excel que se muestre como un icono o imagen, no necesitas software de PDF, sino que puedes hacerlo con Microsoft mismo. Sigue los pasos a continuación:
Paso 1. Haz clic en "Insertar" y luego en el botón "Texto" > "Objeto".

Paso 2. En la ventana emergente, selecciona "Crear nuevo" y luego "Documento de Adobe Acrobat". Si marcas la opción "Mostrar como icono", el documento PDF se mostrará como un icono. Si no lo marcas, el documento PDF se importará a Excel como una imagen. Puedes elegir según tus necesidades.

Paso 3. Finalmente, haz clic en "OK" y verás los efectos. Así es como importas PDF a Excel con Excel mismo.
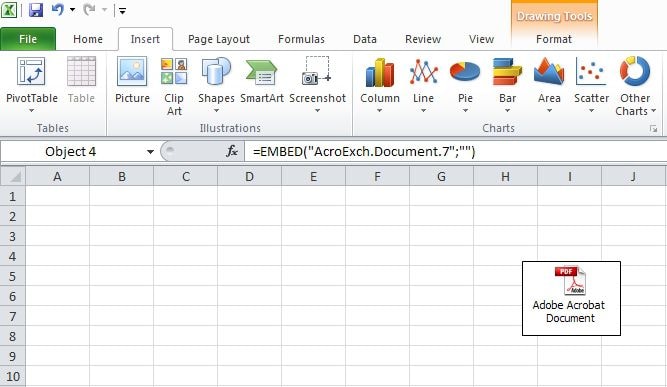
Importar datos de PDF a Excel no tiene por qué ser complicado. Con las herramientas y métodos adecuados, puedes transferir tablas y contenido de PDF a hojas de cálculo de manera rápida y efectiva. Elige el método que mejor se adapte a tus necesidades y optimiza tu flujo de trabajo hoy mismo.







