Un colega te envía un archivo adjunto con una imagen junto con un PDF que simplemente dice: "Por favor, inserta una imagen en el PDF". Ahora, te entra el pánico porque te preocupas cómo insertar una imagen en documentos PDF, cómo hacerlo sin que afecte al diseño del documento, y otros problemas a los que podrías enfrentarte. No te preocupes, este artículo, te muestra pasos claros para insertar una imagen en un archivo PDF utilizando PDFelement, un potente editor de PDF con una interfaz de usuario amigable.

![]() Impulsado por IA
Impulsado por IA
Método 1: ¿Cómo Insertar una Imagen en un PDF?
El primer método utiliza la función Añadir Imagen en PDFelement para insertar una imagen en PDF. Es un proceso sencillo, de tres pasos, que te llevará menos de un minuto ejecutar. Veamos el proceso en detalle:
Paso 1: Abrir tu archivo PDF
Después de descargar e instalar el programa en tu PC, haz clic en el botón "Abrir archivo" en la página de inicio para importar el documento en el programa.

Paso 2: Haz clic en el icono "Añadir imagen" en el menú de edición
Haz clic y accede a la pestaña "Editar", debajo de la cual verás un icono de "Añadir imagen". Al pasar el ratón por encima del icono, la información sobre la herramienta dirá: "Insertar imagen en el documento".

Paso 3: Seleccionar e insertar la imagen en el PDF
Elige la imagen que quieres insertar en el archivo PDF y pulsa el botón "Abrir". Esto insertará la imagen en tu archivo. A continuación, puedes colocarla donde quieras y cambiar el tamaño para que se ajuste al contenido.

Nota: No te preocupes por si el diseño se ve afectado porque PDFelement ajustará automáticamente el diseño para hacer que la imagen se ajuste a la posición elegida sin hacer que el contenido editado se vea extraño o divertido.

![]() Impulsado por IA
Impulsado por IA
Método 2: ¿Cómo Insertar una Imagen en un PDF?
El segundo método utiliza un enfoque ligeramente diferente para la acción "Insertar imagen en PDF". Esto también se hace desde el documento. El proceso es el siguiente:
Paso 1: Ir a la pestaña Editar
Con el documento abierto, haz clic en la pestaña "Editar" y, a continuación, haz clic en el icono "Editar" de la derecha de la barra de herramientas de la cinta.
Paso 2: Seleccionar el área para insertar la imagen en el PDF
A continuación, elige dónde quieres que vaya la imagen y haz clic con el botón derecho del ratón una vez que hayas hecho la selección del área. Elige "Añadir imagen" en el menú contextual.
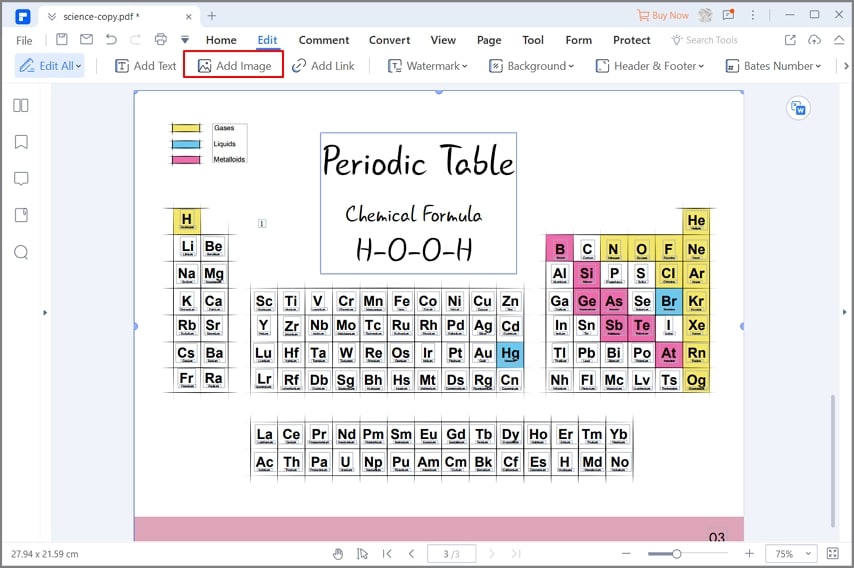
Paso 3: Insertar imagen en el PDF
Por último, elige la imagen en el Explorador y haz clic en "Abrir" para insertar la imagen en el área seleccionada del PDF.
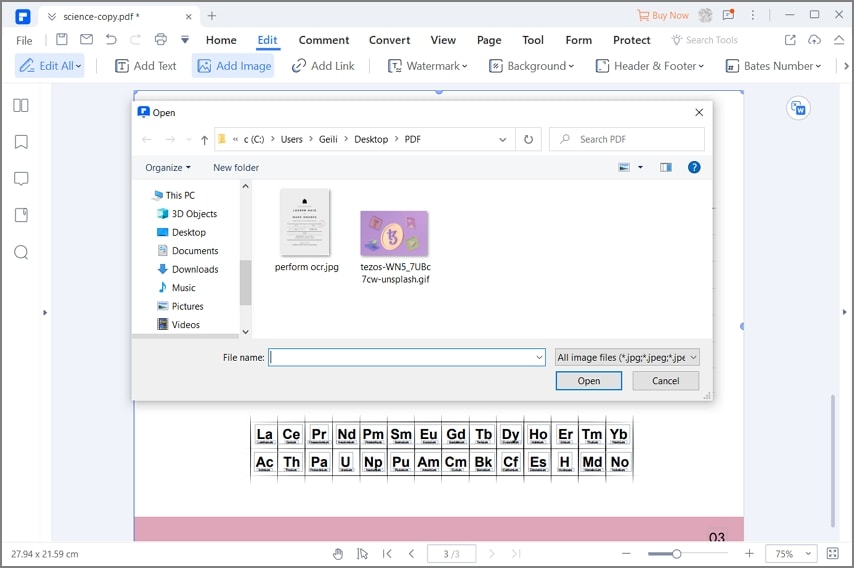
Estos dos métodos te permiten insertar cómodamente una imagen en los documentos PDF donde quiera que vayas. También puedes ver este video para conocer los pasos detallados.
Como se ha mencionado, el programa alineará intuitivamente la imagen con el contenido editado para que parezca un trabajo profesional realizado por un diseñador. Esa es sólo una de las muchas ventajas de utilizar PDFelement. La siguiente sección habla de algunas de las otras tareas útiles de gestión de PDF y de documentos que esta versátil utilidad de PDF puedas ejecutar.

![]() Impulsado por IA
Impulsado por IA
- Editar PDF: Control total sobre el contenido del PDF, incluyendo texto, imágenes, marcas de agua, paginación, archivos de vídeo y audio incrustados, comentarios, anotaciones, hipervínculos, etc. Trabaja como un profesional con esta herramienta PDF flexible y fácil de usar.
- Crear PDF: Convierte más de 300 formatos de archivo en PDF sin perder la integridad y la calidad del contenido.
- Convertir PDF: Convierte de PDF a formatos útiles como hojas de cálculo de Excel, documentos de Word, HTML, texto, EPUB, JPG, etc.
- Anotar PDF: Revisa y comenta de forma clara y nítida con otros colaboradores del documento.
- Proteger el PDF: Añade contraseñas, controla los permisos, redacta el contenido importante y añade marcas de agua para proteger los derechos de autor.
- Rellenar y firmar formularios PDF: Reconocimiento automático de campos de formulario y resaltado de los mismos para ayudarte a rellenar los formularios de forma más rápida y sencilla. Firma con una firma electrónica legalmente vinculante.
- Creación y conversión de formularios: Crea formularios a partir de un PDF en blanco o utiliza plantillas; convierte formularios de Word en PDF rellenables.
- Reconocimiento de texto u OCR: Extrae texto de PDF basados en imágenes y otros archivos de imagen con reconocimiento óptico de caracteres en más de 20 idiomas diferentes. Convierte documentos escaneados en PDF editables o edita archivos directamente desde versiones escaneadas.
- Proceso por lotes: Procesamiento masivo avanzado para encriptación, conversión, OCR, extracción de datos y otras tareas. Se más productivo y eficiente.
 100% Seguro | Sin anuncios |
100% Seguro | Sin anuncios |






