¿Estás atascado en el limbo tratando de averiguar cómo pegar una imagen en un PDF de manera efectiva? Puede que tengas un montón de fotos y quieras ponerlas en tu PDF por tus motivos. Sea lo que sea, aprovechar la herramienta adecuada para pegar imágenes en PDF es crucial. Así que, si estás atrapado en este caos y quieres liberarte del lado oscuro, esta guía está aquí para ti. Este artículo te orientará sobre la mejor manera de pegar una imagen en un PDF.
¿Cómo Pegar una Imagen en un PDF desde Office?
Para pegar una imagen en un PDF, debes tener un programa profesional de PDF - PDFelement. Es un programa de PDF todo en uno que te permite abrir, leer, anotar, editar, convertir, crear, firmar, proteger, firmar e imprimir documentos PDF.

![]() Impulsado por IA
Impulsado por IA
Paso 1. Haz que tu PDF entre en el Modo de Edición
Inicia PDFelement en tu computadora y haz clic en la pestaña "Abrir Archivos" para abrir tu PDF. Ahora ve a la barra de herramientas y haz clic en la pestaña "Editar" para acceder a varias opciones de edición. Cambia la pestaña "Editar" del submenú para que tu PDF entre en modo de edición. Deberías ver las propiedades de edición en la parte derecha de la ventana.
Paso 2. Copiar la Imagen desde Office o Cualquier Otro Lugar
Ve a Office o a cualquier otra ubicación de la imagen que quieras pegar en el PDF. Una vez que localices la imagen, simplemente resalta y presiona la combinación de comandos "Ctrl +C" en tu teclado para copiar esta imagen. También puedes hacer clic con el botón derecho en la imagen y seleccionar "Copiar".
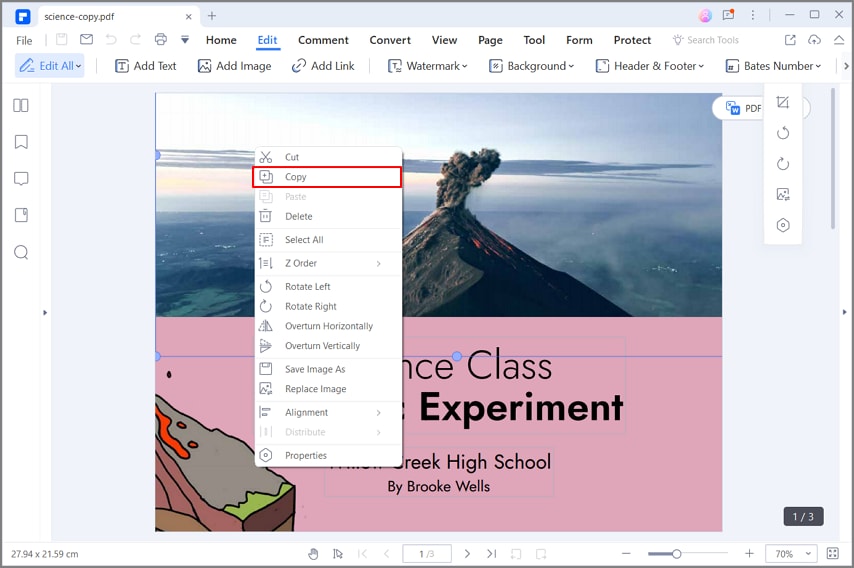
Paso 3. Ajuste el Archivo PNG
Vuelve a tu archivo PDF en la interfaz de PDFelement, haz clic con el botón derecho del ratón en la posición en la que quieres pegar la imagen y selecciona la opción "Pegar". La imagen se pegará en el PDF. Ajusta el tamaño de tu archivo PNG según tus necesidades.
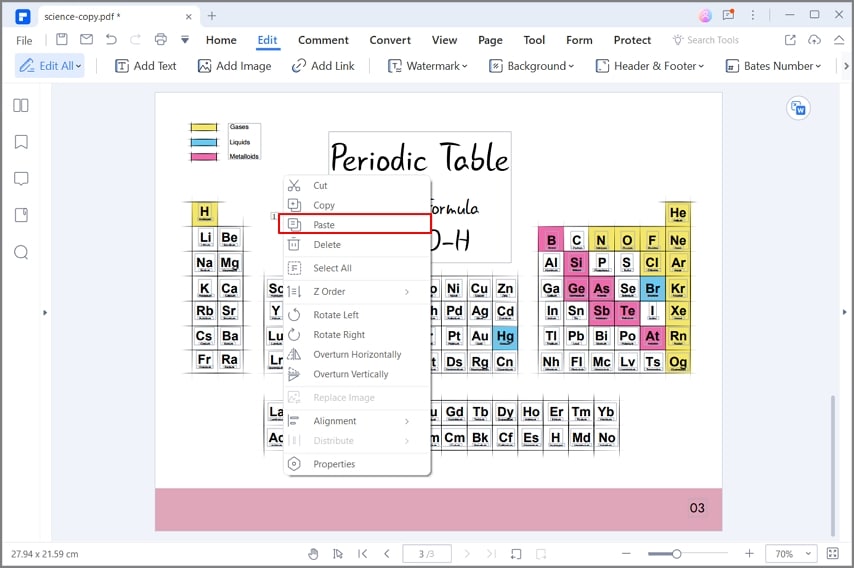

![]() Impulsado por IA
Impulsado por IA
¿Cómo Pegar una Imagen en un PDF?
Paso 1. Abrir un PDF
Ejecuta PDFelement en tu computadora y luego haz clic en el enlace del botón "Abrir Archivos" en la parte inferior izquierda de la ventana principal. Esto te llevará a la ventana del explorador de archivos. Aquí, selecciona el archivo PDF en el que quieres pegar la imagen y haz clic en "Abrir" para importarlo.

Paso 2. Hacer Clic en el Botón "Añadir Imagen"
Una vez que el archivo PDF se abra en la interfaz del programa, haz clic en la pestaña "Editar" de la barra de herramientas. Ignora las demás opciones del submenú y haz clic en el icono "Añadir Imagen".

Paso 3. Seleccionar la Imagen e Importar a PDF
Una vez más, serás llevado a la ventana del explorador de archivos. En esta ocasión, vamos a elegir la imagen que se pegará en el PDF que ya has subido. Selecciona la imagen y haz clic en "Abrir" para importarla a PDF. El programa pegará automáticamente la imagen cargada en el archivo PDF. A continuación, puedes cambiar el tamaño, rotar, recortar o eliminar la imagen según tu interés.


![]() Impulsado por IA
Impulsado por IA
Como has visto, PDFelement hace que la forma de pegar imágenes en PDF sea mucho más fácil que nunca. Es la guinda de un editor de PDF enriquecido con inmensas capacidades. Desde las funciones básicas hasta las avanzadas, como el OCR, PDFelement es un paquete completo de PDF adecuado para ser utilizado por organizaciones de todos los tamaños. Los usuarios pueden añadir varias imágenes al mismo tiempo, eliminarlas, recortarlas, copiarlas, pegarlas y rotarlas. La lista es larga, y todas estas funciones te permitirán crear un archivo PDF impresionante.
También puedes editar textos, enlaces, añadir marcas de agua, encabezados y pies de página, fondos, numeración bate, corrección ortográfica y aplanar el PDF. Es compatible con casi todos los sistemas operativos y dispositivos populares, por lo que no tienes que preocuparte por los problemas de compatibilidad. Si es la primera vez que utilizas PDFelement, no te preocupes por la navegación porque la interfaz es fácil de usar y sencilla. Otras características son:
- Abrir PDF de diferentes maneras, incluyendo un archivo PDF protegido.
- Convertir PDF a otros formatos como imagen, texto y PowerPoint.
- Crear PDF a partir de otros formatos de archivo.
- Realizar procesos por lotes.
- Combinar varios archivos PDF para crear un único archivo PDF.
- Comprimir PDF a un tamaño medio o bajo manteniendo la calidad.
- Proteger el PDF del acceso no autorizado con la ayuda de contraseñas y funciones de redacción.
- Añadir comentarios a contenidos específicos de tu archivo PDF.
- Realizar OCR de PDF para ayudar a que los archivos PDF escaneados, tanto de búsqueda y editable.
- Compartir el archivo PDF a través de Evernote, Dropbox, Google Drive, o archivos adjuntos de correo electrónico.
- Crear formularios interactivos de forma manual o automática.
- Extraer datos de los campos de los formularios PDF, los PDF marcados, o para el proceso por lotes.
 100% Seguro | Sin anuncios |
100% Seguro | Sin anuncios |






