Hay muchos casos en los que deberás convertir CAD a PDF, ya sea que quieras editar el archivo o compartirlo con alguien sin acceso a este programa de diseño. Si te encuentras atrapado en esta situación, no te alarmes; estamos aquí para ayudarte. El internet cuenta con muchas herramientas que pueden ayudarte a llevar a cabo esta conversión de forma impecable.
Nuestros expertos han determinado situaciones distintas en donde quizás tendrías que convertir archivos CAD a PDF y compilar una guía según corresponda. Este artículo abarca varios métodos en línea y otros que no necesitan del internet para iniciar el proceso de conversión. Además, hemos resumido toda la información sobre el archivo AutoCAD, sus características, ventajas y desventajas para darte una idea clara sobre este formato. Sin más preámbulos, empecemos.
- ¿Qué Es un Archivo AutoCAD? Ventajas y Desventajas que Deberías Conocer
- Situación 1: ¿Cómo Exportar un Archivo AutoCAD como PDF en AutoCAD
- Situación 2: ¿Cómo Convertir un Archivo AutoCAD a PDF Sin un Software de Diseño?
- Situación 3: ¿Cómo Convertir AutoCAD a PDF con DWG-to-PDF Converter Online?
- Situación 4: ¿Cómo Editar, Anotar, Combinar y Traducir los PDF Convertidos desde AutoCAD?

![]() Impulsado por IA
Impulsado por IA
¿Qué Es un Archivo AutoCAD? Ventajas y Desventajas que Deberías Conocer
Un archivo AutoCAD es un archivo de diseño asistido por computadora (CAD) creado por Autodesk, una empresa que crea software de diseño. El archivo contiene diseños de dos y tres dimensiones de un objeto o un espacio. El software Autodesk y otros programas CAD puedes abrir y editar los archivos AutoCAD.
Estos archivos cuentan con una extensión de archivo .dwg y pueden ser visualizados, editados y creados con el programa AutoCAD. A continuación, mencionamos algunas de las características esenciales y únicas de los archivos AutoCAD que debes conocer.
Características de Archivo AutoCAD
- Estos archivos contienen gráficos de vectores de dos y tres dimensiones, lo que los hace ideales para los programas de diseño.
- Los archivos AutoCAD cuentan con dibujos y planos técnicos usados con el software CAD.
- Es un formato de archivo con una fuente cerrada para almacenar gráficos de diseño, datos modelo y metadatos.
- Normalmente son formatos de archivos binarios que constituyen los datos y metadatos de imágenes escritos en código binario.
- Los archivos DWG trabajan de forma impecable con los productos AutoDesk sin que se requieran conversiones de archivos.
- Estos archivos son más pequeños, lo que los hace apropiados para compartir con tus colegas y salvarlos en tu sistema.
Ventajas de Archivo AutoCAD
- Los archivos AutoCAD fácilmente pueden mapear imágenes 2D y 3D, creando dos versiones de dibujo compatibles en distintas etapas de diseño.
- Puedes compartirlos fácilmente con otros miembros de tu equipo.
- Puede almacenar más imágenes y metadatos de imágenes, por ende, permite que el diseñador pueda usar sus ideas 2D y 3D en la pantalla.
Desventajas de Archivo AutoCAD
- Como se trata de un formato de archivo de fuente cerrada, se fundamenta principalmente en el software y quizás no sea compatible con todas las aplicaciones.
- Debido a su compatibilidad limitada, este formato de archivo restringe la colaboración entre los miembros del equipo y los clientes.
- Como el formato de archivo han cambiado mucho durante estos años, existe más de una versión de un archivo, lo que confunde a los usuarios.
El archivo AutoCAD podría ser el formato predeterminado para los gráficos o para los nuevos proyectos de ingeniería, pero viene con muchas desventajas que no podemos ignorar. Por ende, siempre se recomienda convertir AutoCad a PDF para evitar cualquier problema al usar los archivos. Hay muchas herramientas disponibles en internet que podrían ayudarte a comenzar la conversión. Revísalos aquí para empezar.

Wondershare PDFelement - Editor de PDF Fácil de Usar e Inteligente
5.481.435 personas lo han descargado.
Resume, reescribe, traduce, corrige textos con IA y chatea con PDF.![]()
Edita texto, imágenes, formularios, páginas y mucho más.
Crea y rellena formularios de PDF fácilmente.
Extrae formularios, textos, imágenes, páginas, y elementos de PDF.
Mecanismo OCR rápido, confiable y eficiente, con alta calidad y precisión.
Convierte PDF a y desde formato de Microsoft, imagen y más de 20 tipos de archivos.
¿Cómo Exportar un Archivo AutoCAD como PDF en AutoCAD
Cuando guardas tus dibujos AutoCAD para su uso externo al programa, el formato PDF es el predominante. No solo es uno de los formatos de archivo más extendidos en el mundo, sino también es fácil crearlo desde AutoCAD.
Entonces, si quieres trabajar en el programa AutoCAD y quieres convertir CAD a PDF, ya no busques más y usa la herramienta nativa de AutoCAD para conseguir el resultado deseado. Recuerda que puedes exportar una o múltiples maquetaciones usando la herramienta AutoCAD.
¿Estás listo para comenzar? Aquí mencionamos una guía paso a paso para iniciar el proceso.
Paso 1 Ejecuta el software AutoCAD en tu sistema y haz clic en la pestaña Maquetación en la esquina inferior izquierda del área de dibujo.

Paso 2 Ubícate a la parte superior de la pantalla y pulsa el botón "Resultado". Allí, debes hacer clic en la opción Graficar y selecciona el PDF predeterminado. La opción debería listarse bajo el menú Nombre en la sección Impresora /Trazador Gráfico.

Paso 3 Puedes elegir entre muchas opciones, y cada una está personalizada para propósitos distintos.
Paso 4 Una vez hayas terminado de seleccionar las opciones, elige tus preferencias, como la escala del gráfico, el área del gráfico, el tamaño y la orientación del papel, y puedes realizar otros cambios si lo requieres.
Paso 5 Tan pronto completes tus preferencias, pulsa el botón Aceptar y selecciona el nombre y la ubicación en que quieras guardar el archivo PDF.

Paso 6 Haz clic en Guardar, y el proceso termina aquí.
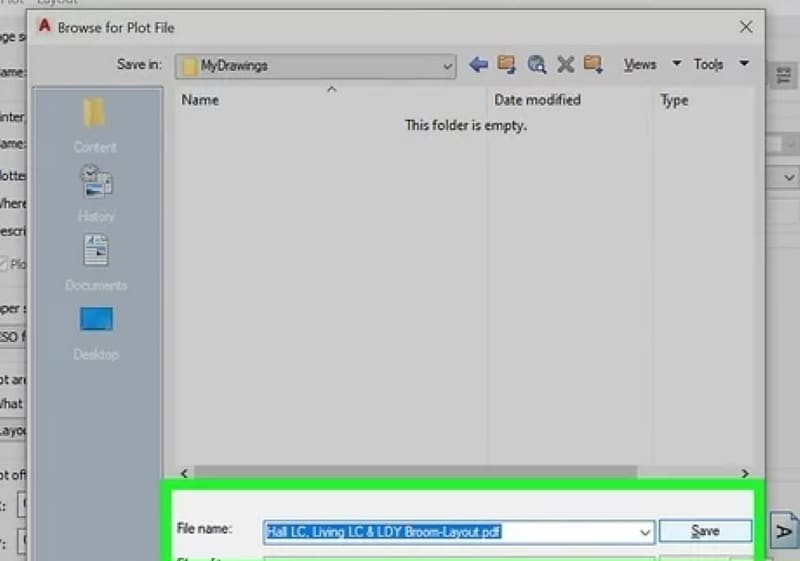
¿Cómo Convertir un Archivo AutoCAD a PDF Sin un Software de Diseño?
Aunque sea fácil convertir Autocad a PDF usando la herramienta de exportación nativa de AutoCAD, ¿qué tal si no tienes acceso a este programa o software de diseño? Desafortunadamente, esta situación es común para aquellos que no pertenecen al campo del diseño, pero quieren acceder al archivo CAD para revisar el progreso o realizar algunos cambios necesarios.
No pierdas la calma, pues aún es posible convertir AutoCAD a PDF sin acceder al programa de diseño. En lugar de eso, los usuarios simplemente deberían recurrir a la herramienta Adobe Acrobat y realizar la conversión en segundos.
Adobe Acrobat es una de las herramientas líderes para manejar los archivos PDF y convertir otros archivos a este formato compatible y muy difundido con solo un par de clics. Por ende, ya no busques más y descarga Adobe Acrobat en tu sistema para comenzar el proceso.
Aquí te enseñamos cómo empezar la conversión usando Adobe. Sigue estas instrucciones paso a paso para evitar problemas más adelante.
Paso 1 Primero, ejecuta la herramienta en tu sistema y ve al menú Herramientas.
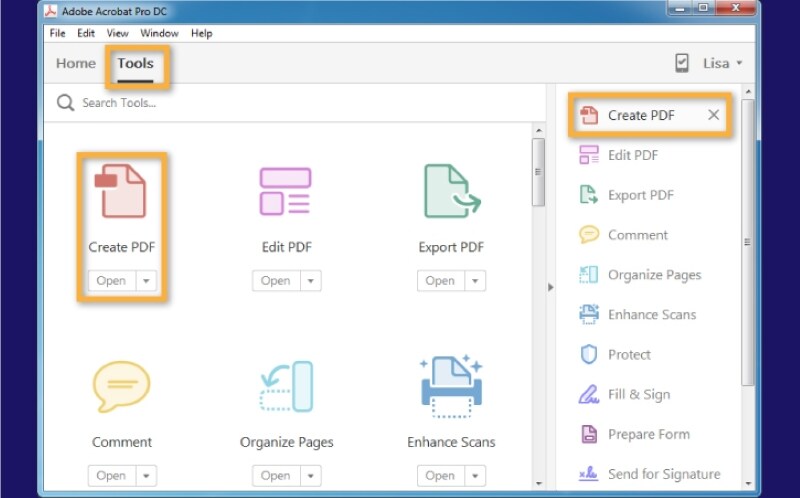
Paso 2 Aparecerá una nueva página en tu pantalla donde debes seleccionar el botón Crear PDF.
Paso 3 Ubícate en el menú Opciones y selecciona la pestaña "Archivo Único". Después, elige la opción "Seleccionar un Archivo" y sube un archivo CAD a la interfaz.
Paso 4 Una vez listo, pulsa el botón "Crear", que convierte CAD a PDF al instante.
Paso 5 Guarda el archivo resultante en la ubicación deseada y accede a él cuando sea posible.
¿Cómo Convertir AutoCAD a PDF con DWG-to-PDF Converter Online?
¿Qué pasa si quieres convertir CAD a PDF mientras no estás en tu sistema? Supongamos que estás atascado en una reunión, en donde quieres convertir un archivo CAD a PDF al instante para compartirlo con los demás miembros del equipo, pero desafortunadamente no tienes tu computadora contigo,
No entres en pánico, busca herramientas en línea porque son la única solución para ayudar en tal caso. Sin embargo, escoger la mejor aplicación basada en el navegador no es simple, pues no todas se crean por igual. Nuestros expertos han revisado a fondo todos los convertidores en línea y han desarrollado la mejor opción, CloudConvert.
La herramienta en línea funciona con más de 200 formatos y puede convertir cualquier archivo hacia y desde el formato deseado en segundos. Asimismo, la herramienta te garantiza mantener la privacidad de tus archivos eliminando todos los archivos subidos dentro de un par de horas después del procesamiento. Además, cuenta con un API potente, lo que provee integraciones impecables.
Aunque la herramienta sea gratuita, puedes suscribirte a ella para acceder a las funciones más avanzadas. CloudConvert es masivamente conocido por sus conversiones de alta calidad, ya que garantiza retener el formateo y maquetación original.
¿Quieres convertir Autocad a PDF usando CloudConvert? Entonces, lee estas instrucciones para comenzar.
Paso 1 Para comenzar este proceso, abre tu navegador de elección y ejecuta CloudConvert en tu sistema.
Paso 2 Expande el menú desplegable de Herramientas y selecciona la opción "Convertidor DWG a PDF".
Paso 3 Se abrirá una nueva página en tu pantalla, en donde deberás hacer clic en la pestaña "Seleccionar Archivo" para importar el archivo DWG que quieras convertir. Luego, puedes subir el archivo mediante el navegador de archivos o ir al almacenamiento en la nube.
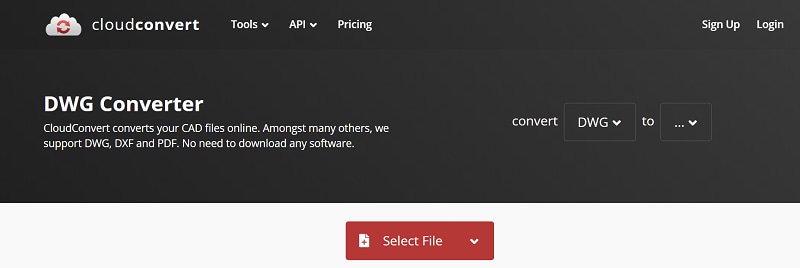
Paso 4 Una vez hayas añadido el archivo, selecciona "PDF" como el formato resultante, y haz clic en el botón Convertir para comenzar la conversión.
Paso 5 Una vez la herramienta haya terminado el proceso, pulsa la opción Descargar para exportar el archivo convertido en la ubicación deseada.
¿Cómo Editar, Anotar, Combinar y Traducir los PDF Convertidos desde AutoCAD?
Ahora que ya sabes cómo convertir CAD a PDF, es hora de conocer cómo realizar cambios al archivo PDF convertido. Es posible que cualquier archivo CAD que quieras convertir requiera ciertos cambios y, por eso, necesitarás una solución que pueda manejar tus tareas de PDF en un solo lugar. Aunque hay muchas herramientas de escritorio disponibles para este propósito, recomendamos PDFelement por muchas razones.

![]() Impulsado por IA
Impulsado por IA

Primero, combina funciones potentes y precios asequibles, lo que la hace ideal para los usuarios profesionales con conciencia económica. Segundo, la herramienta tiene una interfaz deslumbrante que provee una navegación fácil, lo que la hace apropiada para los principiantes y nuevos usuarios. PDFelement también ofrece resultados rápidos y confiables y lleva a cabo todas las funciones en un par de clics.
Aquí mencionamos algunas características clave de Wondershare PDFelement que la hace la opción ideal. Revíselas y decide usarlas según corresponda.
Editar: La herramienta puede editar fácilmente los archivos PDF y te permite añadir imágenes, enlaces, marcas de agua y mucho más a los documentos. Su revisor de gramática identifica instantaneamente tus errores y los rectifica para librar tu archivo de ellos. Asimismo, la herramienta puede cambiar la fuente, el tamaño, el estilo y el color de la fuente para volver tu documente más emocionante y apelativo.
OCR: PDFelement incluye tecnología OCR avanzada que puede reconocer con facilidad los textos e imágenes de documentos escaneados.
Convertir: La herramienta también puede convertir el PDF a otros formatos, incluyendo Word, Excel, Imágenes y viceversa.
Proteger: Wondershare PDFelement quizás sea la mejor opción para aquellos que quieren proteger sus documentos del acceso no autorizado. Con esta herramineta podrás añadir contraseñas a tu documento mientras redactas información confidencial de un archivo.
 100% Seguro | Sin anuncios |
100% Seguro | Sin anuncios |






