Los archivos ZIP facilitan mucho a los usuarios el envío y la recepción de archivos grandes, ya que los comprimen en un archivo mucho más pequeño que puede transferirse fácilmente. Con una buena herramienta de archivado, comprimir archivos es un proceso muy sencillo. Pero una vez que recibas los archivos, puede que no quieras enviarlos en formato ZIP. Convertirlos a formato PDF puede ser más prudente cuando quieras enviar los documentos a otra persona. Esto se debe a que el PDF es un formato más seguro y más presentable que cualquier otro. ¿La conversión de ZIP a PDF es posible? Sí.
Pero, ¿cómo se puede convertir ZIP a PDF? En este artículo vamos a tratar este tema, proporcionándote soluciones eficaces de convertidor de ZIP a PDF para ayudarte a convertir ZIP a PDF muy fácilmente.
Cómo convertir ZIP a PDF sin conexión
Si prefieres no utilizar una solución online para convertir el archivo ZIP a PDF por motivos de seguridad, existe una herramienta offline que te permite convertir fácilmente archivos ZIP a PDF mucho más rápido que cualquier solución online. Se trata de PDFelement, una herramienta de creación y edición de PDF muy fácil de usar y muy eficaz. Para utilizarla para convertir ZIP a PDF, sigue estos sencillos pasos:

![]() Impulsado por IA
Impulsado por IA
Paso 1: Descomprimir el archivo
Comienza por utilizar una herramienta de archivado para descomprimir el archivo ZIP y extraer su contenido a una ubicación adecuada en tu ordenador.
Paso 2: Convertir los archivos descomprimidos a PDF
Ahora descarga e instala PDFelement en tu ordenador. Haz clic en el botón de abajo para descargar gratis PDFelement.

![]() Impulsado por IA
Impulsado por IA
Una vez finalizada la instalación, ejecuta el programa y, en la ventana principal, haz clic en "Crear PDF", a continuación, arrastra y suelta todos los archivos de la carpeta zip en el programa. Los archivos se convertirán automáticamente en archivos PDF.
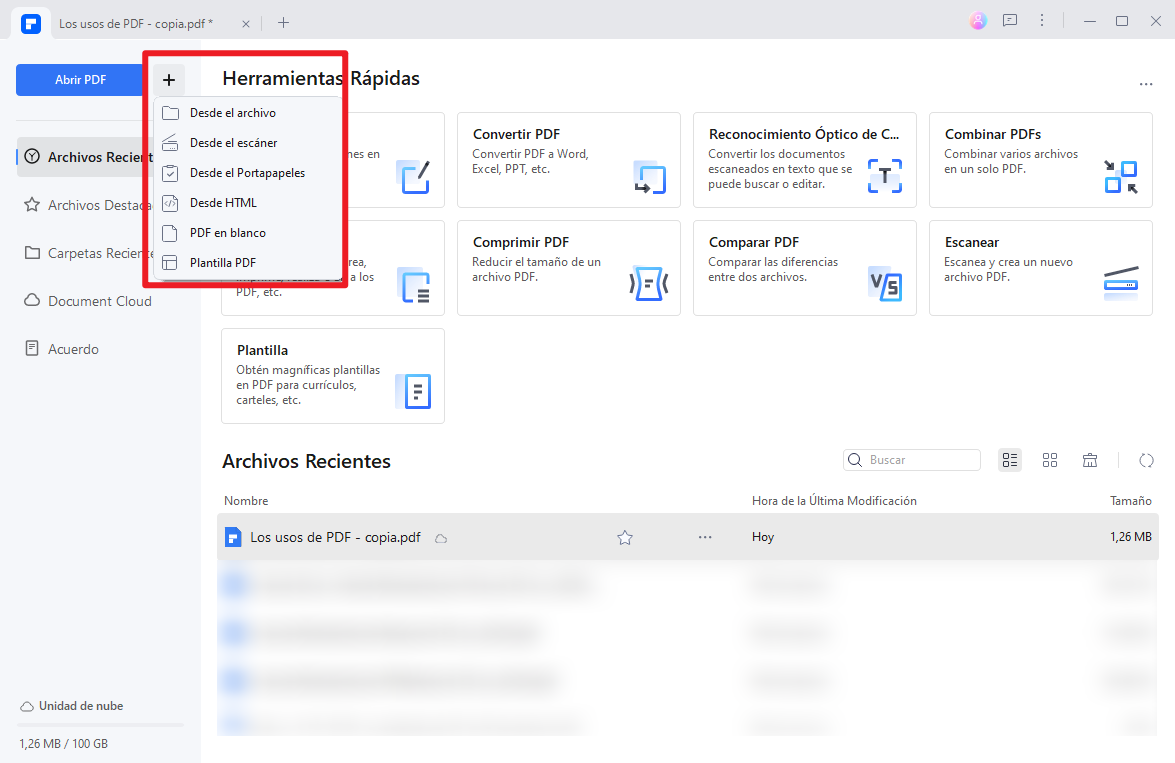
O puedes hacer clic en "Proceso por lotes" > "Crear". A continuación, selecciona todos los archivos descomprimidos y PDFelement y conviértelos a PDF a la vez.
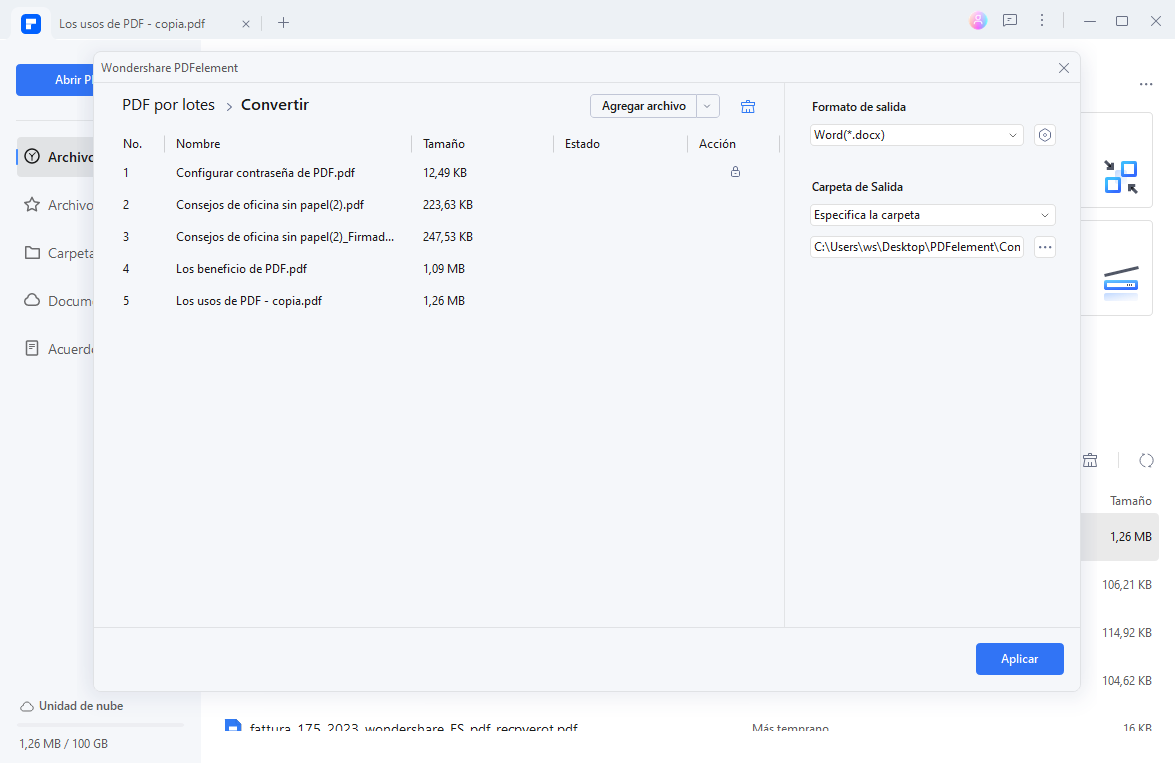
Consejo: Combinar los archivos descomprimidos en un PDF

![]() Impulsado por IA
Impulsado por IA
Si necesitas convertir ZIP en un solo PDF, utiliza la función Combinar de PDFelement. Después de descomprimir los archivos en una carpeta, abre PDFelement y haz clic en Combinar. En la ventana Combinar, selecciona todos los archivos descomprimidos y haz clic en el botón Aplicar para convertir los archivos comprimidos en un solo archivo PDF.
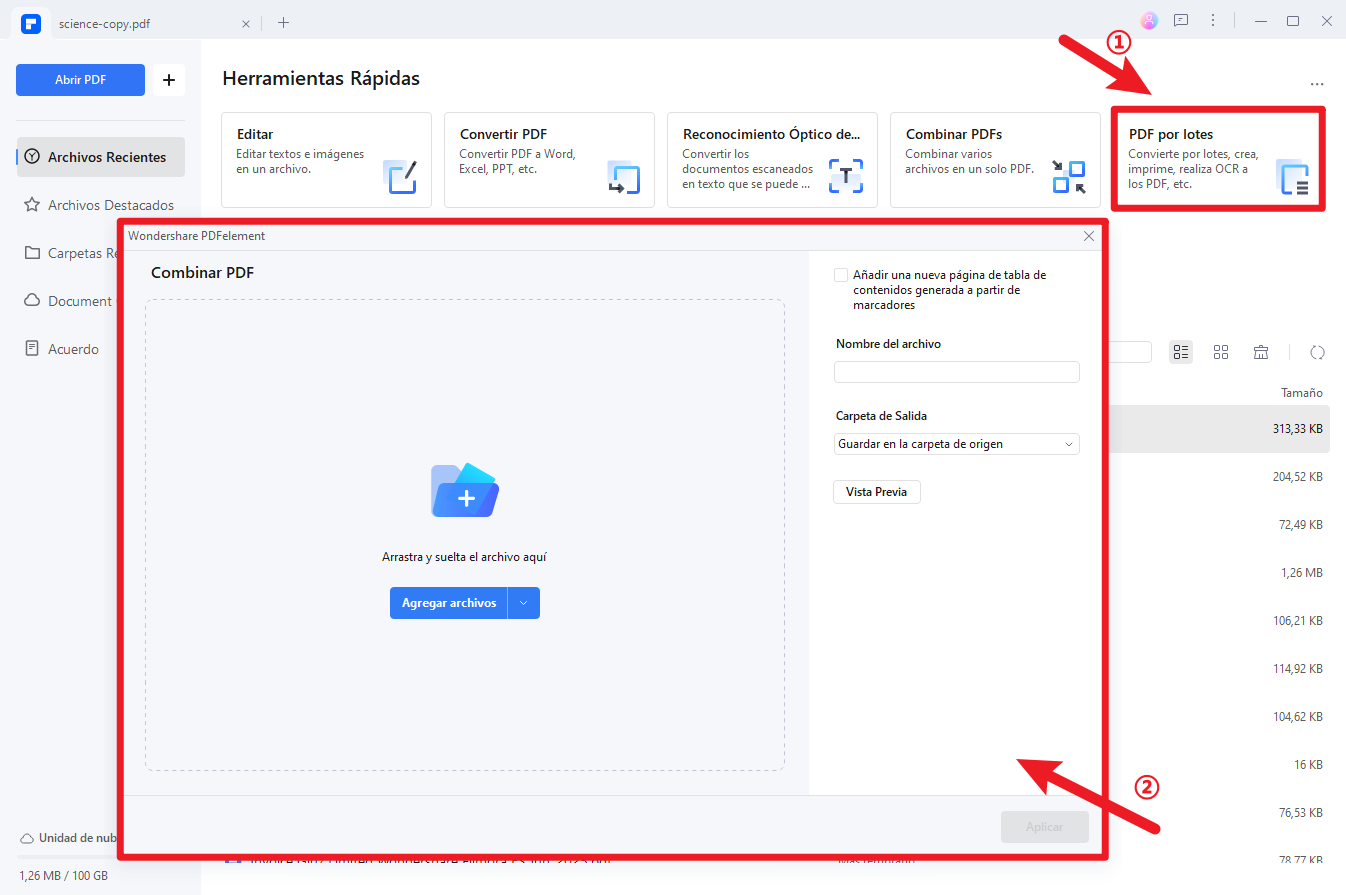
Cómo convertir un archivo ZIP a PDF en línea
1. Zamzar
Una de las mejores y más fáciles formas de convertir ZIP a PDF es utilizar una herramienta online gratuita. Hay muchas herramientas online que se pueden utilizar para este fin, pero Zamzar es quizás una de las mejores. Es muy fácil de usar, y permite a los usuarios convertir ZIP a PDF en sólo unos minutos. Para utilizar esta herramienta online gratuita para convertir ZIP a PDF, sigue estos sencillos pasos:
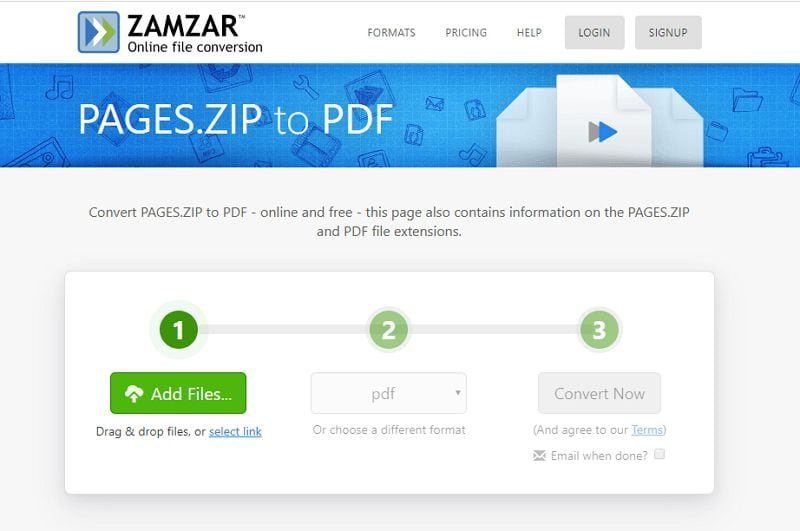
Paso 1: Ir al convertidor de ZIP a PDF en línea
En primer lugar, tienes que acceder al conversor ZIP a PDF online de Zamzar.
Paso 2: Subir el archivo ZIP
Haz clic en "Añadir archivos" para buscar el archivo ZIP que quieres convertir a PDF. Elige "PDF" como formato de salida.
Paso 3: Convertir ZIP a PDF en línea
Haz clic en "Convertir ahora" y espera mientras el archivo se convierte a PDF.
2. Escáner Go Zip to PDF Converter en línea
Con Scanner Go, puede convertir un archivo Zip a PDF con un solo clic. La herramienta puede brindarle resultados de alta calidad en muy poco tiempo. La herramienta utiliza una potente tecnología OCR para extraer texto de archivos PDF e imágenes para cambiarlos a formatos de texto editables. Con esto, puede guardar de forma segura sus documentos en la nube. Por lo tanto, podrá acceder a sus documentos en su dispositivo preferido, en cualquier momento que desee. La herramienta es multifuncional y fácil de usar.
Ahora, echemos un vistazo a los pasos que debe seguir si tiene que convertir un archivo Zip a PDF usando el convertidor Scanner Go.

Paso 1. Cargue el archivo
El primer paso es cargar el archivo desde la computadora o dispositivo. Tenga la seguridad de que los archivos que está cargando estarán protegidos por una conexión cifrada. Por lo tanto, permanecerán seguros y se eliminarán después del procesamiento.
Paso 2. Convierte el archivo zip
A continuación, debe hacer clic o tocar en 'Convertir' para comenzar a convertir el contenido de los archivos Zip en archivos PDF.
Paso 3. Descarga el Archivo
Una vez que se complete el procesamiento, el archivo PDF que se ha convertido estará disponible para su descarga. Haga clic o toque en 'Descargar PDF' para descargar el archivo PDF a su dispositivo.
3. Convertidor de ZIP a PDF de Aspose en línea
Con Aspose ZIP to PDF Converter Online, podrá convertir un archivo Zip a PDF en poco tiempo y de manera eficiente. Puedes convertirlo en cualquier plataforma. La herramienta le permite convertir varios archivos a la vez. Aunque cambia los archivos rápidamente, se asegura de mantener la calidad de los archivos que se están convirtiendo. Una vez que se completa el proceso de conversión, le da la libertad de administrar los archivos. La herramienta se puede utilizar en su dispositivo favorito para convertir cualquier archivo Zip que desee. Lo mejor de esta herramienta es que no es necesario registrarse ni instalarla para usarla. Además, no hay límites en la cantidad de veces que puede usar la herramienta. El convertidor se asegura de mantener la seguridad de sus archivos.
Para convertir los archivos Zip a PDF, echa un vistazo a los pasos que tienes que seguir.
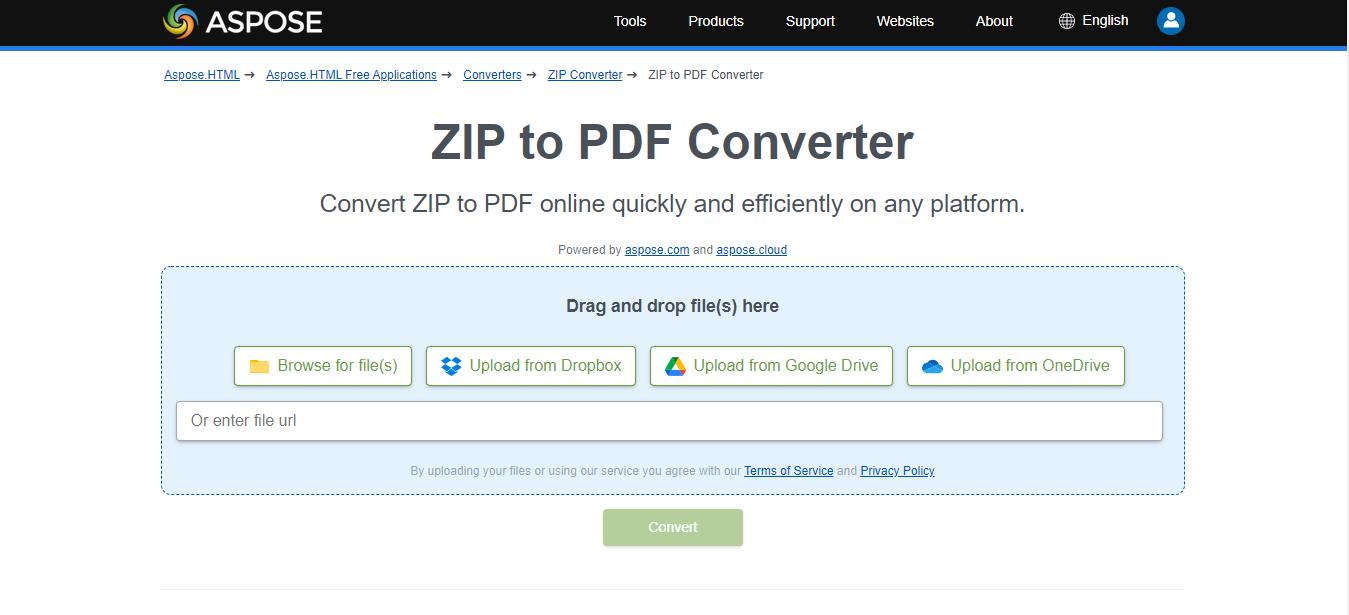
Paso 1. Abra el convertidor de ZIP a PDF en línea
Abra la herramienta en su dispositivo preferido y haga clic dentro del área de colocación de archivos para cargar el archivo. También puede arrastrar y soltar el Zip. Tienes la opción de subir uno o varios documentos para la operación.
Paso 2. Convierte ZIP a PDF
Ahora, puede hacer clic en el botón 'Convertir' para comenzar con la reforma del archivo. Sus documentos Zip se guardarán en formato PDF.
Paso 3. Descargar PDF
A continuación, tendrás que esperar unos minutos para que se complete el proceso. La descarga del enlace al archivo de resultados estará disponible para su conversión.
Cómo editar el PDF después de convertir ZIP a PDF
Una vez abierto el documento en PDFelement como PDF, puedes editarlo de numerosas maneras. Aquí tienes algunas sugerencias:
Editar el PDF
Para editar el texto del documento PDF, selecciona el botón "Editar" en la parte superior y luego haz clic en el texto del documento que quieras editar. Puedes elegir editar en "modo párrafo" o en "modo línea".
Para añadir texto al documento, simplemente haz clic en "Editar > Añadir texto" y luego haz clic en el lugar deseado dentro del documento. También puedes cambiar el color, el tamaño y el estilo de la fuente del texto como quieras.

Anotar el PDF
Para anotar el PDF añadiendo un comentario, haz clic en "Comentario" y luego elige el tipo de comentario que quieres añadir. Puedes añadir una nota, una máquina de escribir, un comentario de texto o resaltar una sección del documento.

Convertir PDF
Una vez que estés satisfecho con las ediciones, también puedes optar por convertir el PDF a otros formatos. Para ello, haz clic en "Convertir" y luego selecciona un formato de los que aparecen en el menú principal.


![]() Impulsado por IA
Impulsado por IA
Como puedes ver en los procedimientos anteriores, PDFelement es una de las herramientas de gestión de PDF más útiles del mercado. Su mayor fortaleza es que puede hacer que todo el proceso de creación, edición y conversión de PDF a otros formatos sea muy fácil. Algunas de sus otras características notables son las siguientes:
- Tiene potentes herramientas de edición y conversión que te permiten gestionar todos los aspectos del documento PDF fácilmente. Con PDFelement, puedes editar muy fácilmente el texto y las imágenes de un documento, convertir PDF a otros formatos como Word, Excel y PowerPoint y crear PDF muy fácilmente.
- También tienes numerosas formas de colaborar con otros utilizando las potentes funciones de anotación. Puedes comentar, revisar y firmar documentos muy fácilmente.
- La creación de formularios también es muy fácil. Puedes crear formularios de forma rápida y sencilla, editar formularios fácilmente e incluso recoger datos de los formularios.
- Proporciona 1 GB de almacenamiento gratuito en la nube para guardar documentos en la Cloud. Puede descargar directamente los documentos en la nube a través de "Open Cloud" - "From Wondershare Cloud" en PDFelement.

Wondershare PDFelement - Editor de PDF Fácil de Usar e Inteligente
5.481.435 personas lo han descargado.
Resume, reescribe, traduce, corrige textos con IA y chatea con PDF.![]()
Edita texto, imágenes, formularios, páginas y mucho más.
Crea y rellena formularios de PDF fácilmente.
Extrae formularios, textos, imágenes, páginas, y elementos de PDF.
Mecanismo OCR rápido, confiable y eficiente, con alta calidad y precisión.
Convierte PDF a y desde formato de Microsoft, imagen y más de 20 tipos de archivos.
 100% Seguro | Sin anuncios |
100% Seguro | Sin anuncios |






