Las presentaciones de PowerPoint son una buena manera de involucrar a la audiencia y compartir información de una manera sistemática. También son muy útiles cuando quiere crear videos de capturas de pantalla para compartirlos en línea. Así que si tiene información en un archivo PDF que le gustaría añadir a una presentación PowerPoint, la manera más sencilla de hacerlo sería abrir el archivo PDF en PowerPoint. Sin embargo, para hacer esto, necesita un programa que le permita abrir un archivo PDF en PowerPoint sin comprometer la calidad de la información del PDF original. En este artículo le vamos a presentar este programa.
El programa definitivo para abrir archivos PDF en PowerPoint
El mejor programa – PDFelement para ayudarle a abrir un archivo PDF en PowerPoint, desde nuestro punto de vista no solo hace el proceso muy fácil, sino que también pone en sus manos una gran variedad de herramientas que le permitirán personalizar aún más el documento, debido a que PDF y PowerPoint son dos formatos muy diferentes y necesita ser capaz de cambiar algunas cosas en el archivo PDF antes de abrirlo con PowerPoint.

![]() Impulsado por IA
Impulsado por IA

Abrir su documento PDF en PDFelement es muy fácil y eso lo veremos pronto. Sin embargo, lo que debe ser muy valioso para usted, es la habilidad para editar el archivo PDF, y puede usar PDFelement para editar el texto, cambiar fácilmente el tamaño de la fuente, estilo y color dentro del archivo PDF. También puede añadir y quitar imágenes en cualquier parte del documento, y una vez que esté feliz con los cambios, puede convertir el archivo PDF a cualquier formato que desee.
La manera más sencilla de abrir un archivo PDF en PowerPoint
Veamos cómo abrir un archivo PDF en PowerPoint utilizando PDFelement. Empiece descargando e instalando PDFelement en su ordenador. Una vez que el programa esté instalado, ábralo y siga estos simples pasos para abrir su PDF en PowerPoint.
Paso 1: Abrir el archivo PDF
En la ventana principal del programa, haga clic en "Abrir" para buscar el archivo PDF con el que trabajaremos, si esta no es la primera vez usando PDFelement, puede que ve una sección "Abrir archivos recientes". También puede abrir un archivo desde esta sección.

Paso 2: Convertir el archivo PDF a PowerPoint
Para abrir el archivo PDF en PowerPoint, tendremos que convertir el PDF a PowerPoint. Después de que el archivo PDF esté abierto en PDFelement, haga clic en el botón "Inicio" y de las opciones, elija "A Ptros" > "Convertir a PowerPoint".
Esto abrirá una nueva ventana desde donde puedes escoger la carpeta destino. Para hacer esto, haga clic en "Guardar" y espera unos pocos segundos mientras el documento se convierte a PPT.
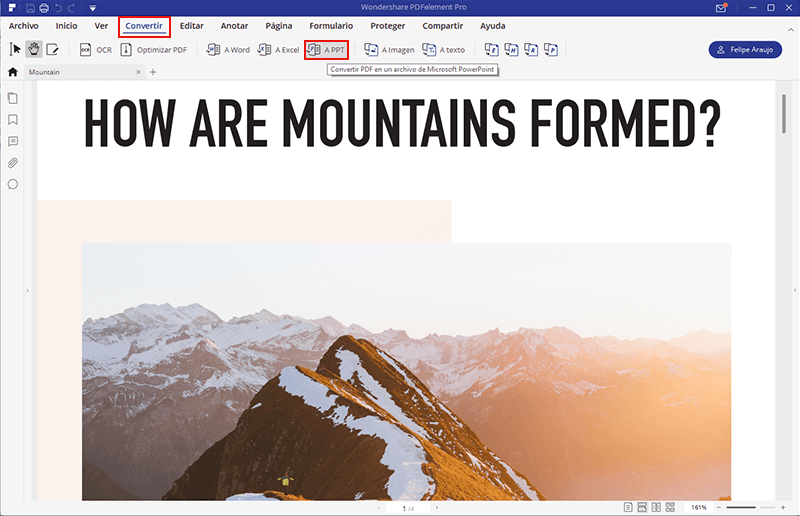
Paso 3: Abrir el archivo PDF en PowerPoint
Luego que el proceso de conversión esté completo, puede abrir el archivo PDF en PowerPoint. Tan solo ve a la carpeta de destino que seleccionó, algo que PDFelement hace más fácil al proveer la dirección del archivo en una casilla de diálogo al final del proceso de conversión. Solo haga clic en el enlace al lado de "Carpeta de destino".
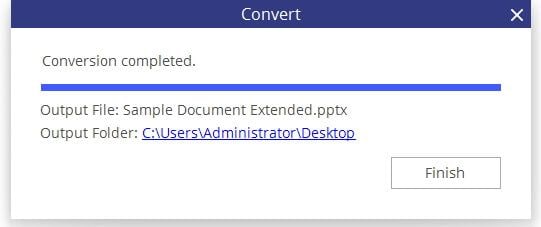
Tips para hacer una buena presentación en PowerPoint
Las presentaciones en PowerPoint pueden ser esenciales para su producto, negocio, carrera o para un reporte en el que pueda estar trabajando. Por lo tanto es importante que la presentación contenga no solo información valiosa, sino que también sea agradable a la vista. Aquí hay algunos tips para ayudarle a crear una gran presentación en PowerPoint para sus necesidades.
- 1. Crear un fondo personalizado
La mayoría de las personas no saben que puedes cambiar el tamaño de las diapositivas de PowerPoint. Para crear sus propias diapositivas personalizadas del tamaño que quiera, solo tiene que hacer clic en "Archivo" dentro de PowerPoint, y luego seleccionar "Configuración de página". Selecciona el alto y ancho que desee y haga clic en "OK". - 2. Crear sus propias plantillas personalizadas
Si no le gustan las plantillas con las que viene PowerPoint, puede crear sus propias platillas utilizando la función de edición maestra de PowerPoint. Para llegar a ella, haga clic en la pestaña "Temas" en el lado derecho, deberá ver "Editor Maestro" haga clic en él, y luego seleccione "Diapositiva Maestra" desde aquí, puede editar las diapositivas como quieras. - 3. Alinear sus imágenes y gráficos
Si quiere que sus imágenes o graficas estén alineadas en la diapositiva, pero no sabe cómo hacerlo, simplemente tiene que seleccionar todos los objetos (puede hacerlo seleccionando uno, luego dejando presionada la tecla Shift, y luego hacer clic en el resto de los objetos) y en la parte superior busque el icono "Alinear". En algunas versiones de PowerPoint puede llamarse "Distribuir".
A partir de aquí, escoja el tipo de alineación que quiera y las imágenes deberían alinearse como escogó.
 100% Seguro | Sin anuncios |
100% Seguro | Sin anuncios |






